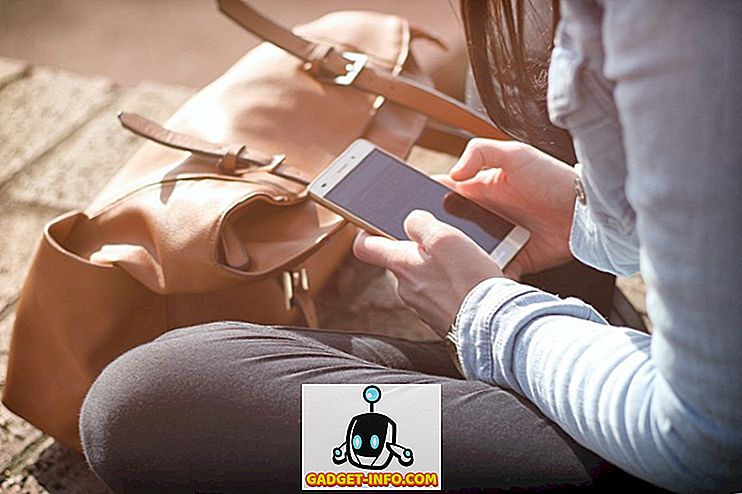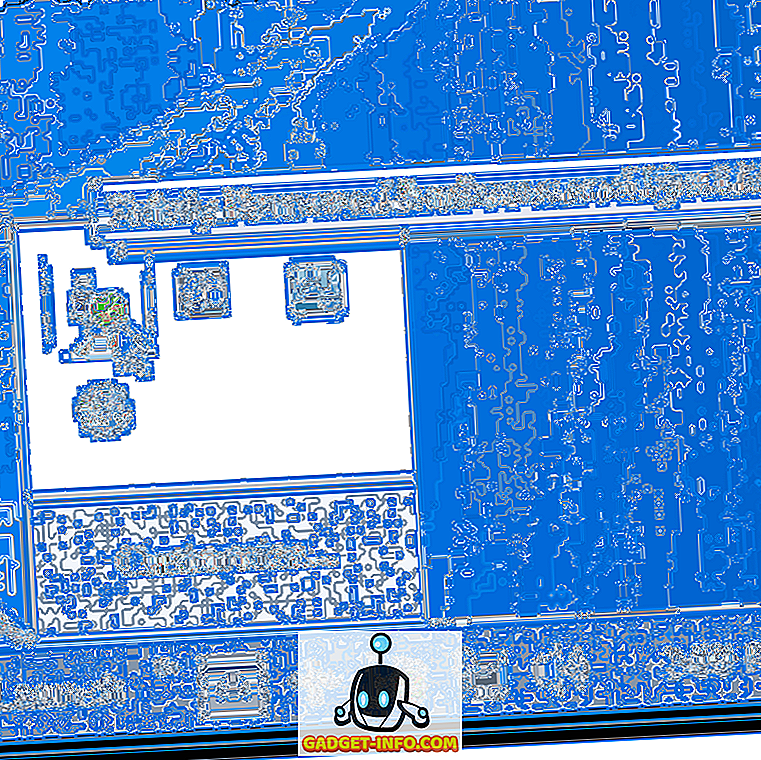Windows, som alle andre operativsystemer, er utsatt for feil, og noen ganger er det litt på den store siden. Når operativsystemet har blitt modnet i løpet av årene, har antall vanlige feil redusert, men dessverre har noen nye begynt å poppe opp. En svært spesifikk feil som vi ser på Windows 10, og som startet med Windows 8 og 8.1, er 100% diskbrukerfeil. Effektivt, hva dette gjør er å skalere harddiskbruken til full, noe som resulterer i at alt går sakte til en gjennomgang og en veldig frustrert sluttbruker. Heldigvis er det en løsning for det, og i dette innlegget diskuterer vi hvordan du kan fikse feilen på 100% diskbruk på Windows 10 og under.
Merk : I denne artikkelen skal vi diskutere spesielt Windows 10, selv om løsningene kan gjelde for tidligere versjoner av Windows.
Hva forårsaker 100% Diskbruk Feil
Selv om det kan være en rekke årsaker bak det, er denne feilen vanligvis forårsaket av enkelte Windows-tjenester som Superfetch, Prefetch, BITS og Windows Search. Mens disse faktorene er de vanlige mistenkte, er de ikke de eneste; Det kan være en rekke andre, inkludert skadelig programvare, Flash og til og med en veldig gammel og langsom harddisk.
Bestemme om du har 100% diskbrukerfeil
Å avgjøre at du faktisk står overfor denne feilen, er lett, men viktig, fordi du ikke vil gå rundt og gjøre endringer i datamaskinen din for ingenting.
Mens maskinens langsomhet vil være en ganske god indikator (sammen med en stadig på harddisklampen), kan du bekrefte problemet ved å trekke opp oppgavebehandleren i Windows 10 (bare trykk Start og start å skrive Oppgavebehandling eller trykk CTRL + Skift + Esc). I kategorien Processer vises Disk kolonnen 100% hvis feilen finnes. Hvis ikke, ser du noe som ligner skjermbildet nedenfor.

Fiksing av 100% diskbrukerfeil
Forutsatt at maskinen din lider av dette problemet, kan du løse det her:
1. Gjør en virusskanning av din Windows 10-datamaskin
Dette kan virke som et generelt, sunn fornuftråd, men det er avgjørende at du utfører denne handlingen som ditt første middel i dette tilfellet. Mange ganger kan en malwareinfeksjon være synderen, og du kan gjøre alt annet du vil, det løser ikke problemet. Det er bedre å være sikker på forhånd i dette tilfellet. Du kan bruke noe godt antivirusprogramvare til dette formålet.
2. Deaktiver Windows 10 Superfetch-tjenesten
Superfetch er en av de Windows-tjenestene som alltid vil ha potensialet til å levere en bittersøt brukeropplevelse. Forutsetningen bak Superfetch er at Windows vil lære av bruksvanene dine og "gjette" hvilke applikasjoner / tjenester du mest sannsynlig vil bruke neste. Basert på denne forutsigelsen vil operativsystemet cache disse programmene og programmene til RAM, slik at de lastes raskere. Nå er det i teorien et fantastisk konsept, men med mindre du er en robot som er programmert til å følge en bestemt rutine, er Superfetchs spådommer bundet til å savne fra tid til annen. Og fordi tjenesten er opptatt med å trekke alle de forutsagte appfilene og dataene fra harddisken, får du 100% diskbrukerfeilen.
Deaktivering av Superfetch er som å deaktivere annen Windows-tjeneste. I Windows 10s søk skriver du Tjenester og åpner dialogboksen Tjenester. Innenfor finner du Superfetch-tjenesten, og høyreklikk for å komme til Egenskaper . Her, Stopp tjenesten og i oppstartstype, kontroller at den står Deaktivert . Trykk OK og start Windows 10-datamaskinen på nytt for godt mål.

3. Deaktiver Background Intelligent Transfer Service (BITS)
BITS er enda en Windows 10-tjeneste som skal være nyttig, men kan vise seg å være ganske motsatt. Tanken bak BITS er at når datamaskinen sitter tomgang, kan båndbredden brukes til Windows Update, Windows Defender og lignende. Selv om det vanligvis fungerer fint på nyere maskiner, kan eldre maskinvare faktisk lide mens BITS prøver å dechiffrere når datamaskinen faktisk er tomgang.
Deaktivering av BITS vil være som å deaktivere Superfetch-tjenesten, bortsett fra at du i dette tilfellet ikke vil deaktivere oppstarten helt . I stedet velger du Manual .

4. Deaktiver Windows Search
Dette er en av de "løsningene" som jeg generelt ikke vil anbefale med mindre det er absolutt nødvendig . I en stund har Windows hatt en svært robust søkefunksjon som indekserer alt på maskinen din, noe som gjør det enklere å finne filer og alt annet innhold. Selv om funksjonen er bra, har en ganske vedvarende feil blitt "søkesløyfen", der et system som kjører Windows, uendelig vil indeksere filer og mapper om og om igjen. En rask måte å identifisere om dette er årsaken til 100% Diskbruk, er svært lav CPU- og minnebruk i Oppgavebehandling langs side 100% Diskbruk.
Borren er igjen den samme her: Finn Windows Søk i Tjenester, høyreklikk på Egenskaper og Stopp tjenesten mens deaktivere oppstart. Hvis dette var synderen, ser du en umiddelbar innvirkning.

5. Deaktiver Windows 10 Prefetch
Windows 10 pakker også en fin funksjon som komplement til Superfetch: Prefetch. Mens Superfetch caches data til RAM basert på intelligent gjetting, fungerer Prefetch når du starter disse programmene. I hovedsak registrerer Prefetch informasjon om filer som brukes av et gitt program, og drar deretter disse filene til RAM for å forbedre applastningstider.
Fordi det igjen er intelligent gjetting av operativsystemet her, er det en sannsynlighet for at Prefetcher vil savne. Og det gjør det. Og når det gjøres, deaktiverer det fortsatt ditt logiske valg. Imidlertid er Prefetch ikke din standard Windows-tjeneste, og det kreves å gjøre endringer i Windows-registret, og det er derfor vi anbefaler dette som en siste utvei-løsning .
For å åpne Registerredigering, skriv regedit i Windows 10 søkefelt og trykk Enter. I mappetreet, naviger til følgende sted
HKEY_LOCAL_MACHINE \ SYSTEM \ CurrentControlSet \ Control \ Session Manager \ Minnehåndtering \ PrefetchParameters

I ruten til høyre ser du en oppføring for EnablePrefetcher . Dobbeltklikk på den og endre DWORD- verdien fra 3 (standard) til 0 for å deaktivere tjenesten helt. Du kan også sette inn 1 som DWORD-verdien, som vil holde Prefetcher delvis aktivert, men deaktivert for oppstartsfiler.

Vær oppmerksom på at du må starte datamaskinen på nytt for at alle disse endringene skal tre i kraft.
6. Kjør CheckDisk
CheckDisk er et av de eldste kommandolinjeverktøyene til disposisjon for Windows-brukere, og det er vanligvis nyttig. Dette vil komme til nytte hvis det er et problem med den fysiske harddisken, mappetreet eller noe av den typen med Windows-installasjonen. Den beste tilnærmingen til å kjøre CheckDisk er å gjøre det når systemet starter på nytt, så du må faktisk planlegge for det. Heldigvis er det ganske enkelt.
Start en forhøyet kommandoprompt (skriv cmd i søkelinjen i Windows 10, høyreklikk og velg "Kjør som administrator" ) og kjør følgende kommando:
chkdsk / f '/ r C:
hvor C: vil bli erstattet av hvilket stasjonsbrev du har tildelt Windows-installasjonen din. Du får se en melding i ledeteksten som spør deg om å bekrefte om du vil kjøre CheckDisk på neste systemstart . Bekreft med en Y, og start datamaskinen på nytt. CheckDisk kan ta litt tid å fullføre, men det kan være veldig nyttig, ikke bare for 100% Diskbruk feil, men også noen andre problemer.
7. Deaktiver Windows Tips
Dette var ikke fornuftig for oss, men mange har rapportert at dette gjorde trikset for dem. Windows 10 gir tips om operativsystemet fra tid til annen, og deaktivering av disse synes å ha bidratt til å redusere feilbruken for 100% for en rekke mennesker. Vi noterer dette her fordi du ikke vil miste mye ved å deaktivere disse tipsene, og det er ganske enkelt å gjøre. Bare gå til Innstillinger, deretter til System og deretter Notification & Actions . Deaktiver " Vis meg tips om Windows " i denne listen, og voila!

Når alt annet feiler ... og ellers også
Mens dette avsluttes vår liste over forslag til å fikse 100% diskbrukingsfeil, er det en ting vi vil anbefale om du har denne feilen eller ikke: oppgrader til en SSD. De er fremtiden, og av en grunn; Tradisjonelle harddisker kan rett og slett ikke konkurrere med ytelsen til en SSD. De er onde raskt, de er langt mer pålitelige, du er langt mindre sannsynlig å møte diskbrukerfeilen med en SSD, og de vil gjøre hele datamaskinen din mer behagelig. Invester i en SSD, og du vil finne det verdt hver krone du brukte.
Vel, det er alt fra vår side, og vi håper at de nevnte måtene hjalp deg med å fikse feilbruken på 100% på Windows-PCen. Gi oss beskjed hvis du er i tvil i kommentarfeltet nedenfor.