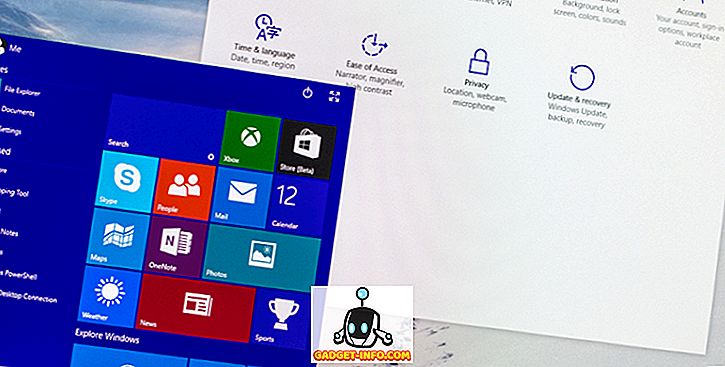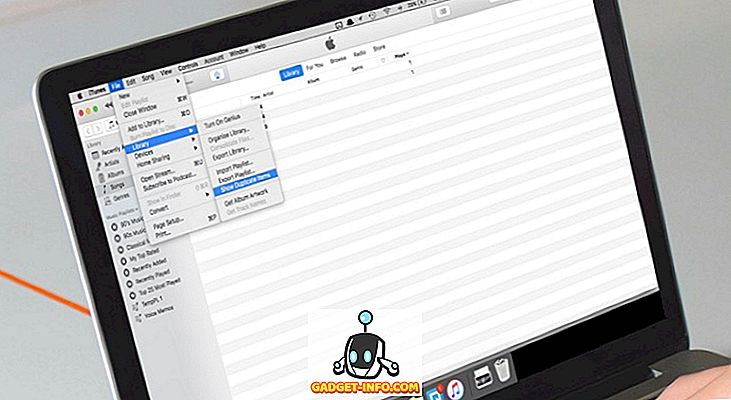Når Samsung introduserte Bixby med sitt 2017 flaggskip, Samsung Galaxy S8 og S8 Plus, gikk hele teknologiske verden øyeblikkelig opp i armene og skutt ned den smarte assistenten før den tok et pust. Selv om vi var litt skeptiske til behovet for en ny smart assistent da Google Assistant allerede var tilgjengelig for Android-enhetene. Ikke bare Google Assistant var tilgjengelig, det slått enkeltbehandlet annen assistent til stede på den tiden. Men våre synspunkter endret seg da vi virkelig begynte å bruke Bixby med sine talekommandoer. Selv om Google Assistant fortsatt er best når det gjelder kontekstuell bevissthet og generelle internettbaserte søk, viste testen at Bixby er kongen når det gjelder å kontrollere telefonen med stemmen din. Det er ingenting du kan gjøre med berøring som du ikke kan gjøre med stemmen ved hjelp av Bixby. Det er en veldig imponerende prestasjon, minst sagt. Så, i dag tenkte vi at vi vil bringe deg de 50 beste Bixby-kommandoene du kan bruke for å få mest mulig ut av det:
Merk: Du kan få tilgang til Bixby på Samsung-enheten din ved å holde Bixby-knappen eller aktivere den med stemmen din ved hjelp av kommandoen "Hi Bixby". For denne opplæringen bruker vi kommandoen "Hei Bixby". Offisielt er Bixby bare tilstede på den nye Samsung Galaxy S8, S8 Plus, og Note 8.
Vanlige Bixby-kommandoer
Vi vil starte med noen vanlige kommandoer som ikke bare Bixby, men andre stemmeassistenter som Siri og Google Assistant, også enkelt kan utføre. Dette er imidlertid en av de vanligste oppgavene du vil utføre med Bixby, og dermed er de her.
1. Starte Apps
Du kan enkelt starte en app på enheten din ved hjelp av Bixby. Bare si, " Hei Bixby, lansering " og Bixby vil lansere den appen for deg.
I stedet for kommandoen "lansering" kan du også si "åpen" og Bixby vil lansere appen uten noe problem.
2. Sette opp alarm
Det er også veldig enkelt å sette opp alarmer på telefonen din ved hjelp av Bixby. Bare si, " Hei Bixby, sett opp en alarm fra 07:00 i morgen " og Bixby satte opp alarmen for deg.
Alternativt kan du også be Bixby å vekke deg opp til en viss tid, og det vil sette opp en alarm for å våkne deg opp da. For eksempel, når jeg sier, " Hei Bixby, våk meg opp klokken 07.00 i morgen ", hjelperen er smart nok til å sette opp en alarm for den tiden.
3. Legge til kalenderhendelser
Du kan også legge til hendelser i kalenderen ved hjelp av Bixby smart assistent. Bare si, " Hei Bixby, legg til møte med Carol på lørdag klokka 15:00 i kalenderen min " og Bixby vil legge det møtet til kalenderen din. Husk, dette er bare ett eksempel, du kan opprette en slik hendelse i kalenderen din.
For eksempel kan jeg også si. « Hei Bixby, Lag en kalenderhendelse for i morgen klokken 15.00, kjøp dagligvarer ». Her "kjøp dagligvarer" er navnet på arrangementet og kan erstattes med ethvert arrangement du vil opprette.
4. Slå på lommelykt
Jeg vet ikke om deg, men jeg bruker hele tiden smarttelefonens flash som lommelykt. Nå kan du låse opp enheten og deretter slå lommelykten manuelt, eller du kan be Bixby å gjøre det for deg. Bare si, " Hei Bixby, slå på lommelykten" og Bixby vil slå på lommelykten uten at du må låse opp enheten din.
5. Starte telefonen på nytt
Bixby kan også brukes til å starte eller rope ned telefonen. Bare si, " Hei Bixby, start telefonen min ", og det vil bli gjort. Du kan bruke kommandoen " Slå av " i stedet for omstartskommandoen for å slå av telefonen.
6. legge til påminnelser
Å legge til påminnelse er noe som jeg gjør nesten daglig på telefonen min. Det er noen oppgaver som kommer opp bratt, men jeg vil ikke legge dem til kalenderen min, da de er små og ta noen minutter på maks. I så fall legger jeg bare til dem som påminnelser. For å legge til påminnelser ved hjelp av Bixby, si " Hei Bixby, minne meg om å betale regninger i morgen klokken 15.00 " og du er ferdig.
Alternativt kan du også si, " Hei Bixby, legg til en påminnelse om å betale regninger i morgen klokken 15.00 ".
7. Starte en nedtellingstimer
Det er en av de enkleste kommandoene du kan bruke med Bixby. Si, " Hei Bixby, start en timer i 5 minutter " og timeren din blir satt.
Bixby Navigational Commands
Visste du at du kan navigere hele brukergrensesnittet til smarttelefonen din bare ved å bruke stemmen din? Det kan høres gal, men du kan faktisk. Her er noen vanlige kommandoer du kan bruke til å navigere i brukergrensesnittet på enheten.
1. Naviger til System Apps
Som vi så tidligere, kan vi enkelt starte tredjepartsapps med Bixby, så det bør ikke komme som en overraskelse at vi også kan starte systemprogrammer. For å gjøre det kan vi si, " Hei Bixby, lansere (åpne) Settings app ".
På samme måte kan andre kommandoer som kan brukes er "åpen oppringing", "lanseringsmeldinger" og så videre.
2. Gå til startskjermen
Uansett hvor du er på smarttelefonen, kan du alltid gå til startskjermen ved å spørre Bixby. Bare spør, " Hei, Bixby, gå til startskjermen " og du vil bli tatt til startskjermen.
3. Bla opp / ned
Til nå brukte vi enkle kommandoer, og vi så ikke noe imponerende. Vel, det er på tide å endre det. Visste du at du kan bla sider med Bixby? Bixby tillater ikke bare å bla sider i innebygde apper, det lar deg også gjøre det i tredjepartsprogrammer som Chrome, Facebook og andre apper som støtter rulling. Bare si, " Hei Bixby, bla ned " eller " Hei Bixby, bla opp " og siden din vil automatisk rulle. Nå, hvor kult er det.
4. Sveip til venstre / høyre
På samme måte som å bla, kan du også sveipe sider til venstre eller høyre ved bare å bruke Bixby-kommandoene. Si, " Hei Bixby, sveip til venstre / høyre " for å sveipe en side til venstre eller høyre for din nåværende side.
5. Gå tilbake
På samme måte kan du gå tilbake en side ved å bruke kommandoen " Hei Bixby, gå tilbake ". Dette er veldig nyttig hvis du surfer på nettet bare ved hjelp av stemmen din.
6. Slå av skjermen
Til slutt kan du slå av enhetens skjerm ved å bruke det enkle, "Hei Bixby, slå av skjermen ".
Systemoppgaver ved hjelp av Bixby-kommandoer
Bixby lar deg også utføre bestemte systemoppgaver, for eksempel å ta skjermbilder, endre de hurtige innstillingene og mer, uten å la deg navigere i grensesnittet til smarttelefonen din. La oss se hvordan vi gjør det.
1. Ta et skjermbilde
Å ta et skjermbilde er like enkelt som å si, " Hei Bixby, ta et skjermbilde ". Husk at det å ta et skjermbilde ikke fungerer på apper som forhindrer deg fra å gjøre det. Eksempler på slike apper er passordbehandlere, bankapps, telegram og lignende apper.
2. Endre hurtiginnstillingene
Du kan enkelt bytte alle hurtige innstillinger på og av ved hjelp av Bixby Voice. Bare si, " Hei Bixby, slå på / av WiFi ". Erstatt WiFi med andre kommandoer som Bluetooth, Flymodus, Mobil data etc for å kontrollere dem med stemmen din.
3. Åpne Nyhetsprogrammenyen
Bixby lar deg også kommunisere med programmer som du allerede har åpnet. Du kan si, " Hei Bixby, åpne den nyeste appmenyen " og Bixby vil gå til nyhetsmenyen.
Alternativt kan du også spørre, " Hei Bixby, vis meg de nyeste appene mine" for å oppnå det samme.
4. Åpne den siste applikasjonen
Hvis du bare vil gå tilbake til den siste appen du åpnet, spør bare talesassistenten; « Hei Bixby, åpne min siste app », og Bixby åpner den siste appen.
Du kan også si, " Hei Bixby, åpne den siste appen ".
5. Zoom inn / ut
Hvis du vil zoome inn på en tekst eller et bilde, bare si, " Hei Bixby, zoome inn ". Når du er ferdig, bruk kommandoen " zoome ut " for å gå tilbake til normal skalering.
6. Send en melding
Dette er en av de mest kjente kommandoene du kan utføre ved hjelp av Bixby eller en annen smart assistent for den saks skyld. Bare si " Hei Bixby, send en melding til ", og det vil åpne meldingsapplikasjonen med den kontakten i avsenderfanen. Nå kan du diktere meldingen din og bekrefte for å sende den.
Hvis meldingen din er kort, trenger du ikke engang å vente på at Bixby åpner meldingsappen. For eksempel kan jeg bare si, " Hei Bixby, send en melding til Rupesh at jeg ikke kommer til kontoret i morgen " og Bixby vil sende meldingen til meg.
7. Ringe en kontakt
Å ringe en kontakt er enda enklere enn å formidle noen fordi du ikke trenger å diktere noe. Bare si, " Hei Bixby, ring Rupesh (sett inn kontaktnavn) " og telefonen din vil starte samtalen.
Kontrollerer Apps via Bixby
Visste du at du selv kan kontrollere visse funksjoner av apps ved hjelp av Bixby? Hvis du ikke gjorde det, ja, jeg er her for å fortelle deg at du sikkert kan. Nå vil jeg vise deg dette ved å bare kontrollere kameraappen.
1. Endre kameramodus
La oss si at du bruker smarttelefonen med en hånd mens du tar en selfie. Vel, nå vil du ta opp en liten video, men alt er i sin perfekte posisjon, og du vil ikke endre det. Vel, bare si, " Hei Bixby, bytt kameramodus til video " og din smarte assistent vil gjøre det samme. Nå, fortell meg ikke det er ikke kult.
2. Ta et bilde
Du kan enkelt ta bilder med smarttelefonens kamera uten å berøre det. Bare si, " Hei Bixby, ta et bilde ", og telefonen vil gjøre det for deg.
3. Ta en Selfie
Det samme gjelder for kameraet foran. Erstatt ordet "bilde" med " selfie " og du er ferdig.
4. Still inn en timer for kameraet ditt
Hvis alle i gruppen ønsker å være i et gruppebilde, og det er ingen andre å hjelpe, har vi generelt en tendens til å sette en timer og deretter løpe tilbake for å være i rammen. Med Bixby er prosessen enda enklere. Siden Bixby kan lytte på avstand, kan du sette den perfekte rammen og si, " Hei Bixby, sett timeren til bakre kameraet til 10 sekunder ", og du er ferdig, ikke mer løpende nå.
Du kan også bruke ta en bilde kommando, men timeren lyden lar deg få en hørbar anelse slik at du og andre i gruppen er klar for det perfekte bildet.
5. Bruk en effekt
Bixby er selv smart nok til å bruke effekter på bilder som kommer innbygget i Galleri-appen. Bare si, " Hei Bixby, bruk en effekt ", og Bixby vil bruke en tilfeldig effekt.
Men hvis du vet navnet på den spesifikke effekten du vil bruke, kan du endre setningen til « Hei Bixby, bruk skogeneffekten ». Selvfølgelig kan du erstatte "Forest" med en hvilken som helst annen effekt av ditt valg.
Bixby kommandoer for å administrere varsler
Bixby gir også mer kontroll over dine varsler som enhver annen smart assistent, inkludert Google Assistant og Siri. Du kan vise varsler, fjerne meldinger, og til og med slette varslene for en bestemt app. La oss se hvordan du gjør det.
1. Vis alle varsler
For å se alle dine meldinger bare si, " Hei Bixby, vis alle meldinger ".
Alternativt kan du også si " Hei Bixby, vis meg alle mine meldinger " for å motta det samme resultatet.
2. Vis de siste varslene
Hvis du bare vil se de siste meldingene, kan du bare spørre, " Hei Bixby, vis meg mitt siste varsel ".
3. Fjern alle meldinger
Prosessen er den samme som å vise varselet, du må bare erstatte tekstvisningen med klart, slik som dette, « Hei Bixby, fjern alle meldinger ».
4, Fjern varslinger fra en bestemt app
Bixby gir deg presis kontroll over dine varsler. Ikke bare du kan slette alle meldinger samtidig, du kan også fjerne meldingen fra en enkelt app. Anta at du har meldinger fra mange apper, men du vil bare slette varsler fra Facebook-appen. Bare si, " Hei Bixby, fjern meldinger fra Facebook ". På samme måte kan du gjøre dette for alle apper.
5. Lukk meldingspanelet
Hvis du ikke vil slette varselet, men bare vil lukke panelet etter å ha sett varselet, må du si " Hei Bixby, lukk meldingspanelet " og Bixby lukker varselpanelet uten å slette varselet.
6. Les alle varsler
Hvis du er i en posisjon der du ikke vil se på telefonen, kan du bare spørre Bixby å lese dem for deg. Bare si, " Hei Bixby, les mine meldinger ", og Bixby vil lese alle dine meldinger en etter en høyt.
7. Les den siste varslingen
På samme måte, hvis du bare vil høre det siste varselet, bare si " Hei Bixby, les mitt siste varsel ".
Avanserte Bixby-kommandoer
Når jeg brukte Bixby for første gang, var det mest overraskende som jeg oppdaget at Bixby kan forstå komplekse kommandoer som inneholder flere trinn og utføre dem uten noen feil. Nedenfor finner du noen komplekse kommandoer som du kan bruke, og også ta inspirasjon fra dem til å utføre komplekse oppgaver på smarttelefonen din ved hjelp av Bixby.
1. Åpne Facebook og vis mine varsler
Hvis du vil se meldinger i en app, kan du bare spørre Bixby, og den åpner appen og går direkte til varslingssiden. For eksempel, hvis du vil se varsler i Facebook-appen, bare si, " Hei Bixby, åpne Facebook og vis mine meldinger ". Nå vil Bixby lansere Facebook-appen og direkte navigere til varslingssiden.
2. Åpne Galleri og vis meg Mine nyeste bilder
Et annet eksempel på en kompleks kommando ber Bixby å åpne Galleri-appen og vise deg det siste bildet du tok. Bare si, " Hei Bixby, åpne Galleri og vis meg mine nyeste bilder ", og det vil gjøre akkurat det.
3. Publisere bilder til Instagram
Du kan til og med direkte bilder til ulike sosiale medier plattform bare ved å spørre. For eksempel, hvis jeg ønsket å legge inn det siste bildet på Instagram, bare si, " Hei Bixby, Open Instagram og legg inn mitt nyeste bilde ".
Alternativt kan jeg også si " Hei Bixby, " Legg inn mitt nyeste bilde til Instagram ", og det vil bli gjort.
4. Bruk Bixby til Tweet
Akkurat som å legge ut bilder, kan du til og med bruke Bixby til å legge inn tweets. For å gjøre det bare si, " Hei Bixby, åpne Twitter og komponer en ny tweet ".
Alternativt kan du også si " Hei Bixby, opprett en ny tweet " eller " Hei Bixby, legg inn en ny tweet " for å gjøre det samme.
5. Navigasjonsinnstillinger-menyen
Vi har allerede sett at Bixby kan starte en app, men du kan gjøre mye mer. Hvis du vet hvilken del av en app du vil besøke, kan du be Bixby å ta deg direkte der. La oss si at vi vil gå til utviklerinnstillinger på hovedinnstillingssiden. Vi vil si, " Hei Bixby, åpne Innstillinger-appen og gå til utviklerinnstillingene " og Bixby vil navigere direkte til denne innstillingen.
6. Opprette en ny kontakt
Du kan til og med skape en helt ny kontakt, bare fortelle Bixby. For å gjøre det, bare si: "Hei Bixby, lag en ny kontakt som med nummeret ".
For eksempel vil det gå noe slikt; " Hei Bixby, lag en ny kontakt asGadget-Info.com med nummer 9898989877" . Tro ikke på meg? Prøv selv.
7. Ring noen hender fri
Hvis du vil ringe noen og snakke med dem uten å røre telefonen, kan du starte en håndfri telefonsamtale ved hjelp av Bixby. Bare si, " Hei Bixby, callGadget-Info.comon høyttalertelefon ". Nå vil Bixby starte anropet og slå på høyttalertelefonen for en håndfri oppringing. Selvfølgelig må du erstatteGadget-Info.com med noen i kontaktlisten din.
8. Fortell innringere du er opptatt av
Noen ganger er hendene dine ikke gratis, og du kan ikke ringe, men personen som ringer deg kan være viktig, og du vil fortelle dem at du skal ringe dem tilbake. I så fall kan du bruke Bixby til å formidle det samme. Bare si, " Hei Bixby, avslå samtalen og send en tekst som jeg vil ringe tilbake om 10 minutter ". Nå er dette ganske nyttig.
Den beste delen er at du ikke er begrenset til automatiserte svar. Du kan sende hvilken som helst tekst du vil. Erstatt teksten etter ordet "det" med alt du vil at teksten skal si.
9. Oppdage alle WiFi-nettverkene i nærheten
Du kan også be Bixby å vise deg alle tilgjengelige WiFi-nettverk. Bare si, " Hei Bixby, søk etter nærliggende WiFi-nettverk ". Bixby åpner nå innstillingsappen, går til WiFi-innstillingene og søker etter alle tilgjengelige nettverk og viser det til deg.
10. Send din plassering til bestemte kontakter
Du kan også sende din plassering til enhver kontakt i kontaktlisten din bare ved hjelp av din stemmeassistent. Bare si, " Hei Bixby, send min plassering til " og din posisjonsdata vil bli sendt til den kontakten.
11. Last ned programmer fra Play Store
Bixby kan også hjelpe deg med å laste ned apper fra Play Store. Bare si, " Hei Bixby, last ned fra Play Store " og Bixby vil starte Play Store, søke etter Appen, og starte nedlastings- og installasjonsprosessen.
Generelle spørsmål og svar
Bortsett fra å kontrollere smarttelefonen, kan du også spørre Bixby noen generelle spørsmål som kan bli funnet med et enkelt internett søk.
1. Spør om faktuelle spørsmål
Du kan spørre Bixby enkle faktuelle spørsmål som avstanden mellom solen og jorden og så videre. For eksempel, si " Hei Bixby, som er den nærmeste planet til jorden ", og du vil få svaret.
2. Spør om nåværende saker
Bortsett fra faktuelle spørsmål, kan du også stille spørsmål knyttet til aktuelle saker. For eksempel spør, " Hei Bixby, som er president for USA ", og du vil få svaret ditt.
3. Spør enkle matematiske spørsmål
Bixby kan hjelpe deg med enkle matematiske problemer, som tillegg, multiplikasjon, etc. Du kan si " Hei Bixby, hva er 5 pluss 3 " eller " Hei Bixby, hva er 5 ganger 3 ".
4. Spør om underholdning (TV-programmer, filmer, spill og mer)
Du kan stille spørsmål relatert til TV-programmer, filmer, spill og mer. For eksempel kan du spørre, " Hei Bixby, som spiller John Snow i Game of Thrones ". Andre lignende spørsmål inkluderer " Hei Bixby, som skrev Harry Potter-serien " og så videre.
5. Spør stavemåte og definisjoner
Du kan også be Bixby å fortelle deg stavemåten eller definisjonen av ord for deg. For eksempel, spør " Hei Bixby, definer elektrisitet " eller " Hei Bixby, stave Manchester ".
6. Spør stedbaserte spørsmål
Du kan stille stedbaserte spørsmål, som " Hei Bixby, hvordan er været? " Eller " Hei Bixby, skal det regne i dag " eller " Hei Bixby, hvilke filmer spiller i nærheten " og så videre.
Lag dine egne Quick Bixby-kommandoer
Jeg har reddet det beste til det siste. Bixby lar deg lage Quick Commands for å utføre flere handlinger på en kommando. Hvis du vil lære hvordan du gjør det, klikk her da vi har en artikkel dedikert til den. Den grunnleggende forutsetningen er at Quick Commands gjør det enkelt for deg å starte en kjede av handlinger som du normalt ville gjøre. For eksempel, min hurtige kommando "Hei Bixby, jeg kjører" gjør det mulig å forstyrre modusen, slå på stedet veksle og lanserer Google Maps for meg. Nå er dette noe jeg absolutt bruker på daglig basis.
50 beste Bixby-kommandoer du kan prøve
Bruk disse beste Bixby-kommandoene for å få mest mulig ut av din smarte assistent. Jeg har funnet ut at Bixby er veldig kraftig når du styrer grensesnittet til telefonen min. Som sagt, er min mest brukte funksjon i Bixby Quick Commands. Jeg bruker funksjonen Hurtigkommandoer hver dag på flere steder. Hjemme, min hurtige kommando "Jeg er hjemme" deaktiverer mobildata, aktiverer WiFi, og deaktiverer modusen "ikke forstyrr". Hvordan du skal bruke Bixby, er helt opp til deg, men jeg håper absolutt at disse kommandoene vil hjelpe deg med å få mest mulig ut av din smarte assistent. Så, hva er dine favoritt Bixby-kommandoer? Del dem med oss i kommentarfeltet nedenfor.