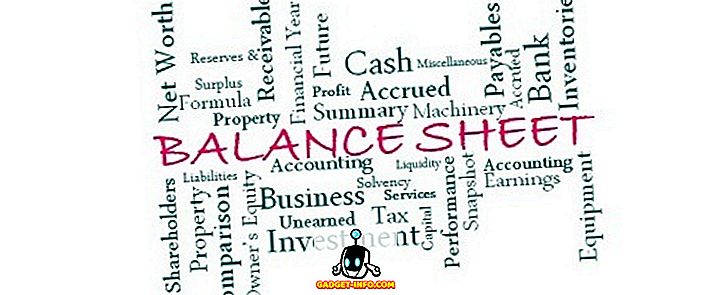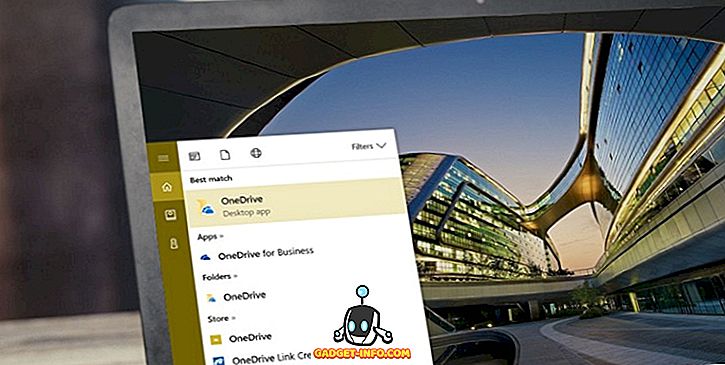I lang tid har vi alle brukt USB Tethering eller WiFi-hotspots på våre mobiltelefoner for å dele mobildata med andre enheter. Imidlertid, i motsetning til hva du kanskje tror du vet, er mobiler ikke de eneste enhetene som er i stand til å gjøre dette. Windows har hatt denne kapasiteten - i form av en cmd-kommando - for en stund nå, og på en bedre måte enn mobiler. Men ikke alle liker å bruke kommandoprompt av åpenbare grunner; det er ikke brukervennlig. Det er der Connectify Hotspot (gratis, betalte planer starter fra $ 34, 98, du kan få kuponger for rabatterte priser fra selve websiden) kommer inn. Connectify er en Windows-app som lar brukerne raskt og enkelt lage hotspots på sine datamaskiner. Ikke bare at Connectify kan gjøre en hel del ting for å hjelpe deg med å forbedre opplevelsen din på et trådløst nettverk. Så, hvis du leter etter en løsning for å lage hotspots på din Windows PC, her er vår gjennomgang av Connectify Hotspot:
Grensesnitt: Kunnskapsfunksjonell
Lansering av Connectify-appen for første gang på Windows 10 (appen støtter også Windows 7, 8 og 8.1) gjorde meg klar over at appen ikke ser dårlig ut i det hele tatt. Det er ikke den beste designen, ærlig, men det er bra, og det burde ikke forårsake noen problemer, for det er bokstavelig talt en ett-klikk-løsning på vårt problem.
Det er ikke alt som appen gjemmer seg skjønt. " Start Hotspot " -knappen er helt nederst, og over det er de forskjellige alternativene som virkelig går for å vise hvordan tilpasses dette programmet. Ikke når det gjelder brukergrensesnitt, eller temaer, men i forhold til måten den håndterer på å dele nettverket ditt, og alt annet som er knyttet til det. Alt er merket riktig - noe jeg virkelig liker i apps. Det viser at utviklerne og designerne ikke bare anta at alt vil være åpenbart for alle. De tok seg tid til å merke ting og merker dem riktig, slik at selv nye brukere vil kunne forstå hva de forskjellige alternativene er for .

På toppen kan du se ting som antall tilkoblede klienter, passordet i ren tekst (selv om muligheten for å skjule den er rett ved siden av den), sammen med dagens status for hotspot (deling / ikke deling). Appen velger å holde det enkelt, funksjonelt og rett til poenget.
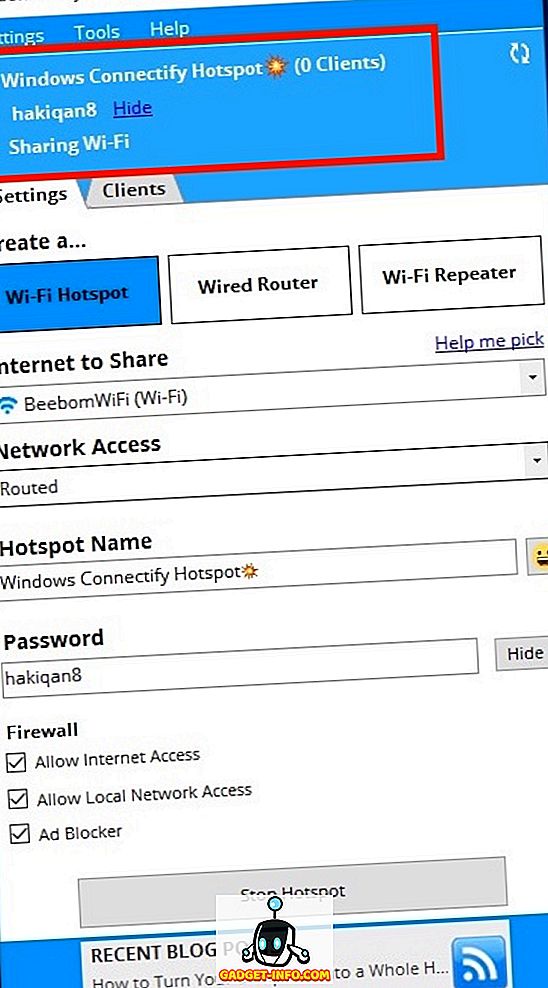
Funksjoner: Så mange gode ting!
Connectify Hotspot gjør det utrolig enkelt å lage WiFi-hotspots på din Windows PC. Men hvis du har problemer med å forstå noen av alternativene som appen tilbyr, vil du være glad for å vite at det er en In-app-opplæring tilgjengelig fra hjelpemenyen.

Denne opplæringen vil veilede deg gjennom prosessen med å opprette et WiFi-hotspot med Connectify, samt håndtere klientenheter som er koblet til den.

Appen er funksjon rik, og inneholder en mengde alternativer for å tilpasse hotspotet ditt akkurat slik du vil. Den er delt inn i to hovedfaner:
1. Innstillinger
Mens jeg brukte Connectify Hotspot, fant jeg meg selv i kategorien "Innstillinger" for det meste, noe som egentlig ikke er en dårlig ting. De fleste av de tingene som Connectify gjør, kan du skje i Innstillinger-fanen, så det var der jeg tilbrakte mesteparten av tiden min. Appen tillater tre forskjellige driftsformer, hver ekstremt nyttig i henhold til situasjonen du kan finne deg selv i.
Opprett WiFi Hotspot
Opprette et WiFi-hotspot med Connectify Hotspot er enkelt. Det er bare et par alternativer, og for en vanlig bruk sak, trenger du ikke å endre noe. Opprette en WiFi-hotspot med Connectify innebærer bare en ting (for det meste): Klikk på "Start Hotspot" -knappen.
Selvfølgelig, hvis du vil, kan du leke med alternativene, som inkluderer ting som
- Internett for å dele: Dette er navnet på nettverksgrensesnittet du vil dele over WiFi-hotspot. Vanligvis vil dette være navnet på WiFi-nettverket din PC er koblet til.

- Nettverkstilgang: Det er to typer nettverkstilgang du kan konfigurere, inkludert "Routed" og "Bridged". Bridged-nettverk gjør det til å virke som om du er koblet direkte til nettverkskilden (ruteren din, vanligvis), mens "Routed" betyr at alle enhetene som er koblet til hotspotet, ser ut til å være koblet til selve PCen, og ikke til ruteren.

- Hotspot Name: Navnet på WiFi-hotspotet som det vil vises på enheter som søker etter trådløse nettverk. Oh, en fantastisk ting, Connectify Hotspot tillater å bruke emojis i Hotspot-navnet, som jeg har gjort i skjermbildet nedenfor. Det er kjempebra!

- Passord: Sikkerhetsnøkkelen for WiFi-hotspot, for å forhindre uautoriserte brukere til å koble til nettverket ditt.
Når alt som er satt opp, kan du bare klikke på "Start Hotspot" for å begynne å dele PCens internett over WiFi.
Wired Router
Wired Router er i utgangspunktet opprettet en slags hotspot på PCen, bortsett fra at nettverket deles over et kablet grensesnitt (Ethernet), i stedet for WiFi. Igjen, du trenger normalt ikke å justere disse innstillingene, men hvis du trenger det, er alternativene greit der. Alle innstillingene er de samme som "Opprett WiFi Hotspot", bortsett fra en:
- Del over: Dette er grensesnittet over hvilket du vil dele nettverket ditt . Hvis du klikker på rullegardinmenyen ved siden av dette alternativet, vil du bare oppgi alle de kablede nettverksgrensesnittene du har på PCen din (vanligvis bare Ethernet).

WiFi Repeater
En funksjon i Connectify Hotspot som jeg virkelig elsket (etter WiFi Hotspots, åpenbart), er evnen til å gjøre PCen din til å fungere som en WiFi-repeater, slik at du kan øke nettverksdekningens område. Tydeligvis er dette ikke en levedyktig permanent løsning; men for midlertidig bruk kan det være veldig praktisk å bruke datamaskinen som en repeater.

brannmur
En funksjon som er felles for hver enkelt funksjon som Connectify Hotspot tilbyr, er brannmuren. Du kan kontrollere ulike aspekter om hvordan Connectify deler nettverket ditt via et hotspot, Ethernet eller til og med som en repeater, takket være brannmuralternativene som er bygd rett inn i appen. Du kan velge om du vil tillate brukere å koble til hotspotet ditt for å få tilgang til internett, det lokale nettverket og om AdBlocker skal være aktivert eller ikke.

2. Klienter
Klient-fanen i Connectify Hotspot er der for nøyaktig hva navnet antyder. Her kan du se alle brukere som er koblet til WiFi-hotspot, og du kan utføre mange forskjellige handlinger på enhetene, inkludert å koble dem fra nettverket. Du kan også deaktivere lokal tilgang eller Internett-tilgang, angi en statisk IP-adresse, og mye mer på Klient-fanen.

Du kan enkelt klikke på hvilken som helst bruker (aktiv eller tidligere bruker) for å se hvor mye data de har brukt. Du kan også høyreklikke på hvilken som helst bruker og omdøpe / fjerne enheten, deaktivere internettilgang for dem og mye mer.

Klienter-skjermbildet viser også statusen til forskjellige ting som Ad Blocker, og du kan faktisk bare klikke på AdBlocker-statusen på klientens skjerm for å bytte mellom "Online" og "Deaktivert". Med Ad Blocker kan klientenhetene som er koblet til Hotspot, oppleve et annonsefritt Internett, selv når de bruker mobilapper som viser annonser. Nå er det bra.
Litt under det er personvernmonitoren . Dette er ansvarlig for å gi deg beskjed hvis posisjonen din og IP er utsatt for nettverket. Med mindre du også bruker Speedify, vil dette sannsynligvis lese "Exposed" . Ved å klikke på "Sikker min tilkobling", trykker du en melding for å installere Speedify. Ikke at jeg har det bra, Speedify er også en flott app.

Ytelse og pålitelighet: Bare fantastisk
Når det gjelder ytelse og pålitelighet, skuffer Connectify ikke i det hele tatt . Appen fungerer feilfritt, og kombinert med brukervennlighet, er det bare en perfekt passform for enhver situasjon. Jeg prøvde å lage en hotspot på en PC på jobben, kjører Windows 10, og jeg kunne enkelt koble alle enhetene mine til nettverket som deles av PCen, og de jobbet alle sammen. Ikke at jeg ventet noe mindre.

Jeg brukte egentlig ikke funksjonen Wired Router, fordi jeg selv bruker MacBook Air, og det har ingen Ethernet-porter, men jeg sjekket WiFi Repeater-funksjonaliteten, og det fungerer også veldig bra. Ærlig, jeg var litt skeptisk til den ene, men det virker ganske bra. Det var ingen nettverksdråper, eller plutselige avbrudd, og alt fungerte bra.
Språkstøtte: Flere språk!
Connectify Hotspot forstår selvsagt at ikke alle i verden bruker engelsk som sitt primære dataspråk, og nå støtter appen 10 språk (inkludert engelsk). Connectify Knowledge Base lover at flere språk vil bli lagt til med tiden, noe som definitivt er en god ting. Fra nå av støtter Connectify Hotspot følgende språk:
- Engelsk
- Arabisk
- tysk
- spansk
- fransk
- portugisisk
- rumensk
- russisk
- Turkish
- Kinesisk (forenklet, PRC)

Det er definitivt mange språk som støtter allikevel, og det er utrolig at Connectify planlegger å legge til støtte for enda mer.
Bedømmelse: Dyrt men bra
Alt i alt, Connectify Hotspot (gratis, betalte planer starter fra $ 34, 98, du kan få kuponger for rabatterte priser fra nettstedet) er definitivt en av de beste programvarene du kan bruke til å opprette en WiFi-hotspot på din Windows-PC. Ikke bare det, appen kan til og med la deg dele internett over Ethernet, eller bruke datamaskinen som en WiFi Repeater for å øke rekkevidden til ruteren din.
Merk : Connectify.me kjører en 70% avtale akkurat nå, som Connectify Hotspot-lisensen starter på $ 5, 99 (Pro plan).
Appen kommer litt dyrt, med lisenser som starter på $ 34, 98 (Pro plan, rabattkuponger tilgjengelig på nettstedet), og hvis du vil at WiFi Repeater-funksjonaliteten også er tilgjengelig (tilgjengelig i MAX-planen), må du skalle ut $ 49, 98 som spør litt for mye. Men hvis du bare er interessert i å dele ditt WiFi-nettverk med andre enheter, kan du enkelt bruke den gratis versjonen av Connectify, som kommer med begrensninger som manglende evne til å dele 3G / 4G-nettverk .
Bunnlinjen er at hvis du finner deg selv på jakt etter rask, enkel å bruke og pålitelige metoder for å dele WiFi-nettverket ditt med en hotspot på PCen, er Connectify Hotspot definitivt veien å gå. Det er enkelt, problemfritt, og får jobben raskt og pålitelig.