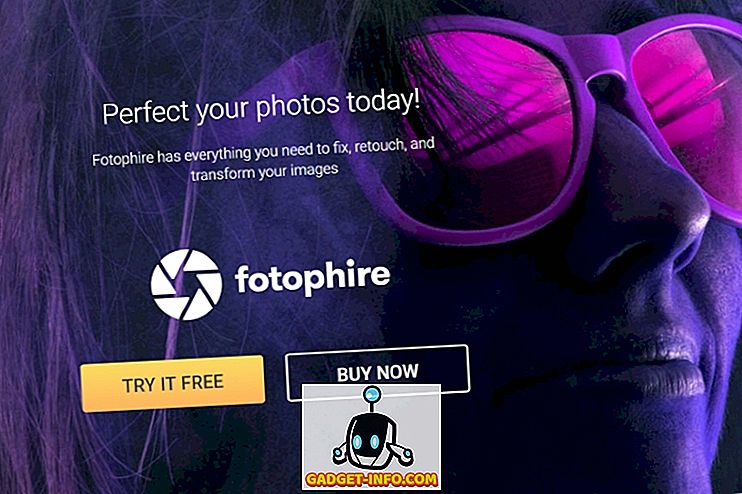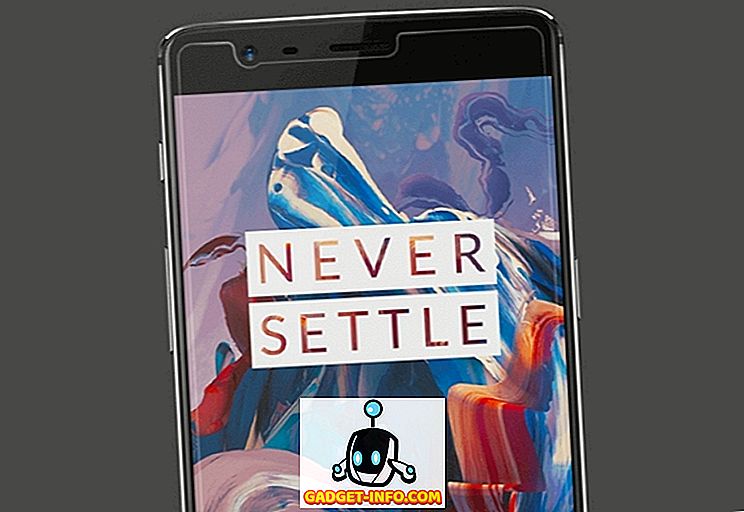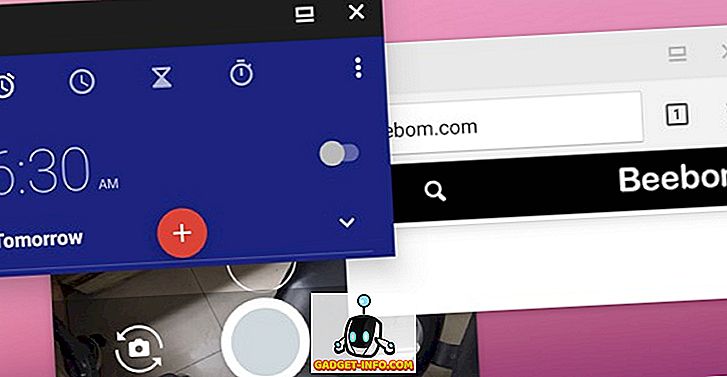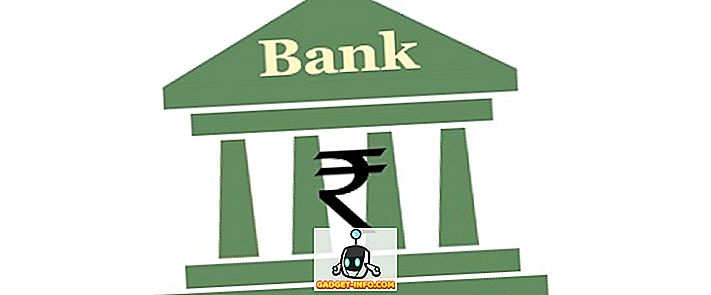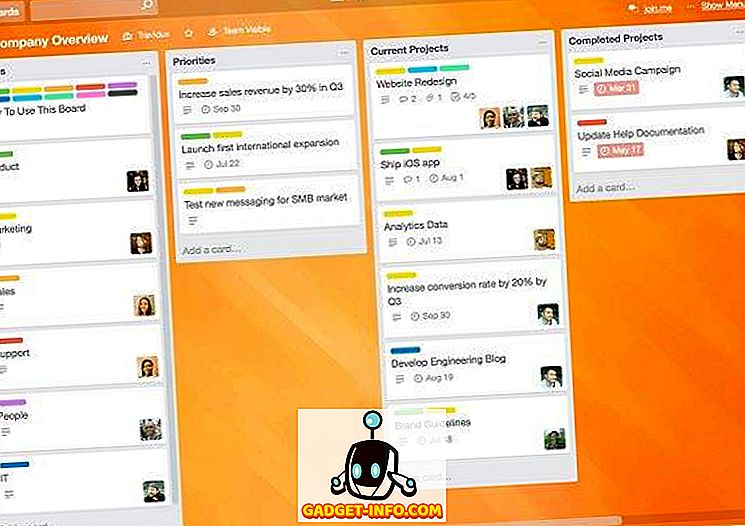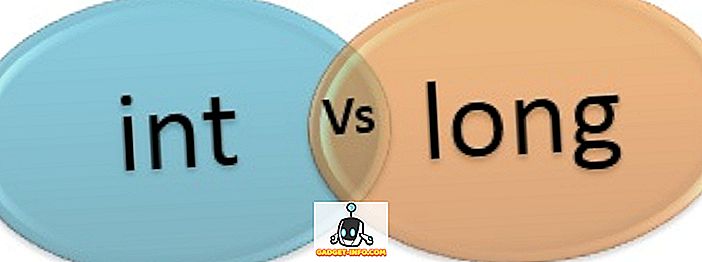Microsoft er på rette spor for å starte den neste iterasjonen av operativsystemet, Windows 10. Windows 10 er Mircosofts siste håp om å komme tilbake i spillet og få ledelsen, mens Redmond Giant gjør kritisk markedsanalyse og planlegger å rulle ut Windows 10 som så godt som mulig. La oss forberede PCen vår for Windows 10, men før det kan vi snakke litt om den nye Windows og hvorfor du må ta vare på det.
Vel, feilen i Windows 8 var uunngåelig, de viktigste funksjonene som gjorde at brukerne holder seg til Windows ble dratt av, for eksempel Start-menyen og Windowed Apps. Mens dette var i favør av å presse bransjen fremover, satte den bare Microsoft tilbake i form av adopsjonsrate. Overgangen til Windows 8 for en gjennomsnittlig bruker med kun grunnleggende kunnskaper om datamaskiner var smertefullt. Mens det medførte en rekke forbedringer på plattformen som helhet, var det altfor overveldende for brukerne å pakke hodene rundt dem.
Windows 10 endrer det. Det bringer tilbake de mest elskede funksjonene til Windows 7 tilbake, som startmenyen, og legger til en hel rekke nye funksjoner både innenfor og på toppen av plattformen. For å nevne noen av Cortana, den personlige assistenten fra Microsoft, Microsoft Edge, som vil erstatte den ever-hated Internet Explorer, Telefonkammerat som ville gjøre overgang fra en enhet til en annen, mens han jobbet på noe som helst kjøligere, flere skrivebord som var til stede på alle ledende operativsystem til Windows 10 og Direct X 12, som hevder å øke GPU ytelsen med opptil 90%
Nå da vi har dekket noen av de populære funksjonene som kan få deg til å prøve Windows 10, la oss forberede PCen vår.
Første spørsmål, Er min PC kompatibel med Windows 10?
Dette burde være det første du må gjøre før du faktisk gjør farten. Hvis PCen ble levert med Windows 7 eller Windows 8, bør det fungere helt fint. Windows 10 har de samme minimumskravene som Windows 7. Men bare for å få tallene ut, her er systemkravet.
- Prosessor: 1 GHz CPU eller raskere
- RAM: 1 GB (32-bit) eller 2 GB (64-bit)
- Diskplass: 16 GB (32-bit) eller 20 GB (64 bit)
- Grafikk: DirectX 9-kompatibelt skjermkort
For å gjøre flyttingen enda mer sømløs, begynte Microsoft å varsle støtteberettigede PC-brukere for å reservere deres oppdatering. Dette er bra for både Microsoft og for brukerne, da ved å reservere oppdateringen, vil oppdateringsfilen sakte trickle ned til PCen din, og dette vil sørge for at du ikke maksimerer datagrensen din. Ved å reservere oppdateringen hjelper du også Microsoft ved ikke å trykke på nedlastingsserverne alt på en gang.
Hvis du hadde dette Windows-ikonet på oppgavelinjen, klikker du på det og et vindu vil dukke opp og spørre om du vil reservere oppdateringen. Klikk på Bestill din gratis oppgradering .

Hvis du ikke fikk ikonet Få Windows 10, ikke bekymre deg, det betyr ikke at du ikke er kvalifisert, det er bare at du kanskje ikke har oppdatert Windows om en stund. Jeg fikk dette etter at jeg lastet ned en nyere Windows-oppdatering.
Trinn 1: Diskopprydding
La oss begynne med å frigjøre litt plass på Windows-installasjonsstasjonen. Så lenge du har 20+ GB ledig på harddisken, kan du hoppe over dette trinnet. Men for de som ikke gjør det, her er hvordan å frigjøre noe verdifullt rom.
Gå til Kontrollpanel og søk etter " Frigjør diskplass ", og klikk på den.

En kjørefeltmeny vil dukke opp.

Velg Windows-installasjonsstasjonen. Og prosessen ville begynne. Det vil ta en stund. Når kjøreplassen er ryddet opp, bør du ha nok plass til å fortsette installasjonen.
Trinn 2: Sikkerhetskopier systemet
Nå som du har nok ledig plass, la oss sikkerhetskopiere systemet. Du kan alltid utføre en konvensjonell sikkerhetskopiering, men det er ikke det vi skal gjøre, vi skal utføre et systemnivå backup ved å lage et System Image, slik at hvis vår oppgraderingsprosess feiler, kan vi trygt rulle tilbake til vårt tidligere operativsystem .
For å opprette et systembilde, gå til Kontrollpanel under System og sikkerhet, klikk Lagre sikkerhetskopier av fil med filhistorikk .

Vinduet Filhistorikk vil dukke opp. I nedre venstre hjørne klikker du på alternativet som sier System Image Backup . Her anbefales det å bruke en ekstern harddisk for å utføre denne sikkerhetskopien, men du kan bruke det du finner mer praktisk.

Klikk på " På en harddisk", den vil nå se etter alle harddiskene tilgjengelige, både interne og eksterne.

Velg stasjonen du ønsker.

I det neste vinduet velger du de stasjonene du vil inkludere i sikkerhetskopien, og klikker på " Neste"

Bekreft sikkerhetskopien i neste vindu ved å klikke på Start sikkerhetskopiering, avhengig av volumet av data, kan sikkerhetstiden variere.

Når du er ferdig kan du gå videre til neste trinn.
Trinn 3: Få driverne dine
En av de mest tidkrevende og frustrerende delene av å ha en Windows-PC er å få de riktige driverne for det. Hvis driverne ikke fungerer riktig, vil systemet trolig krasje. Nå er den vanlige måten å få de riktige driverne, fått den fra produsentens nettsted. Men denne prosessen er forskjellig for forskjellige PCer. Jeg vil vise en måte som du kan skaffe driverne til en hvilken som helst PC fra ett sted. Folkene over på Driver Pack Solutions, frigjør en driverpakke hvert år som pakker inn i driverne av alle PC- og maskinvareprodusentene, og alt du trenger å gjøre for å få de riktige driverne for PCen din, går over til deres nettside og laster ned søknaden . Nå er nedlasting av driverpakke nesten 10 GB, som pakker i alle driverne, men ikke alle kan laste den ned på en begrenset dataplan. Derfor har de Driver Pack Online. Hvilken sjåførpakke online gjør det, er det på jakt etter maskinvarekomponentene på PCen og laster ned driverne bare for dem, og reduserer nedlastingsstørrelsen betydelig. Når du har oppgradert til Windows 10, følger du trinnene nedenfor for å få driverne installert.
Hvis du har driverpakken ISO, må du montere den og kjøre programmet.

Søknaden vil skanne og spørre deg om tilgjengelige drivere.

Klikk på Oppdater alt og vent på at installasjonen skal fullføres.
Hvis du ikke vil utføre 10 GB-nedlastingen, kan du gå over til deres nettside og laste ned Driver Pack Online.

Kjør den og vent på at den skal initialiseres.

Trinn 4: Lag en gjenopprettingsdisk
Før du oppgraderer, vil det være klokt å flytte for å opprette en gjenopprettingsdisk, bare hvis du vil gå tilbake til Windows 8.
Gå til Kontrollpanel og søk etter Recovery . Under System, klikk Opprett gjenopprettingsdisk.

I neste vindu klikker du ' Neste'.

Velg USB-stasjonen du vil bruke som en gjenopprettingsstasjon, men bare for å informere deg, vil den formatere data i USB-stasjon under prosessen.

Klikk på Opprett i neste vindu.

Vent til prosessen skal fullføres.

Konklusjon
Windows 10 ifølge meg er det beste operativsystemet fra Microsoft så langt, og det er et flott forsøk på endelig å knytte alle Microsoft-tjenestene under en plattform. Vi vet ikke om det vil bli en suksess eller en feil, men du kan være sikker på at PCen er klar for oppgraderingen etter dette innlegget.