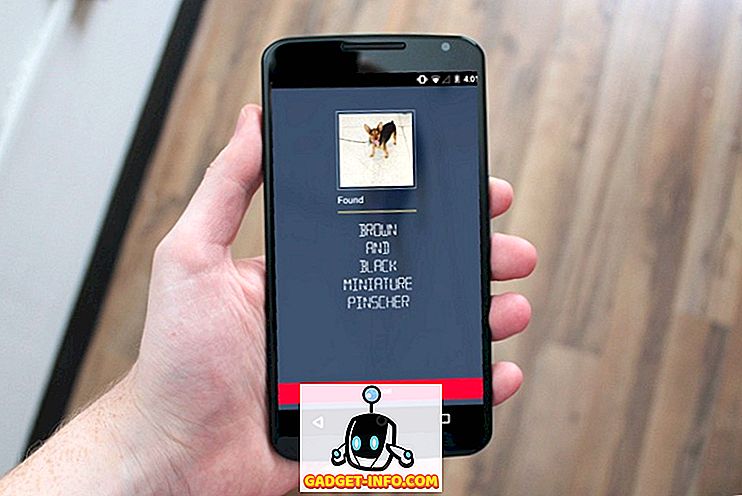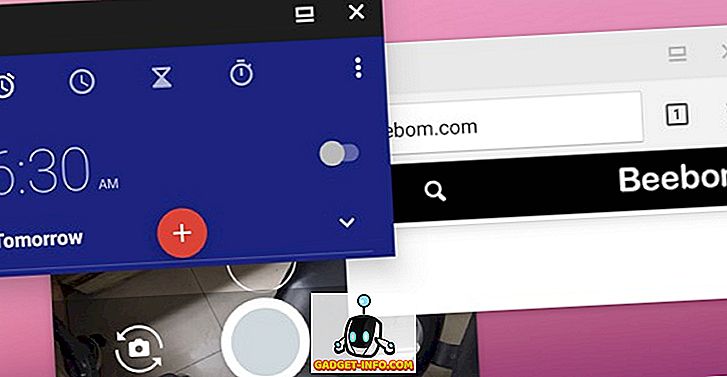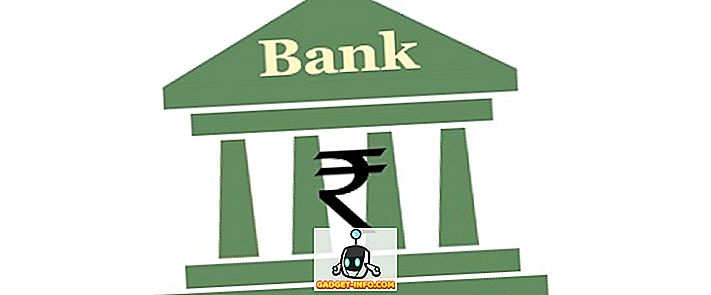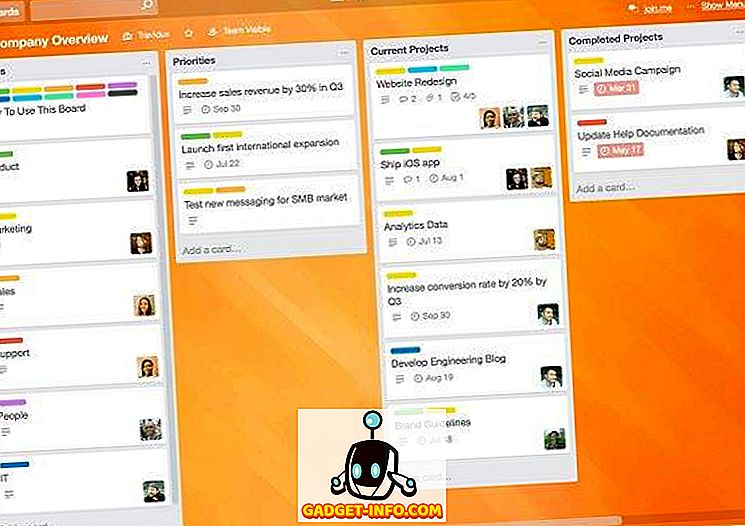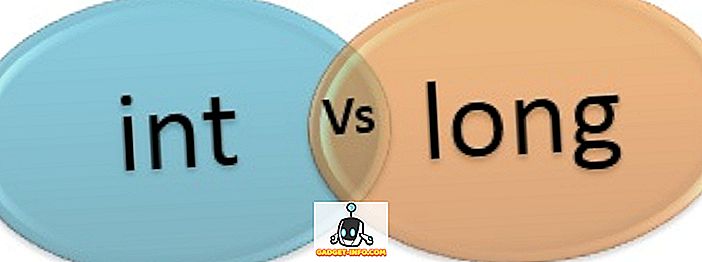Alle elsker en kul gestus-basert brukergrensesnitt, husk Nokias Meego eller Palm's webOS? Vel, de var gestusbaserte operativsystemer som egentlig ikke tok av på grunn av dårlig timing eller bare dårlig maskinvare. Imidlertid er de fortsatt husket for den intuitiviteten de brakte til bordet. Mens dagens bigwig mobile plattformer, Android og iOS, inneholder bevegelser, kjenner vi bare de enkle som klemmer for å zoome eller forskjellige sveipebevegelser. Vel, faktum er at Android pakker i noen kule bevegelser som ikke alle er klar over. Som du kanskje har gjettet, lister vi ned 10 kule Android-bevegelser du burde bruke:
Native Android Gestures
La oss først snakke om de skjulte Android-bevegelsene. La oss begynne:
1. Bytt faner i Chrome
Sjansen er at du bruker Chrome mye på Android-smarttelefonen din, og hvis du faktisk gjør det, har du kanskje hatt problemer med å bytte mellom faner, spesielt hvis du har en stor smarttelefon aka phablet. Vel, Chrome for Android pakker i et par kule bevegelser for å hjelpe deg med å bytte faner med letthet:
- Sveip til venstre eller høyre på adressefeltet for å bytte mellom åpne faner i Chrome.

- Sveip ned fra adressefeltet for å åpne tabulatorbryteren i Chrome. Her kan du flytte til en annen fane, legge til en ny kategori eller lukke faner.

2. Trigger Split Screen Mode
Som du kanskje har gjettet, er denne gesten reservert for Android 7.0 Nougat-brukere. Mens du alltid kan trykke på multitasking / nyere apps-knappen for å starte delt skjermmodus, har Google inkludert en annen kul gest for å utløse denne funksjonen. For å aktivere denne bevegelsen må du først aktivere System UI Tuner . Du kan gjøre dette ved å trykke på Innstillinger-tannhjulet i hurtiginnstillingene i 5 sekunder, og når du slipper pressevolten, vil du få en toastmelding som sier, "Gratulerer! System UI Tuner er lagt til i Innstillinger ".

Deretter kan du gå til Innstillinger og bla ned til slutten for å finne alternativet " System UI Tuner ". Her går du til " Annet " og aktiverer " Aktiver strekning med splitt skjerm ". Når du er ferdig, vil du kunne utløse skjermbildet med flere vinduer ved å bare sveipe opp fra den nyeste applikasjonens navigasjonsknapp .

Merk : Hvis du vil vite alle System UI Tuner-triksene, kan du sjekke ut vår detaljerte artikkel på samme.
3. Åpne hurtiginnstillinger direkte
Hurtige innstillinger er de forskjellige snarveiene og byttene som er tilgjengelige fra meldingsskyggen. Slik det er nå, kan du komme til Hurtige innstillinger ved å sveipe to ganger fra toppen og mens det er ganske enkelt, ikke alle beundrer den ekstra gesten. Imidlertid er det en annen enkel gest som lar deg bringe hurtiginnstillingene direkte ned. Du kan bruke to fingre til å sveipe ned fra statuslinjen, og du vil se Hurtige innstillinger i stedet for varslene. Cool, ikke sant?

Googles tastaturgester
Google Tastatur er et ganske funksjonelt tastaturprogram, og med sine unike funksjoner inneholder tastaturet noen veldig kule bevegelser som du kan bruke til å øke hastigheten på skrivingen din:
4. Flytt markøren enkelt
Hvis du flytter markøren for å redigere tekst, kan det være veldig irriterende, og vi pleier å gå glipp av det eksakte punktet. Vel, hvis du bruker Google-tastaturet, kan du bare sveipe til venstre og høyre på mellomromstasten for å flytte markøren rundt.

5. Slett komplette ord
Hvis du holder inne slettasten, er den vanlige måten å slette tekst på, men det er ikke den mest nøyaktige eller strømlinjeformede løsningen når det gjelder å slette noen ord. Vel, med Google Tastatur kan du dra slettasten til venstre for å slette komplette ord. Hvis du for eksempel drar slettasten til "M", slettes ett ord, drar det på "N" vil slette to ord og så videre. Når du drar nøkkelen, blir ordene som skal slettes markert for å gi deg en bedre ide.

6. Kapitaliser individuelle brev
Å aktivere enkle bokstaver kan være en hektisk oppgave hvis du skriver en lang tekst, da vi har en tendens til å slå på caps-lock-tasten, og deretter skrive inn brevet, og deretter, trykker du på låseknappen igjen for å slå den av. Heldigvis har Google Tastatur en kul gest som løser dette problemet. Alt du trenger å gjøre er å sveipe fra Caps Lock-knappen til brevet du vil kapitalisere, og det vil bli gjort.

7. Fjern spesifikke forslag
Google Keyboardets ordforslag kan være svært nyttig når du må skrive raskt, men det kan også være ganske irriterende når du ikke har brukt det for lenge. Så, hvis du skriver noe og ser et forslag som ikke gir mening, kan du søppel det. Det er enkelt, bare trykk på hold forslaget og dra det til søppelikonet ovenfor.

8. Skriv tall eller symboler raskt
Hvis du skriver en tekst som inneholder mange tall og symboler, vil du ha en tøff tid, med tanke på at du må trykke på symbolknappen nå og igjen for å legge til tall eller symboler. Ikke den beste brukeropplevelsen, ikke sant? Vel, Google Tastatur har også en løsning for dette. Du kan bare trykke og hold på symboltasten og dra den til et brev som tilsvarer et tall eller et symbol på tall og symboler.

Tredje part Gesture Apps
9. Alt i ett gestus: Legg til egendefinerte bevegelser
Vil du helt kontrollere Android-smarttelefonen din med bevegelser? Vel, All in One Gestures-appen (Gratis) er din beste innsats. Når du har konfigurert appen, kan du opprette egendefinerte bevegelser for alle hjørner og kanter på smarttelefonens skjerm.
Alt du trenger å gjøre er å slå på "Aktiver" -bryteren og kryss deretter på bevegelsene du vil bruke, hvorpå en meny vil åpne som lar deg velge hvilken handling du vil ha. Du kan velge mellom ulike handlinger som Hjem, Tilbake, Nylige Apps, Skjerm av, Strømmeny, Statuslinje, Drep App, Skjermbilde etc. eller velg en app, snarvei eller aktivitet for å starte. Når du er ferdig, ser du en nyanse i hjørner eller kanter som du har aktivert bevegelser på, og betyr at du kan bruke dem til å starte handlingen.

10. Apex Launcher: Homescreen Gestures
Hvis du vil ha homescreen-bevegelser for ulike handlinger, kan du prøve en lanseringsapp med gestusstøtte. Apex Launcher (Free) passer til regningen her, da den gir noen gestusalternativer i sin gratis versjon. Etter at du har installert og satt Apex Launcher som standard launcher, kan du gå til " Apex Settings ". Her går du til " Behavior Settings " og ruller ned til Gestures- delen, der du kan sette opp bevegelser for klemme inn, sveip opp, sveip ned, dobbeltklikk, trykk lenge .
Du kan velge mellom handlinger som vise appskuff eller forhåndsvisninger, gå til standardskjermbildet, vise varsler, lås skrivebordet etc. eller start en app, snarvei eller aktivitet. Hvis du vil ha flere bevegelser som tofinger swipes, må du få Apex Launcher Pro ($ 3, 99).

Også, du kan til og med få Nova Launcher Prime ($ 4, 99), som bringer de samme homescreen-bevegelsene som Apex, men tilbyr også roterende og dobbeltfingerbevegelser.

Bonus: Håndfri luftbevegelser
Mens du alltid kan håndtere Android-smarttelefoner uten hånd takket være Google Nå, er det noen apper som gir håndfri luftbevegelser. For det første er det KinScreen (Gratis, $ 0, 99 for fullversjon), som lar deg slå på enhetens skjerm ved bare å våkne over nærhetssensoren . Du kan til og med sørge for at skjermen ikke er tidsavbrudd ved bare å vinke over nærhetssensoren. Appen bringer også en rekke andre alternativer som muligheten til å sjekke arbeidet til enhetens nærhetssensor, slå på skjermen eller fortsett skjermen når bevegelse er oppdaget. Alle disse funksjonene kan konfigureres, men bare i den fulle versjonen av appen.

Du kan også sjekke Wave Control-appen (Gratis), som lar deg styre musikk, samtaler og andre programmer gjennom luftbevegelser . Vi hadde en hit-miss-opplevelse med appen, og fullsidesannonsene (i den gratis versjonen) sammen med en oppblåst brukergrensesnitt, gjør ikke sikkert opp for en god opplevelse. I tillegg er de fleste funksjonene låst i sin betalte versjon ($ 2, 99).

Klar til å bruke disse intuitive Android-gestene?
Gengangene er sikkert en intuitiv opplevelse, og vi ønsker at Google skal innlemme enda flere innfødte bevegelser i operativsystemet. Mens Android-innfødte bevegelser er kule, er de få, men heldigvis er tredjepartsappene mer enn å gjøre opp for det. Så, prøv disse gestene og appene og la oss få vite dine tanker i kommentarfeltet nedenfor.