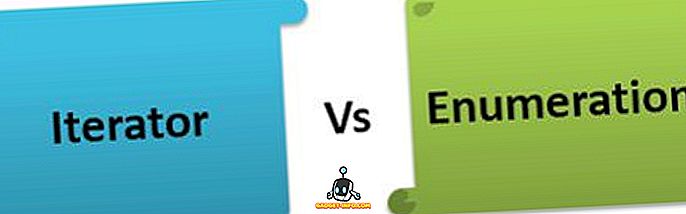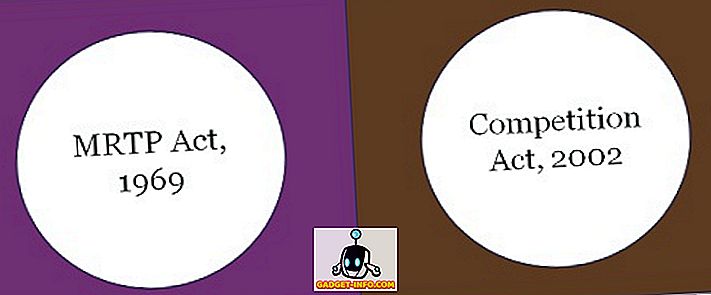Med et grensesnitt som er så attraktivt som Windows 10-er, er det lett å glemme at operativsystemet leveres med et kommandolinjegrensesnitt også. Vel, du har kanskje glemt Command Prompt, Microsoft har ikke, da det førte noen virkelig nyttige forbedringer til Command Prompt med Windows 10. Selv om det ikke er så kraftig som sin Unix-motpart, er det definitivt mange Command Prompt-triks som kan gjør det til et veldig nyttig verktøy å ha. Mange ting som Command Prompt (også kjent som cmd) kan la deg gjøre, er ikke engang tilgjengelig i GUI i Windows OS, så det er definitivt noe du bør bruke. I denne artikkelen vil vi dele med deg, 10 Command Prompt-triks som du definitivt bør vite:
1. Krypter filer ved hjelp av kommandoprompt
En av de mest nyttige tingene du kan gjøre ved hjelp av kommandoprompt, krypterer dine sensitive data. Kryptering er en måte å hindre andre i å ta en titt på dataene dine, og det er en veldig viktig del å sikre (i det minste) at filene dine bare er dine. Med dette enkle Command Prompt-trikset kan du enkelt kryptere filer på Windows-PCen.
- Bare start kommandoprompt, og bytt arbeidskatalog til mappen der filene dine er. Dette kan gjøres ved å bruke kommandoen "cd" .
- Når du er ferdig, skriv "Cipher / E ", og trykk Enter. Dette vil kryptere alle filene som var inne i mappen.

Merk: Hvis du prøver å åpne disse krypterte filene, åpnes de normalt for deg, men en annen bruker kan ikke se filene, med mindre de logger seg på kontoen din. Så sørg for at du har et passordsett.
2. Endre farge i CMD-vinduet
Kommandoprompt-vinduet er ganske kjedelig, i standardstandarden, og det ser ikke helt tiltalende ut, eller noe spesielt. Men med denne enkle kommandoen kan du endre bakgrunns- og forgrunnsfarger i cmd-vinduet.
- Start cmd-vinduet, og skriv " farge 02 ".
- Trykk Enter, og du vil se vinduet Kommandoprompt bruke en svart bakgrunn med grønn tekst.

Merk: Det finnes mange andre farger, og du kan sjekke ut hele listen ved å skrive " hjelpefarge ".

3. Endre tekstteksten i kommandoprompt
Når du først åpner Kommandoprompt, er standardteksten til spørringen veldig kjedelig. Det gjenspeiler gjeldende arbeidskatalog som brukeren er inne, men det kan sikkert bruke noen tilpasninger. Hvis du vil at spørringen i ditt cmd-vindu skal si noe annet enn standard, kan du bruke følgende triks.
- Start Command Prompt, og skriv "prompt" etterfulgt av teksten du vil ha. Pass på at du legger til « $ G » til slutten for å sikre at det alltid er ">" -tegnet ved slutten av spørringen, og du vet hvor kommandoen begynner på.

- Trykk Enter, og du vil se spørringen i cmd-vinduet endres til din egendefinerte tekst.

Merk: Det er flere alternativer som " $ G " tilgjengelig, og du sjekker ut hele listen ved å skrive " help prompt ". Du kan også tilbakestille spørringen tilbake til sin opprinnelige tilstand ved å skrive "prompt" og trykke Enter.
4. Endre tittelen på kommandopromptvinduet
Når du starter Command Prompt, må du ha sett at tittellinjen leser "Kommandoprompt", eller kanskje "Administrator Command Prompt", hvis du starter den med administratorrettigheter. Selv om det er greit, men hvis du har mange cmd-vinduer åpne, og hver av dem jobber med en annen oppgave, er denne "Command Prompt" -tittelen ikke nyttig i det hele tatt. Heldigvis kan du også endre det.
- Åpne kommandoprompt, og skriv "tittel", etterfulgt av teksten du vil at tittellinjen skal lese.

- Trykk Enter, og du vil se tittelen på cmd-vinduet endres til teksten du skrev inn.

Merk: Tittelen endres tilbake til "Kommandoprompt" når du avslutter cmd og starter den på nytt.
5. Se en ASCII-versjon av Star Wars: et nytt håp
Dette er et veldig kult trick, som lar deg se en ASCII-tekstversjon av Star Wars: A New Hope, helt inne i kommandolinjevinduet. Metoden er veldig enkel, og den bruker Telnet. Bare følg trinnene under for å se Star Wars inne i cmd-vinduet.
- Start Command Prompt, og skriv "telnet towel.blinkenlights.nl", og trykk Enter.

- Filmen vil begynne å spille umiddelbart.

6. Opprett en WiFi Hotspot
Du kan også bruke kommandoprompt til å opprette et WiFi-hotspot på din Windows-PC, og dele Internett-tilkoblingen din med flere enheter, alt uten å måtte bruke noen tredjeparts-apper. For å gjøre dette, følg bare trinnene nedenfor:
- Start kommandoprompt, og skriv " netsh wlan set hostednetwork mode = tillat ssid = HotspotName key = Password ". Erstatt "HotspotName" med navnet du vil ha for WiFi-hotspot, og erstatt "Passord" med passordet du vil angi. Hit enter.

- Skriv deretter "netsh wlan start hostednetwork" og trykk Enter, og WiFi-hotspotet sendes, og andre enheter kan koble til den.

Merk: Hvis du vil slutte å kringkaste WiFi-hotspotet ditt, bruk bare kommandoen "netsh wlan stop hostednetwork".
7. Skjul mapper ved hjelp av kommandoprompt
Mens det er en enkel måte å skjule mapper på Windows ved å bruke egenskapsruten i mappen og merke av i boksen som sier "Skjult", er metoden ikke veldig nyttig, da mappene skjult ved hjelp av denne metoden lett kan vises hvis visningsalternativene blir endret til "Vis skjulte filer og mapper", noe som gjør det til en ganske ubrukelig funksjon. Ved hjelp av dette cmd-trikset kan du skjule mappene dine på en slik måte at de blir helt skjulte, og Explorer vil ikke kunne vise dem i det hele tatt. Følg bare trinnene som er skissert nedenfor:
- Start Kommandoprompt, og naviger til katalogen der målmappen din ligger.
- Skriv " Attrib + h + s + r folder_name ", erstatt "folder_name" med navnet på mappen du vil gjemme, og trykk Enter.

- Du kan nå sjekke at mappen faktisk er skjult inne i Windows Utforsker, og kan ikke sees av noen.
- For å utheve mappen, kan du bruke kommandoen " Attrib -h -s -r folder_name ".

Merk: Skjulte mapper kan ses ved hjelp av cmd-kommandoen "dir / AH".
8. Kopier kommandoutgang til utklippstavlen
Hvis du noen gang har prøvd å kopiere ting utenfor kommandoprompt, må du ha innsett at det er svært vanskelig, for ikke å nevne at det er intuitivt. Men med dette enkle trikset kan du kopiere utdataene til en hvilken som helst kommando du vil ha direkte til datamaskinens utklippstavle, og du kan deretter lime den inn i hvilken som helst tekstredigerer du vil ha.
- Start Kommandoprompt og skriv inn kommandoen du vil kopiere utdataene for, etterfulgt av " | klipp ". For eksempel bruker jeg kommandoen " ipconfig | klipp ". Hit Enter, og du vil se at cmd-vinduet ikke viser noen utgang.

- Åpne et tekstredigeringsprogram, for eksempel Notisblokk, og trykk Control + V, og du kan ganske enkelt lime utgangen av kommandoen direkte i Notisblokk.

9. Sett opp alle installerte programmer
Et annet kult triks på kommandoprompt innebærer at alle programmene som er installert på PCen, skal listes opp. Dette er spesielt nyttig hvis du trenger å avinstallere et program ved hjelp av kommandoprompt. For å liste ut alle installerte programmene, følg bare trinnene som er skissert nedenfor:
- Start Command Prompt, og skriv " wmic product get name ".
- Hit Enter, og du vil se en liste over alle programmene som er installert på PCen.

Du kan også bruke wmic til å avinstallere programmer, direkte fra cmd-vinduet. Skriv bare " wmic product where" navn som '% NAMEOFAPP%' "ring avinstallere / nointeractive " og trykk Enter. Åpenbart erstatter "NAMEOFAPP" med navnet på appen du vil avinstallere fra PCen.
10. Åpne CMD-vinduet inne i en katalog
La oss innse det, måten Windows håndterer ved å bytte kataloger ved hjelp av kommandoen "cd", er ganske rar. Heldigvis er det en enkel måte å åpne Command Prompt-vinduer inne i en katalog slik at du ikke trenger å endre kataloger. Dette er et veldig praktisk triks, spesielt hvis mappene du vil ha tilgang til, er begravet dypt inne i filsystemet. For å åpne et cmd-vindu inne i en katalog, følg bare trinnene nedenfor:
- Åpne katalogen i Windows Utforsker. Skriv inn "cmd" i adressefeltet , og trykk Enter.

- Et kommandovindu åpnes inne i katalogen du hadde åpnet i Windows Utforsker.

Bonus: Autofullfør, Command Sykling og Command History
Bortsett fra triksene nevnt ovenfor, er det et par flere som er verdt å nevne. Mens du skriver inn en kommando eller en bane til en fil i vinduet Kommandoprompt, kan du trykke på Tab for å gjøre kommandoprompt autofullfør kommandoen du skrev, eller banen du prøvde å komme til, og sparer mye tid. Hvis du trykker på piltastene opp og ned, kan du bla gjennom kommandoene du har brukt i den nåværende økten, og ved å trykke på F7 vises en liste over kommandoer som er brukt i gjeldende cmd-økten, noe som gjør det enkelt å gjenbruke kommandoer.
Forbedre din Windows-opplevelse med disse CMD-kommandoene
Det var de 10 Command Prompt-triksene som vi likte og trodde du ville finne nyttig. Ved hjelp av disse triksene kan du definitivt bruke Windows på en mye mer effektiv måte, og gir deg også tilgang til en rekke kraftfunksjoner som du ellers ikke ville ha tilgang til. Så, hva er dine favoritt Command Prompt-triks som du bruker ofte og finner nyttige? Vi vil gjerne vite om dem. Også, hvis du vet om et cmd-triks som du tror fortjener å være på denne listen, må du gi oss beskjed om det i kommentarfeltet nedenfor.