Dette er 2017, og de fleste av folkene oppgraderer til 4K-enheter. Spesielt i spill, hvor grafikkortene som er tilgjengelige i disse dager, er i stand til å håndtere spill i 4K-oppløsning. Vi har tonnevis med 4K skjermer og TVer for å oppleve dette detaljnivået i all sin prakt. Slå et par år tilbake, og du måtte kjøpe en datamaskin verdt tusenvis av dollar for å spille et spill i 4K-oppløsning. Men nå har prisene gått ned og 4K gaming systemer er til slutt rimelige for de fleste av oss. Så hvis du er i markedet ser frem til å oppgradere til en high-end spill-PC for å spille spill med 4K-oppløsning på et budsjett, har vi dekket deg. Det er ikke så dyrt heller. I dag skal vi fortelle deg hvilke komponenter du skal gå til og hvor du skal få dem fra, slik at du vet hvordan du bygger en 4K gaming PC for under $ 1500:
Komponentene til en 4K Gaming PC
Vi skal diskutere hver av komponentene som du må bygge PCen separat, for å unngå forvirring. Du kan få alle disse komponentene på Amazon, og koblingene for å kjøpe den har blitt levert under hver av disse komponentene. Så, la oss ta en titt på alle komponentene som kreves.
Merk: Denne $ 1500-bygningen vil inkludere alle komponentene du trenger for å drive 4K-skjermer. Kostnaden for 4K-skjermen er ikke inkludert i prisen på bygningen, og du må kjøpe den basert på dine personlige behov, fordi selv de minst kostbare koster over $ 300. Kom igjen! Du kan ikke bygge en lignende spesiell rigge med en skjerm for under $ 1500 på dette tidspunktet. Hvis du llooking for en 4K skjerm, kan du sjekke ut vår liste over de beste spillmonitorene du kan kjøpe.
1. Prosessor
Siden denne komponenten i utgangspunktet er den viktigste delen av datamaskinen din som bestemmer den generelle ytelsen, vil vi ikke ofre ytelsen bare for å få ned prisen. Så langt som denne bygger er bekymret, vil vi gå med Intels nyeste Kaby Lake i7-7700K desktop prosessor som har base klokke på 4, 2 GHz og øke klokken på opptil 4, 5 GHz . Det er prosessoren som er mye foretrukket av folk for deres spillbehov. I7-7700k er en ulåst prosessor, noe som betyr at du enkelt kan overklokke den hvis du trenger mer ytelse enn den allerede har. Det koster for tiden $ 329 på Amazon og prisene kan variere noe når som helst.
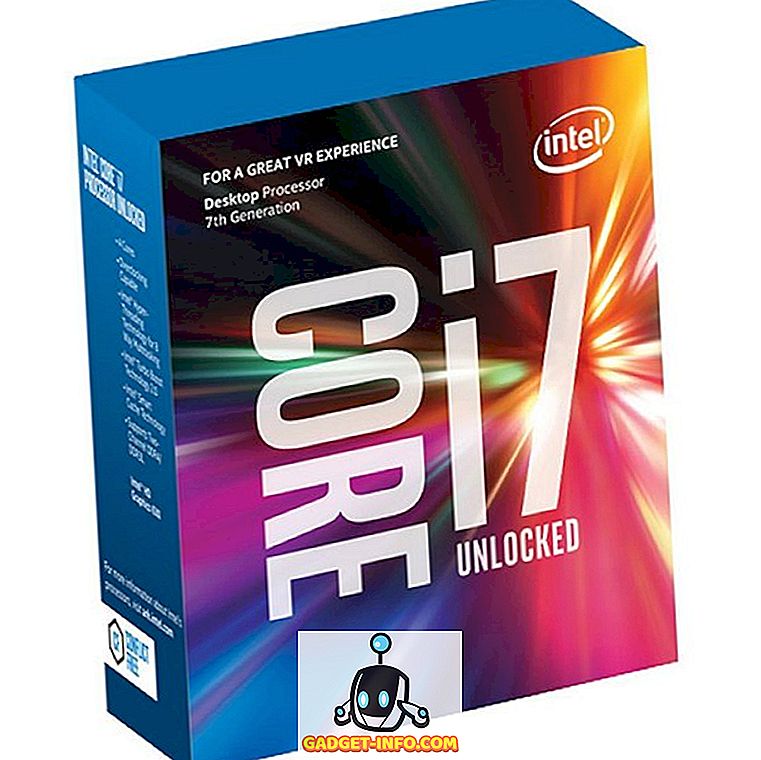
Kjøp fra Amazon: ($ 329.99)
2. Grafikkort
Den GPU som din PC kjører på, bestemmer helt spillytelsen du skal få. Vi kommer ikke til å gjøre noen kompromisser her, og vi skal gå for NVIDIAs toppklasse Pascal-kort, GTX 1080 som ble utgitt i mai 2016. Dette grafikkortet kan håndtere 4K og VR på nesten alle spillene med absolutt letthet . Det finnes flere varianter av GTX 1080 laget av forskjellige produsenter som Asus, Zotac, MSI, Gigabyte og EVGA, men vi kommer til å gå med Gigabyte GTX 1080 G1 Gaming grafikkort som har en trippel vifte som er viktig for å beholde temperaturer ned, vurderer at du bor i et varmt land som India. Hvis du vil ha en liten økning i ytelse, kan du enkelt overklokke det med MSI Afterburner-programvare også.

Kjøp fra Amazon: ($ 502)
3. RAM
De fleste av de nyeste spillene som er tilgjengelige for øyeblikket, krever minimum 8 GB RAM, selv om 16 GB anbefales for å få best mulig ytelse. Så, for RAM, skal vi gå til Corsair Vengeance 16GB DDR4 RAM i dual-channel med en frekvens på 3000MHz . Dette er vanligvis RAM som PC-entusiaster foretrekker, og det er ganske populært blant spillere.

Kjøp fra Amazon: ($ 119.99)
4. sak
Det er mange PC-saker å velge mellom. I dag er det flere saker laget av herdet glass med RGB-belysning innebygd. Vi bestemte oss imidlertid for å gå til Corsair Carbide Series SPEC-ALPHA Mid-Tower-saken, da vi ønsker å kutte ned noen kostnader og spare penger i denne avdelingen. Ser er ikke alt. Vi satser på ytelse på et budsjett. Når det er sagt, vil denne saken fortsatt klare hodene på grunn av sin unike vinkelutforming. Det koster like under $ 80 og kommer fra et kjent merke som Corsair, dette tilfellet vil ikke forlate deg skuffet.

Kjøp fra Amazon: ($ 79.99)
5. Hovedkort
Dette blir den første komponenten du vil installere i Corsair SPEC-ALPHA-saken, og dette vil huske og koble til alle komponentene på datamaskinen. Tatt i betraktning at du har en ulåst i7-7700K prosessor som er i stand til overklokking, bestemte vi oss for å gå til et hovedkort som lett vil tillate overklokking også. Vi bruker MSI Z170A Gaming M5 hovedkortet for denne bygningen, da det ikke er dyrt og gir nesten alle funksjonene du trenger for denne bygningen. Det er priset til litt under $ 130 på Amazon.

Kjøp fra Amazon: ($ 129.99)
6. Strømforsyningsenhet
Undervurder ikke betydningen av en strømforsyningsenhet (PSU). Det er like viktig som alle andre komponenter nevnt ovenfor. PSUen gir opp hele systemet, og uten dette er PCen ufullstendig. Vi har bestemt PSU som vi skal bruke i denne bygningen basert på tre ting - Effektutgang, Effektivitet og Produsent. EVGA er en velkjent produsent og deres kundesupport er imponerende. Det er ikke den eneste grunnen til at vi valgte EVGA 600 B1 PSU for denne byggingen. Det er 80 PLUS bronse sertifisert og har 85% effektivitet som er ganske viktig i en spill riggen. For denne konstruksjonen valgte vi 600 watt PSU for å gi deg noe overklokkende topprommet, bare hvis du bestemte deg for å overklokke CPU og GPU for noe ytelsesforhøyelse. Vi kunne ha gått for en fullt modulær PSU for å få bedre kabeladministrasjon til en høyere pris, men som sagt, vi er på et budsjett, og vi går for ytelse, ikke utseendet.

Kjøp fra Amazon: ($ 49.99)
7. Lagring
Vi lever i 2017, så ikke forestill deg å bygge en PC uten en SSD. Vi bruker to lagringsstasjoner i vår bygg. En vil være en SSD som vil være vår primære oppstartsdisk, for å øke hastigheten på Windows. Annet vil være en tradisjonell HDD som vil tilfredsstille alle dine plassbehov. Du kan installere noen viktige applikasjoner som du ofte bruker på SSD, for å øke hastigheten på belastningstiden. Når det gjelder SSD, skal vi gå for en Sandisk SSD PLUS 120 GB SATA solid state harddisk . Beklager, hvis du tenkte at vi skulle legge til en NVMe eller M.2 SSD, da det ikke passer til vårt budsjett. Vi bestemte oss for å velge Western Digitals 1 TB Caviar Blue SATA 6 Gb / s 7200 RPM HDD, som er ganske mye elsket av nesten alle på Amazon.

Kjøp fra Amazon: SSD ($ 49.99) og HDD ($ 49.99)
8. CPU-kjøler
Du har en i7-7700K prosessor i denne bygningen, som du sannsynligvis vil være overklokking. Lagerkjøleren som følger med CPU har alltid vært vurdert som søppel. Ved lagerhastighet er temperaturen til CPUen fortsatt høy mens du bruker en lagerkjøler. Så, med tanke på det, har vi besluttet å gå etter en CPU-kjøler ettermarked, som kan holde temperaturen lav og gi deg også litt mindre takhøyde for overklokking, hvis du planlegger å gjøre det. Vi valgte Cooler Master Hyper 212 EVO for å gjøre den jobben. Dette anses å være en av de beste CPU-kjølerne du kan kjøpe på et budsjett og til en pris på under $ 30, vil jeg si at Hyper 212 EVO er en stjele.

Kjøp fra Amazon: ($ 29.99)
9. Tastatur og mus
Dette er året med RGB-komponenter, som mani for RGB er på topp akkurat nå. Hvis du ikke har lest nyhetene, er det enda en RGB-stol for spillere. Vi ville ikke skuffe deg i denne forbindelse. Vi ønsket å velge en RGB tastatur og mus- kombinasjon for under $ 100 og gjett hva? Vi gjorde det bare. Vi dro til Logitechs G213 Prodigy Gaming Keyboard med RGB-belysning, men gjør ingen feil, dette er ikke et mekanisk tastatur, det har gummiekuppelbrytere i dem. Nøklene har 4 mm kjøreavstand, og tastaturet har også armlen, så du vil ikke bli skuffet på den fronten.

Kjøp fra Amazon: ($ 59.99)
Når det gjelder musen, bestemte vi oss for å stole på Logitech igjen og valgte G303 Daedalus Apex Performance Edition spillmusen . Logitech gjør noen flotte mus, og det er nettopp hvorfor vi valgte dem. Musen leveres med en DPI-bryter som lar deg endre DPI fra 200-12000 DPI med bare noen få klikk, og har også en strålende RGB-tilpassbar belysning til en pris på bare under $ 35. Ganske en stjele, ikke sant?

Kjøp fra Amazon: ($ 34.99)
Installasjon av komponenter
Merk: Hvis du ikke vet hva du gjør, anbefaler vi deg sterkt å få hjelp av en eksperttekniker til å bygge din PC. Vi vil ikke være ansvarlig for eventuelle skader som du kan forårsake for systemet ditt under denne prosessen.
Vi skal ikke gi deg en detaljert trinnvis veiledning om byggeprosessen. I stedet gir vi deg en kort oversikt over hvordan du får alle disse komponentene sammen i en enkelt enhet, slik at du kan fortsette å installere operativsystemet senere.
Sette opp hovedkort
Vi anbefaler ikke å montere hovedkortet inne i saken før du installerer prosessoren, CPU-kjøler og RAM-pinner. Når du gjør det separat på utsiden, får du mer plass til å jobbe med.
- For det første må du montere CPUen i hovedkortet . Du kan gjøre dette ved å trekke spaken på CPU-kontakten bakover for å løfte den opp. Sett det nå i stikkontakten og lukk spaken for å sikre prosessoren på plass. Pass på at CPUen er i riktig retning ved å justere den lille pilen nederst i venstre hjørne av prosessoren din med den på hovedkortet.
- For det andre må du sette inn RAM-pinner i to av de fire sporene ved siden av CPU-kontakten. For en dual-channel oppsett, sett inn begge dine RAM-pinner i enten de første og tredje sporene eller andre og fjerde plasser.
- Til slutt monterer du CPU-kjøleren på toppen av CPU-kontakten med monteringsbraketten og skruene som følger med kjøleren. Vedlagt til Hyper 212 Evo er en strømkabel som du kan bruke til å koble til CPU-viftekoppen som ligger på hovedkortet, rett over kjøleren. Sørg for at du leser bruksanvisningen i esken for å unngå feil .
- Før du fortsetter å montere hovedkortet i saken, må du sørge for at du installerer I / O skjoldet som ble levert med hovedkortet på baksiden av PC-en . Det vil lett snappe rett på plass, hvis du gjør det riktig.
Montering av resten av komponentene
Når du har montert og lined opp hovedkortet ditt med I / O skjoldet på saken din, er det på tide å få resten av komponentene i ditt tilfelle også. Men før din Corsair Carbide SPEC-ALPHA-sak har forhåndsinstallerte fans med kabler som henger innvendig. Koble dem til viftekopene på hovedkortet ditt for strøm. Det er også kabler i ditt tilfelle som kobler til de fremre I / O-porter . Du må koble disse kablene til kontaktene som befinner seg nederst på hovedkortet for å få de porterne til å fungere. Nå kan vi fortsette å montere de andre komponentene.
- For det første, la oss montere SSD og HDD . Western Digital HDD kan monteres inne i harddiskburet og Sandisk SSD kan monteres på en av de 2, 5 tommers sporene som ligger over harddiskburen. Koble SSD og HDD til hovedkortet ditt med SATA-kablene som fulgte med hovedkortet ditt.
- For det andre, monter GTX 1080 grafikkortet på hovedkortet . For å gjøre dette må du fjerne de to øverste PCIe-sporene på baksiden av saken ved hjelp av en skrutrekker. Nå kan du enkelt installere grafikkortet ditt på det øverste PCIe-sporet rett under CPU-kjøleren. Prosessen er ganske lik hvordan du installerte RAM. Grafikkortet bør smelte rett på plass hvis du gjør det riktig. Nå bare skru den inn igjen for å feste kortet på plass.
- Til slutt har vi nådd det siste trinnet i byggeprosessen. Monter strømforsyningsenheten (PSU) i bunnen av saken . Din EVGA 600 B1 PSU kommer med mange strømkontakter. Koble 20 + 4-pin-kontakten til toppteksten som er plassert på høyre side av hovedkortet ditt. Dette vil bli brukt av hovedkortet hovedsakelig for å tegne strøm. For å forsyne strøm til grafikkortet, koble til 8-bens strømkabel fra din PSU . Nå må du gi strøm til CPUen din ved å bruke en 8-pinners kabel for å koble til toppteksten som er plassert øverst til høyre på hovedkortet . Til slutt må du bruke SATA-strømkablene på PSU-en til å koble den til SSD og HDD, slik at den kan trekke strøm.
Flott, vi er nesten ferdige her. Koble tastaturet og musen til USB-porter på baksiden av saken din. Koble også skjermen til grafikkortet med en DVI, HDMI eller DisplayPort. Bruk nå strømadapteren som fulgte med strømforsyningsenheten til å koble den til veggen. Slå på den og se om du starter opp i hovedkortets BIOS , slik at du kan installere Windows. Hvis du klarte å nå dette langt, så gjorde du en god jobb. Hvis ikke, har du sannsynligvis rotet noe opp, og du trenger umiddelbart hjelp fra ekspert.
SE OGSÅ: Intel Core i9 vs AMD Ryzen Threadripper: Hurtig sammenligning
Klar til å bygge din egen 4K Gaming PC?
Vi er glade for å gi dere beskjed om at du faktisk kan bygge en 4K-PC for under $ 1500. Vi kunne ha gjort det billigere, men vi ville ikke ha noen form for flaskehalser på systemet ved å bruke komponenter av lav kvalitet. Hele bygningen, inkludert alle de ovennevnte komponentene, utgjør omtrent $ 1480, i henhold til denne skrivingen. Husk at prisen vil variere til tider. Hvis du fortsatt har noen penger i hånden etter å ha bygget denne PCen, kan du kanskje bruke den på et gaming headset, RGB musematte eller til og med et høyttalersystem.
Så er du endelig klar til å hoppe til 4K i år på grunn av PC Master Race? I så fall, gi oss beskjed ved å slippe en kommentar nedenfor. Hvis du også vil se flere bygg i fremtiden, må du sørge for at visningene dine nå oss i kommentarfeltet.









