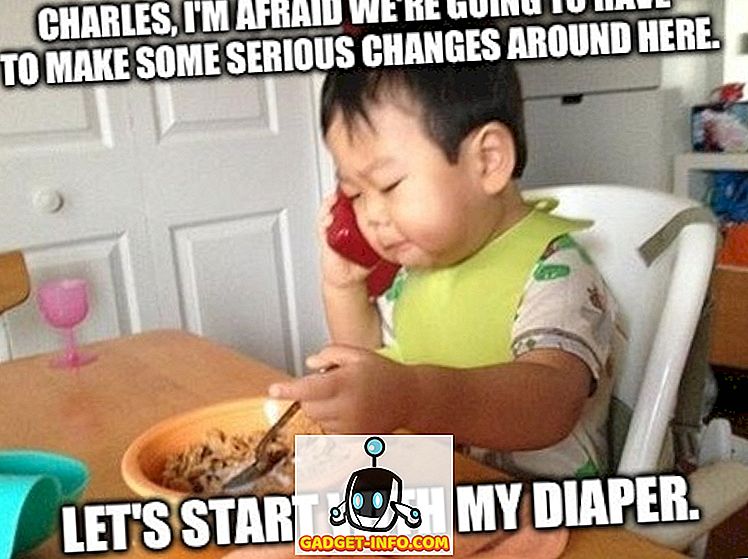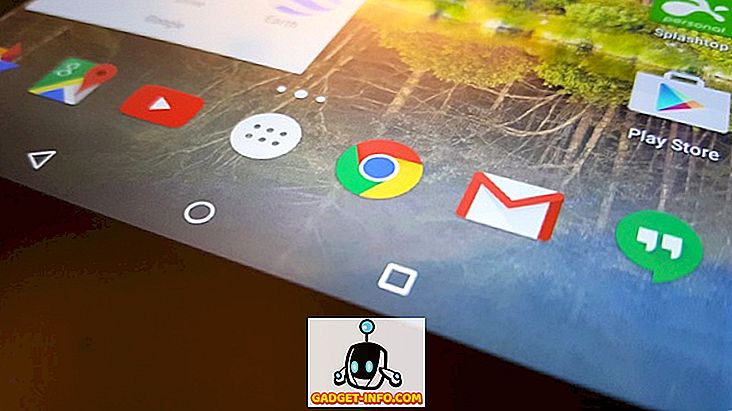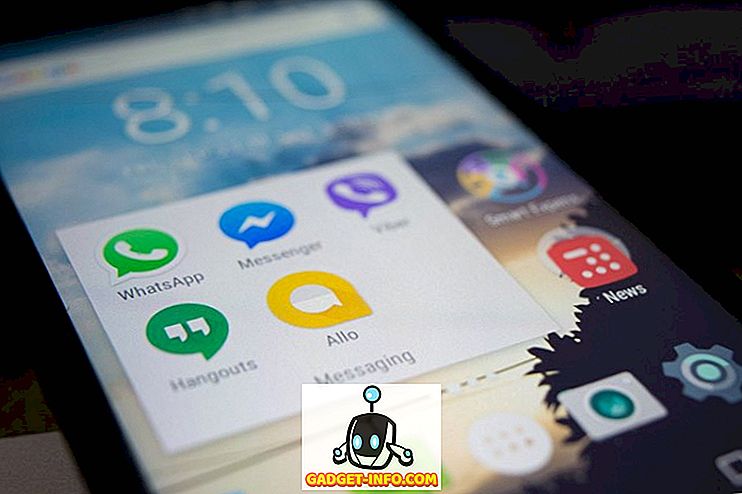Bixby er Samsungs andre forsøk på å skape en virtuell assistent for sine smarttelefoner etter S Voice, som i beste fall var middelmådig. For å være ærlig, er det trygt å si at Bixby er et dristig forsøk med et fullt oppgradert sett med funksjoner, og det er helt i stand til å konkurrere mot slike som Google Assistant og Apples Siri. Hurtige kommandoer er en av de mange funksjonene som Samsungs Bixby-assistent har å tilby, og det er ikke så imponerende å si mildt. Vurder det å være en egendefinert kommando som du kan lage, så vel som la Bixby vite hvilken funksjon den skal utføre ved å si den spesielle talekommandoen. Vel, det er ganske nyttig når du vil ha en kort kommando for å aktivere eller deaktivere bestemte funksjoner som ligger dypt innenfor innstillingene. Så, hvis du er interessert i å få dette gjort, la oss ta en titt på hvordan du lager en rask kommando for Bixby:
Merk : Jeg opprettet raske kommandoer for Bixby på min Samsung Galaxy S8, men prosessen skal være identisk på Galaxy Note 8 eller en Samsung-enhet som følger med Bixby.
Lag Quick Command For Bixby
Først av alt må du gå over til Bixby Home . Dette kan gjøres ved å trykke på den dedikerte Bixby-knappen på venstre side av din Samsung Galaxy S8 / S8 + eller Galaxy Note 8-smarttelefon. Du kan også besøke Bixby hjemme ved å sveipe rett fra startskjermbildet . Når du er ferdig, følg bare trinnene nedenfor nøye, for å sette opp en rask kommando for Bixby uten å måtte ha problemer:
- Når du er på Bixby-hjemmesiden, trykker du på trippelpunktikonet øverst til høyre på skjermen. Nå, trykk på "Min Bixby" .

- På siden Min Bixby vil du kunne sette opp en egendefinert kommando, ved å gå over til Quick Commands-delen, som vist på bildet nedenfor. Nå klikker du på "Lag din egen raske kommando" .

- Nå klikker du på "+ Legg til hurtigkommando" for å åpne Bixby. Du kan si kommandoen du vil bruke ved å holde den dedikerte Bixby-knappen. For eksempel lager jeg en rask kommando "Jeg kjører". Når du er ferdig og fornøyd med kommandoen, trykk på "Lagre" for å lagre den egendefinerte kommandoen.

- Når du er ferdig, kommer du tilbake på hurtigkommandoer-menyen. Her kan du legge til funksjonen du vil at Bixby skal utføre, ved å trykke på "+ Add Bixby command" . Nå kan du søke etter funksjonene basert på søkeordloggen eller fra en liste over alle kommandoene som Bixby har å tilby. For å gjøre det enklere kan du til og med skrive inn søkeordene og finne den funksjonen du leter etter. Velg ønsket funksjon når du er ferdig med å finne den. Jeg vil aktivere modusen "Ikke forstyrr" når jeg sier "Jeg kjører", så jeg kan velge alternativet for det samme.

- Vel, nå må du bare trykke på "Ferdig" for å lagre hurtigkommandoen, og du er helt klar.

Når du er ferdig, vil du kunne si rask kommando til Bixby, og det vil gjøre handlingen du angav. For eksempel kan jeg si "jeg kjører" og Bixby vil aktivere modusen "Ikke forstyrr" for meg.
Få det beste ut av Bixby med Quick Commands
Vel, raske kommandoer er en fin måte å ytterligere forbedre Bixby-opplevelsen på din nye Samsung-flaggskips smarttelefon. Det er mange nyttige funksjoner du kan velge mellom, for å lage din egen egendefinerte talekommando. Personlig syntes jeg å slå på "Ikke forstyrr" -modus ved å bare si at jeg kjører for å være veldig nyttig når jeg drar ut. Så har du laget dine egne raske kommandoer for Bixby? Hvilken fant du for å være den mest nyttige? Vi gleder oss til å lese dine interessante svar, så sørg for at du tar opp dine verdifulle meninger i kommentarfeltet nedenfor.