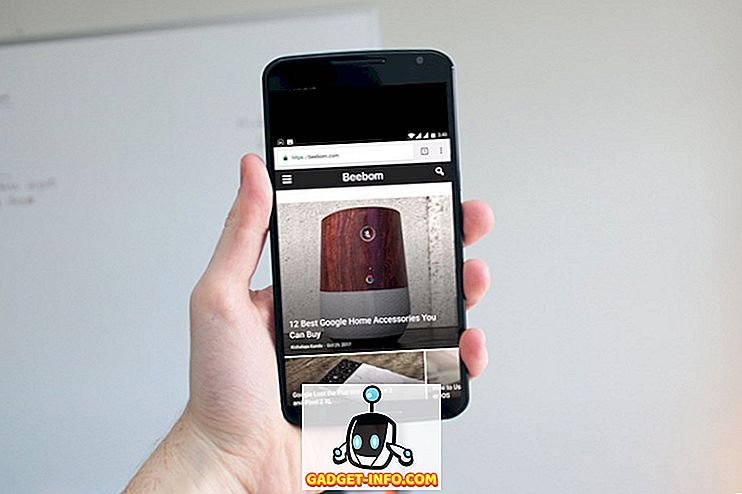Vi vet alle at skjermbilder er avgjørende for en effektiv opplæring! Siden folk trenger flere veiledninger for mobil enn PCer og tradisjonelle datamaskiner nå, er det nok fornuftig å lære å ta skjermbilder på Android-enheten din. Spesielt er dette nyttig hvis du er en blogger, som skriver på Android, som du kan bruke disse skjermbildene for å gjøre denne opplæringen veldig effektiv, spesielt for de som ikke er tålmodige nok til å lese tekstopplæringen og å handle. På samme måte er det ganske nyttig hvis du vil dele Android-opplevelsen med venner eller kolleger, så vel som når du liker å rapportere feil og problemer.
Akkurat som alle andre formål, kan du finne en rekke Android Apps som kan hjelpe deg med å ta skjermbilder av Android Smartphone også. Likevel har faktum det at hver Smartphone har en dedikert nøkkel til å ta skjermbilder som standardinnstillinger, men de fleste Android-brukere ser ut til å være uvitende om disse tastekombinasjonene. I dette innlegget skal vi fortelle deg metoder for å ta skjermbilder på noen populære Android Smartphones uten å installere noen applikasjoner . Vi vil også nevne om du også kan bruke disse tastekombinasjonene for andre enheter, da det ikke er mulig å liste ut alle de Android-enhetene i markedet.
Tar skjermbilder på Samsung Galaxy S3
Samsung tilbyr forskjellige måter å ta skjermbilder på Samsung Galaxy S3, og du kan velge best etter din bekvemmelighet.
Metode 1: Håndvevsmetode
Du kan bruke denne metoden til å ta skjermbilde av Galaxy S3, og du trenger bare hendene dine. Du skal følge tipsene vi har gitt nedenfor for å bruke denne metoden.
- Gå til Innstillinger og til Bevegelse
- Fin 'Håndbevegelse' og gå til 'Palm Swipe to Capture'
- Kryss av i boksen
- Gå til den spesifikke delen av skjermen du vil fange, og dra hendene horisontalt som om du hakker skjermen. Hvis du var vellykket, kan du høre en lukkerlyd og finne bildet i galleriet.
Metode 2: Knappmetode
Du kan trykke på av / på-knappen og hjemme-knappen samtidig for å ta skjermbilde av Galaxy S3. Du kan bruke denne metoden til å ta skjermbilder på Samsung Galaxy S4, som også er etterfølgeren til S3 i serien.
Slik tar du skjermbilde på Micromax Canvas A110
For å fange skjermen på din Micromax Canvas A110, må du trykke på Volum ned og Power Button sammen, og skjermbildet blir lagret i en bestemt mappe i galleriet. I tillegg kan du bruke samme metode for å fange skjermbilde av en hvilken som helst annen Android-smarttelefon fra Micromax Canvas-serien, for eksempel Lerret 4, Lerret 2, Micromax Canvas HD, samt Lilla Viva .
Fangeskjerm av Google Nexus 4
Prosessen med å ta skjermbilde av Google Nexus 4 er ganske enkelt! Du må trykke både volum ned-tasten og strømnøkkelen samtidig for å fange skjermen til Nexus 4. I noen sekunder lagrer enheten skjermbildet i enheten, og du kan få tilgang til det derfra. I tillegg, for å bekrefte handlingen din, kan du lytte til en liten flash på skjermen.
Du kan bruke samme metode for å ta skjermbilde på Google Nexus 5 .
Hvordan ta skjermbilde på din Moto X
Vel, krigeren fra Motorola er her! Akkurat som enheten, prosess for å ta skjermbilde av din Moto X er så enkelt! For å gjøre det, må du trykke på Strømknappen og Volum ned-knappen samtidig, og du kan lytte til en opptakssignal sammen med en melding, og si at skjermbildet ditt er lagret i galleriet. På samme måte kan du bruke denne metoden til å ta skjermbilde av din Moto G, den budsjettvennlige smarttelefonen.
Tar skjermbilde på Sony Xperia S
Hvis du vil fange skjermen til Sony Xperia S for senere bruk, må du gjøre følgende tastekombinasjon
Trykk på Power Key og Volum ned-tasten på Sony Xperia S på samme sekund
Hvis du trykker på disse to tastene, skal du være samtidig, eller du vil slå av smarttelefonen eller redusere volumet. Du kan bruke samme metode for å ta skjermbilde på Sony Xperia P og Sony Xperia Z også.
Slik tar du opp skjermen av Galaxy Note 2
I likhet med Galaxy S3, har Galaxy Note 2 forskjellige muligheter for å ta skjermbilde av enheten. Og de er som følger.
- Sveip hendene horisontalt over skjermen etter at du har aktivert 'Palm Swipe to Capture' fra Innstillinger-menyen
- Trykk på strømknappen og volum ned-knappen sammen
Merk: Skjermbildeopptaksmetoden, som bruker kombinasjon av strømknapp og hjemmeknapp, ser ut til å fungere i de fleste Samsung Galaxy-smarttelefoner, mens strømknappen + volum ned-knappen fungerer for alle smarttelefoner som kjører Android v 4.0 Ice Cream Sandwich og senere versjoner som Android 4.3, Jelly Bean eller Android 4.4 KitKat.
Vi håper disse snarveiene vil hjelpe deg med å ta skjermbilde på Not 2 eller Galaxy S3 uten å ha glitches ved å installere tredjepartsprogrammer på enheten din. Kjenner du noen andre snarveier til å fange skjermen av disse smarttelefonene? Vi vil være glad for å kjenne dem gjennom dine kommentarer.
SE OGSÅ:
Slik kalibrerer du batteri på Android-telefoner, øker batterilevetiden
Slik sikkerhetskopierer du og gjenoppretter Android-enheten