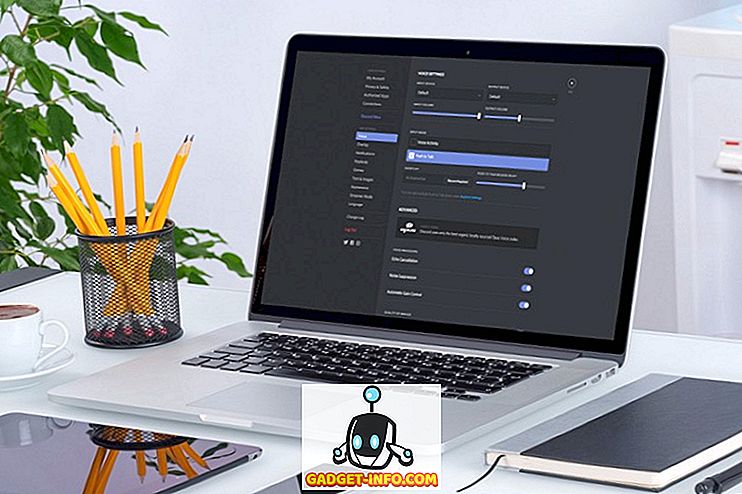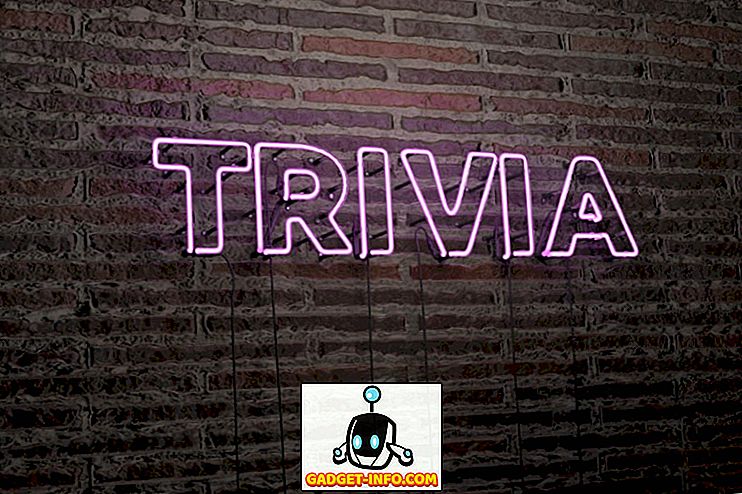Dockens verdi er kardinal i macOS siden den har eksistert i mer enn et tiår. Docken er plassholderen nederst på Mac-skjermen din, som viser åpne applikasjoner, og lar deg tappe apper og mapper for å få tilgang til dem raskt. Docken ble ikke utformet for å være et tilpasningsparadis, men det får subtile funksjoner i alle MacOS-oppdateringer. Hvis du ønsker å jazz opp i Mac's Dock, er du på rett sted. Her er flere måter å tilpasse Macen på:
Tilpass macOS Dock ved hjelp av Inbuilt System Preferences
Først, la oss tilpasse Dock ved å bruke innebygde innstillinger. For å åpne Dock-innstillingene klikker du på CMD + -rom for å få frem Spotlight-søk, skriv inn " Dock " og trykk enter. Alternativt kan du få tilgang til Dock-innstillinger ved å gå til Systemvalg > Dock.

Endre dockestørrelse, forstørrelse og posisjon på skjermen
- Du kan justere størrelsen og forstørrelsen av Dock ved hjelp av glidebryterne på denne skjermen. Forstørrelsen, som navnet tilsier, forstørrer Dock-ikonene for å gjøre dem større når du holder markøren over dem. Hvis du vil, kan du slå av forstørrelsen helt ved å fjerne merket for den tilhørende boksen.
- Som standard vises dokken nederst på skjermen. Du kan endre posisjonen til venstre eller høyre på skjermen hvis du vil.

Endre eller deaktiver animasjoner
- Du kan velge mellom to forskjellige animasjoner når du minimerer et vindu til Dock. Du kan også velge å aktivere / deaktivere " Animer åpningsapplikasjoner " som gjør at appene spretter når du starter dem på en kald måte.

Andre Tidbits
- I samme rute kan du velge å skjule og vise Dock automatisk. Dette alternativet skjuler Dock på skrivebordet og bringer det tilbake til livet så snart du svinger over Dock-området.
- Du kan også velge å aktivere / deaktivere indikator for åpne programmer. Som standard blir en liten, svart prikk plassert under ikonet for det åpne appen, slik at du kan skille kjørerappene fra "pinnede" apper.

- Hvis du vil aktivere en mørk bakgrunn for Dock, hover du over Systemvalg > Generelt og merker av i boksen hvor det står " Bruk mørk menylinje og Dock ".

Pro-tip: Du kan raskt få tilgang til Dock-preferanser ved å høyreklikke på dividerlinjen i Dock. Du kan også dra delelinjelinjen for å endre Docks størrelse i fly uten å måtte navigere til Dock-preferanser hver gang.

Tilpass macOS Dock Bruke cDock
cDock er en robust app som kan endre Docks utseende og oppførsel dramatisk. Det er en gratis nedlasting for OS X MacOS 10.9 og nyere, men hvis du er på MacOS 10.11 El Capitan eller senere, må du deaktivere " System Integrity Protection " (AKA rootless) før du installerer den. Se vår eldre artikkel og følg det første trinnet der du kan deaktivere SIP på MacOS 10.11 El Capitan eller senere. Når du har deaktivert SIP, kan du laste ned og installere cDock som du normalt ville.
Angi egendefinerte temaer for Dock
- cDock kommer med over 12 flotte temaer forhåndsinstallert. Hvis ingen av dem passer din stil, kan du til og med søke på nettet for tredjeparts cDock-temaer og bruke dem. Her er en rask titt på noen av temaene du kan angi for Dock.

Tilpass Dock-ikoner
- Hvis du ønsker å endre ikonene til appene i Dock, er det en enkel måte å gjøre det i MacOS, uten å bruke tredjepartsprogrammer. Når du har endret appikonet, skal endringen gjenspeiles i Dock. Hvis det ikke gjenspeiles umiddelbart, kan du alltid manuelt dra og slippe appen til Dock.
- cDock gir noen ekstra alternativer for å tilpasse ikonene som ikonrefleksjoner, ikonetiketter, ikonskygger, fargelampe, etc.

Tilpass Dock-bakgrunnen
- Hvis du ikke er fan av temaer, kan du manuelt konfigurere fargen på Dock-bakgrunnen eller angi et egendefinert bakgrunnsbilde for Dock.
- cDock oppdager også en skjult animasjon i macOS, kalt "Suck". Så nå kan du velge mellom tre forskjellige animasjoner når du minimerer et vindu til Dock. Slik ser "Suck" -imagasjonen ut i tilfelle du lurer på:

Annet enn disse, er det mange andre forskjellige innstillinger relatert til Dock.
Endre Dock-oppførsel
"Dock" -fanen i cDock avslører mange innstillinger som kan endre Docks oppførsel. Noen av innstillingene som autohide, forstørrelse og størrelse kan endres fra " Systemvalg" mens andre er eksklusive til cDock.
- Hvis du vil deaktivere Dock-en, kan du velge å vise bare aktive apper, døde skjulte apper eller sette Dock til en enkelt app-modus . Når enkel app-modus er aktivert, klikker du på en app, og åpner den samtidig som du skjuler alle de andre åpne vinduene. For eksempel, hvordan ser Dock ut når du velger å dempe skjulte apper (apps med gjennomsiktige ikoner er skjult):

- Du kan også legge til en " Nylig programmer " -mappe til Dock for rask tilgang til nyere programmer.

- Når du er ferdig ferdig med å tilpasse Dock til din smak, er det et alternativ å " Lås dokks innhold ", slik at ingen kan legge til eller fjerne ikoner i Dock (og opprør den etablerte ordren!).

Selvfølgelig må du fjerne merket for denne innstillingen hvis du bestemmer deg for å gjøre flere endringer i Dock en gang senere.
Noen av de ovennevnte triksene kan oppnås med en Terminal-kommando også. Grunnen til at jeg valgte å bruke cDock over det, er fordi det gir et brukervennlig grensesnitt for å aktivere / deaktivere disse innstillingene. Dette eliminerer behovet for å fumle rundt og søke på nettet for bestemte Terminal-triks.
Andre tredjepartsprogrammer for å tilpasse Mac Dock
For noen år siden var det ingen mangel på tilpasningsprogrammer for Mac. Men de fleste utviklere droppet støtte for dem etter introduksjonen av SIP i MacOS El Capitan 10.11. I dag er det et begrenset antall Dock-tilpasningsprogrammer kompatible med MacOS Sierra 10.12 med riktig produktstøtte. Jeg legger opp et par gode nedenfor:
HyperDock for Mac
- I motsetning til Windows viser Mac ikke forhåndsvisningen av et vindu i Dock. Hvis du vil ha det i Windows-stil, skriv inn HyperDock. Det legger til forhåndsvisninger i vinduet mens du svinger over et Dock-ikon, så Windows-konverter ville definitivt føle seg hjemme.

Last ned ($ 9, 95)
9. uBar 3
Hvis du ikke er fan av MacOS 'Dock-linjen, bør du vurdere en total utskifting av Dock. uBar er en fullverdig Dock-utskifting med funksjoner som forhåndsvisning av vinduer, app-merker, app-blits og mye mer.
(Alternativ beskrivelse: Den erstatter MacOS Dock med Windows oppgavelinje).

Last ned ($ 20)
Tilpass Mac Dock ved hjelp av disse tipsene
Ved hjelp av disse tipsene og tredjepartsappene kan du tilpasse (ellers ganske vanilje) Dock i macOS og ta det til neste nivå. Hvis du tror jeg har savnet noen metode for å tilpasse Mac Dock, eller hvis du er i tvil, så gi meg beskjed. Også, elsker du å tilpasse Dock eller foretrekker du å la den være som-er? Lyd av dine tanker i kommentarfeltet nedenfor.