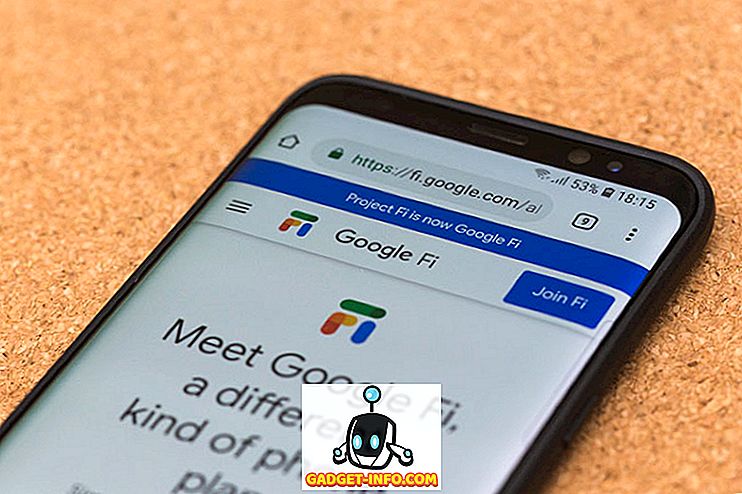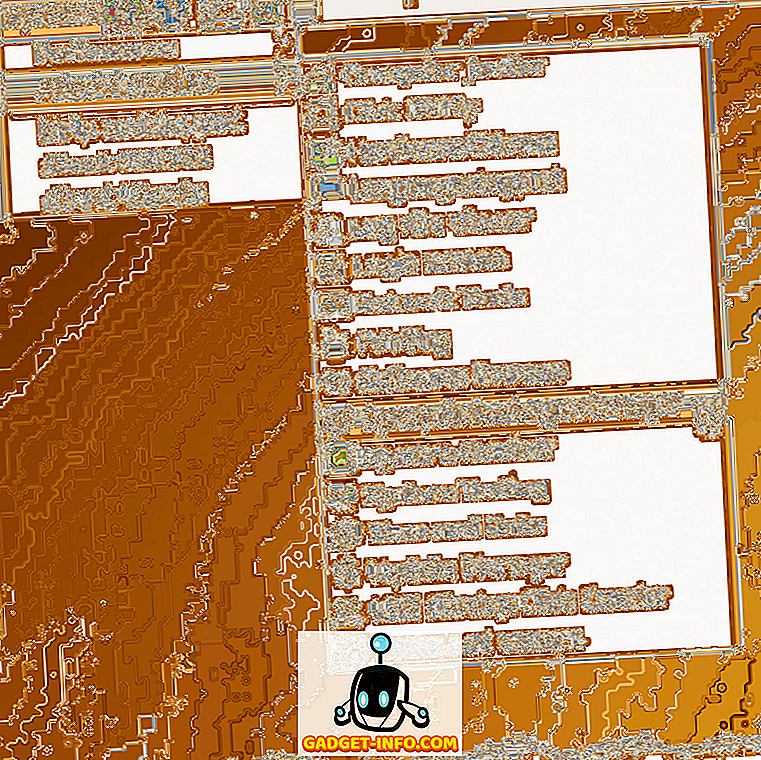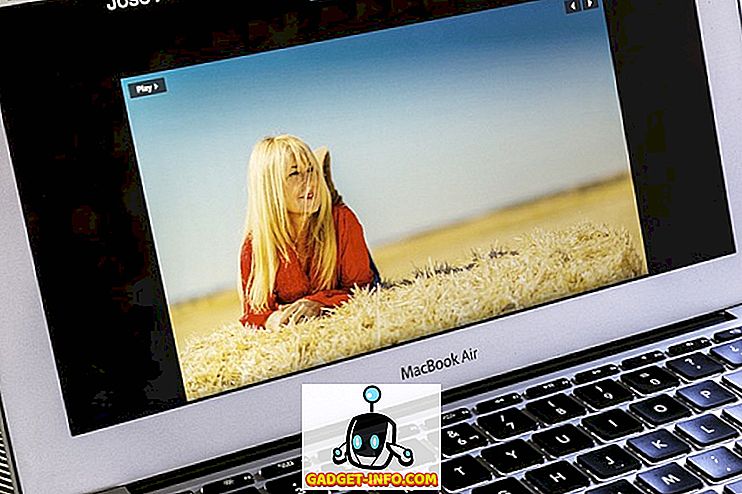Google lanserte sin Android TV-plattform langt tilbake i 2014, og i årene som har fulgt, har det vokst ganske mye. Store produsenter over hele verden lager Android-TV, og mye gjør Android TV-drevne set-bokser, for å legge til Android TV-funksjonalitet til din standard-TV. Disse boksene er faktisk ganske kraftige for prisen de kommer inn på. Ta for eksempel Mi-boksen som vi bruker. Denne lille boksen koster $ 69, og kan streame 4K HDR-video til hvilken som helst 4K HDR-kompatibel TV. Men i de tre årene som Android TV har vært ute, har det ikke vært mange apper designet med Android TV-grensesnittet i tankene, og derfor har Android TV Play Store mangel på apps. De vanlige Android-appene som ikke er tilgjengelige i Android TV Play Store, kan likevel kjøre på Android TV, hvis du skulle sidelast dem. Så, uten videre ado, kan du laste ned apper på Android TV:
Sideload Apps på Android TV ved hjelp av USB Flash Drive
En av de enkleste måtene å sideload apps på Android TV er ved hjelp av en flash-stasjon. Du trenger bare å kopiere APK-filen for appen du vil installere i USB-flash-stasjonen, og deretter koble den til Android TV. For å gjøre dette, følg bare trinnene nedenfor:
- Last ned APK-filen for appen du vil sidelaste på Mac eller PC. Du kan bruke nettsteder som APKMirror for dette. Vi vil være sideloading "Google Chrome" for denne opplæringen. Når APK er lastet ned, kopier det til en USB-stasjon .
- Koble USB-stasjonen til Android TV-boksen, og start ES File Explorer . Her finner du USB-stasjonen du koblet til, og åpner den.
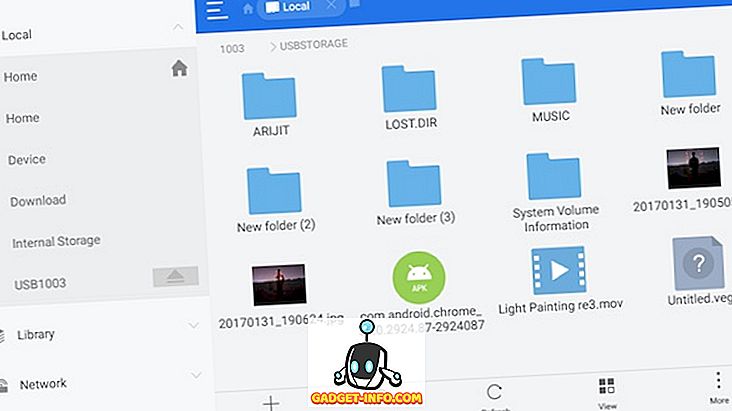
- Naviger til stedet der du lagret APK-filen, og klikk bare på den for å begynne å installere den på Android TV.
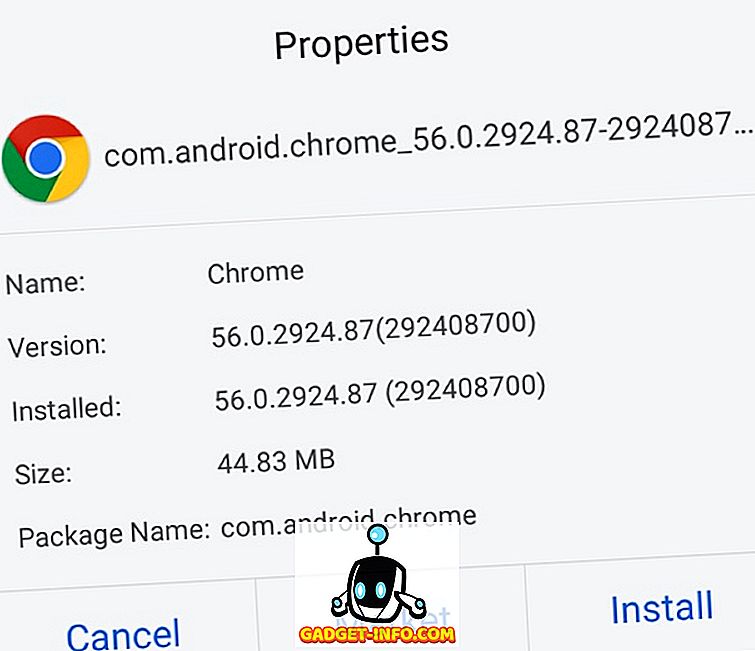
Det er egentlig det. Du har nå lansert Google Chrome på Android TV-en din ved hjelp av en USB-stasjon. Hvis du av en eller annen grunn ikke klarer å bruke en USB-stasjon til sidelastede apper, kan du bruke en FTP-server sammen med ES File Explorer til å laste ned apper på en Android TV. Vi diskuterer det neste.
Sideload Apps på Android TV ved hjelp av FTP
1. Sideload Apps på Android TV med Mac
Sidelading apps på en Android TV er ikke en veldig vanskelig oppgave. Alt du trenger er en filutforsker på Android TV-en din som kan koble til FTP-servere, og en FTP-server som kjører på din Mac. Begge disse kan oppnås ganske enkelt. Bare følg trinnene nedenfor:
- Start din Play-butikk på Android-TVen, og installer ES File Explorer .
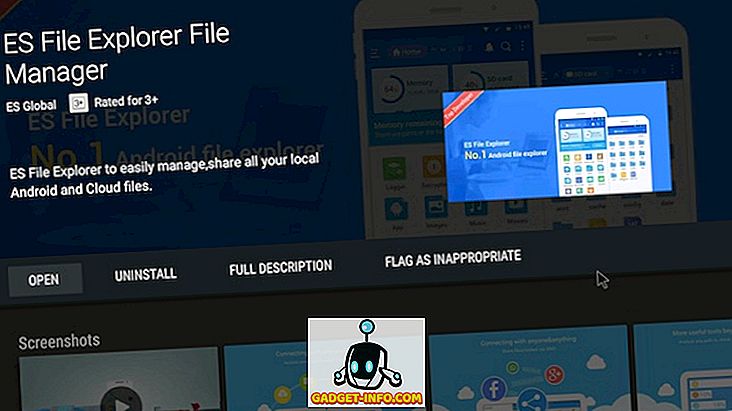
- Når du er ferdig, start Terminal i Mac, og skriv inn kommandoen " sudo-s launchctl load -w /System/Library/LaunchDaemons/ftp.plist ". Dette vil starte en FTP-server på Mac-en.
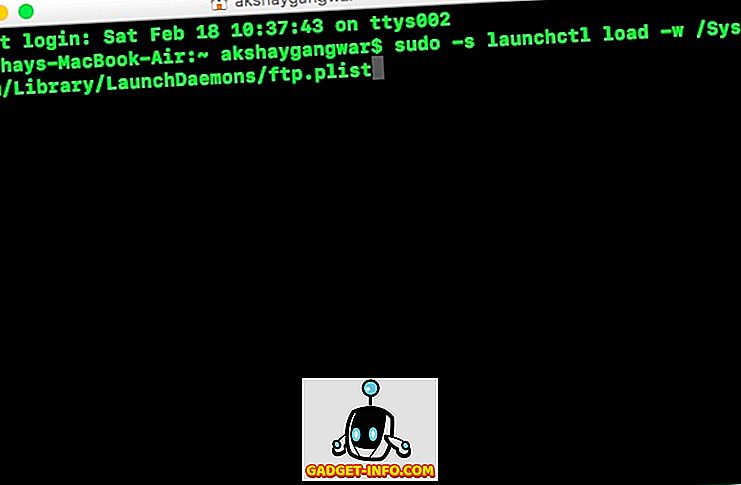
- Trykk og hold "alternativ", og klikk på WiFi-ikonet i menylinjen for å vise IP-adressen til Mac-en din. Du trenger dette for å koble til FTP-serveren din fra ES File Explorer.
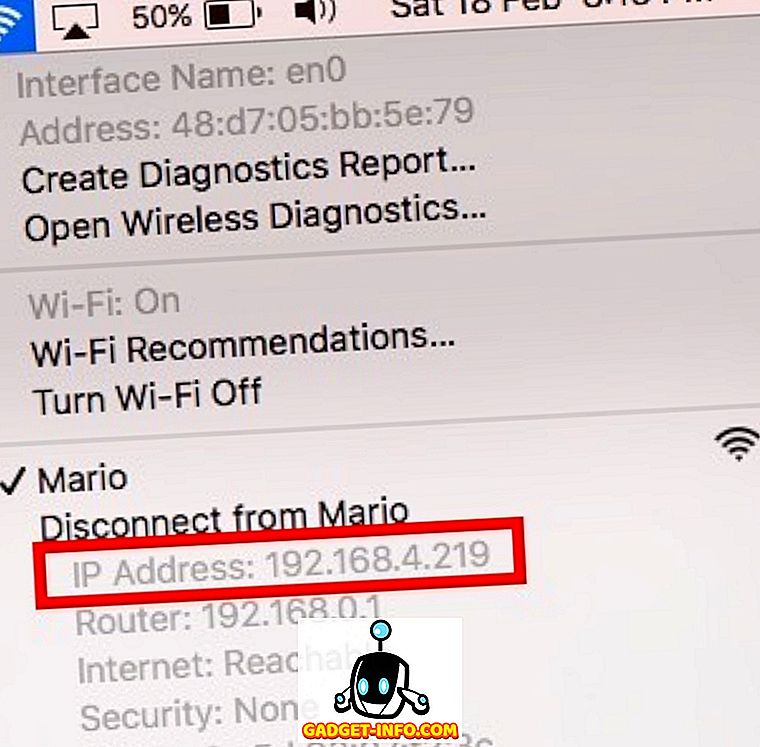
- Start Android Explorer på Android TV, og gå til Nettverk -> FTP .

- Klikk på "Ny", velg "ftp", og legg til detaljene for FTP-serveren din, som følger:
Server: IP-adressen til din Mac
Brukernavn: Macs brukernavn
Passord: Påloggingspassordet for din Mac

- Du kan nå laste ned APK-filer for appene du vil ha på Mac, og deretter gå til nedlastingsdestinasjonen fra ES File Explorer, og bare installer appen derfra.
2. Sideload Apps på Android TV ved hjelp av en Windows PC
Hvis du bruker en Windows-PC, må du bruke et tredjepartsprogram for å opprette en FTP-server på PCen. Prosessen kan være litt komplisert, så her er alle trinnene for enkelhets skyld:
- Last ned og installer FileZilla Server på PCen. Når FileZilla er installert, klikk på "Rediger", og deretter på "Brukere".
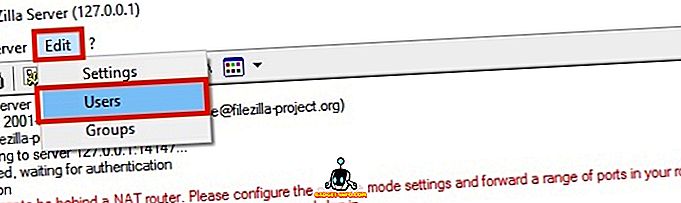
- Gå til " Deltte mapper ", og klikk på "Legg til", under "Brukere".
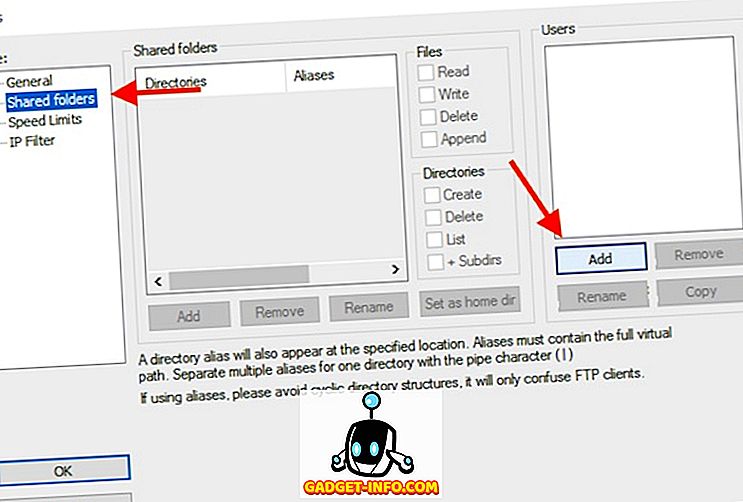
- Skriv inn brukernavnet du vil at FTP-klienten skal logge på med.
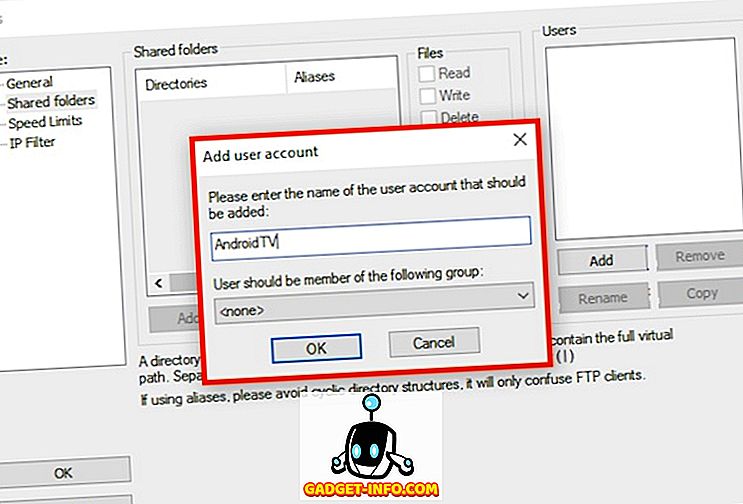
- Deretter klikker du på " Legg til " under " Deltte mapper ".
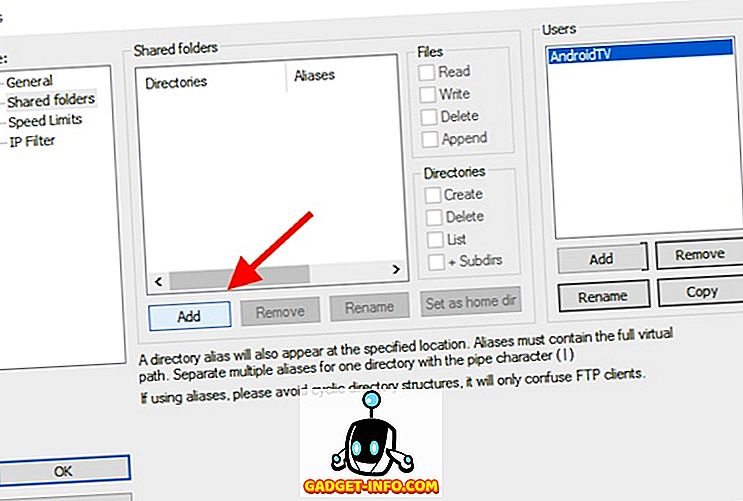
- Velg katalogen du vil dele over FTP. Jeg anbefaler å bruke en mappe spesielt for FTP-formål.
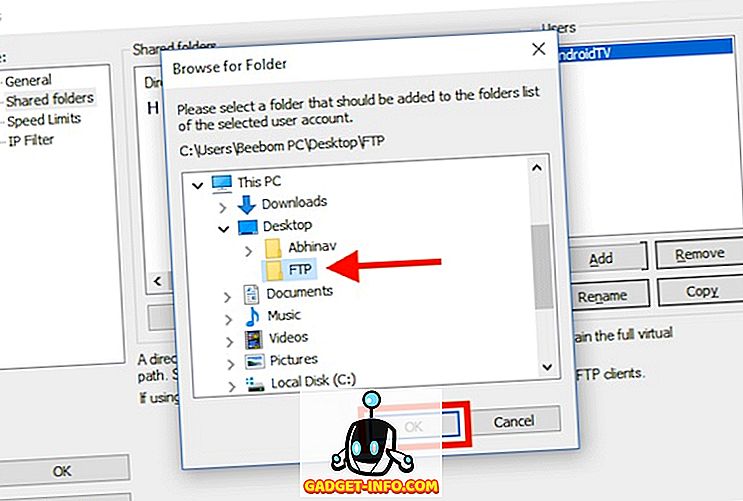
- Klikk på "OK". Din FTP-server er nå konfigurert.
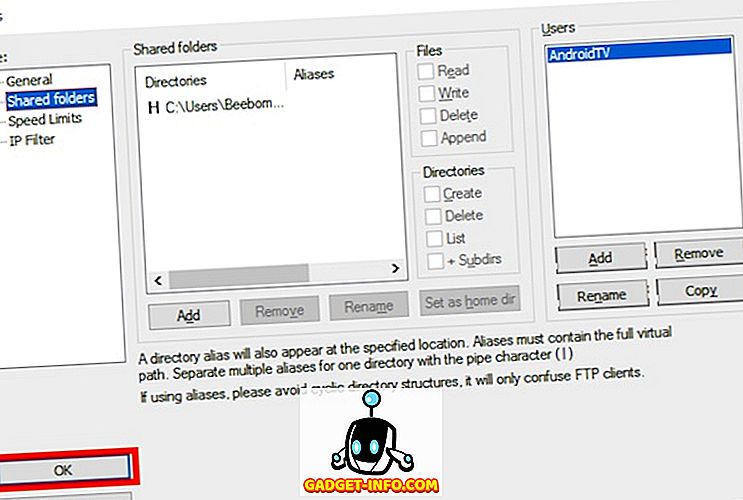
Merk : Du må kanskje deaktivere brannmuren din, hvis du ikke kan koble til FTP-serveren fra det samme nettverket.
Deretter må vi koble til vår Android TV, med FileZilla-serveren på PCen. Bare følg trinnene nedenfor:
- Start Android Explorer på Android TV, og gå til Nettverk -> FTP .

- Klikk på " Ny ", velg " ftp ", og legg til detaljene for FTP-serveren din, som følger:
Server : IP-adressen på PCen. Du kan finne dette ved å kjøre "ipconfig" i kommandoprompt.
Brukernavn : Brukernavnet du opprettet mens du konfigurerte brukerne i FileZilla.
Passord : La dette være tomt

- På din PC kan du laste ned APKene, og lagre dem i mappen du har satt opp i " Delte mapper " i FileZilla. Deretter åpner du bare FTP-serveren i ES File Explorer, og installerer appen fra APK.
Merk : Du må tillate installasjon fra "Ukjente kilder" på Android TV, for å kunne laste ned apper.
Sidelag og Kjør alle Android-apper på Android TV
Android TV Play Store har mangel på TV-kompatible apper. Så, med mindre du sidelaster apper på TVen din, vil mange flotte apps bli savnet. Selv apps som Google Chrome, Skype og Google Disk er ikke tilgjengelige i Android TV Play Store. Mens du kan installere nesten alle Android-apper på Android-TVen din ved å laste den på, virker mange apper ikke riktig. For eksempel vil du ikke kunne klikke på koblinger i Google Chrome, fordi det ikke er noen markør tilgjengelig der. Du kan imidlertid koble et Bluetooth-tastatur, og musen med Android TV, og bruk den til å navigere rundt grensesnittet.
Som alltid vil vi gjerne vite dine tanker på Android TV, samt mangel på apps i TV Play Store. Også, hvis du vet om en enklere måte å sidelaste apper på Android-TVen din, kan du også gi oss beskjed om det, i kommentarfeltet nedenfor.