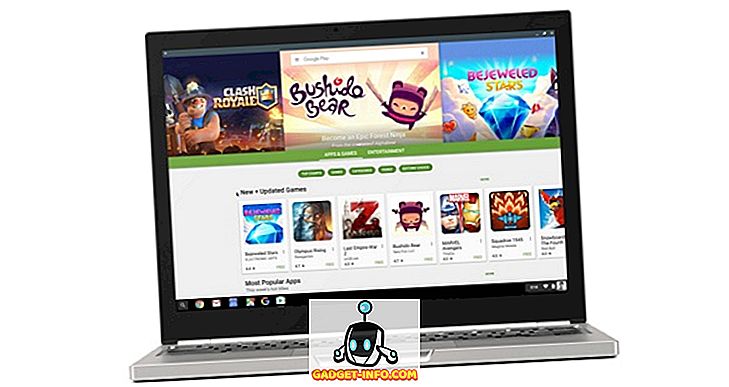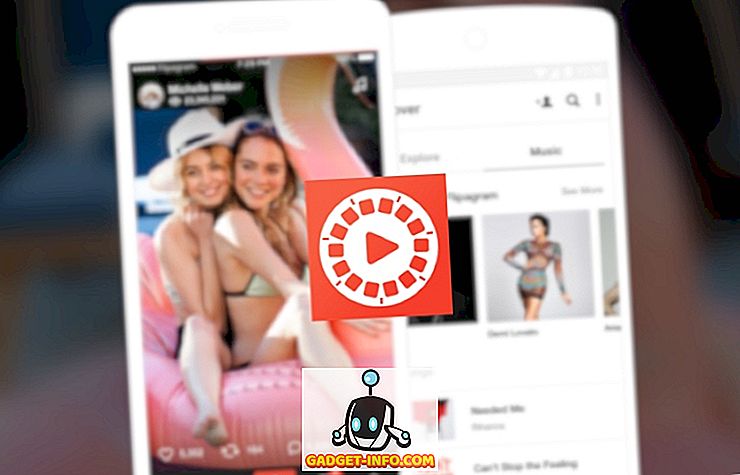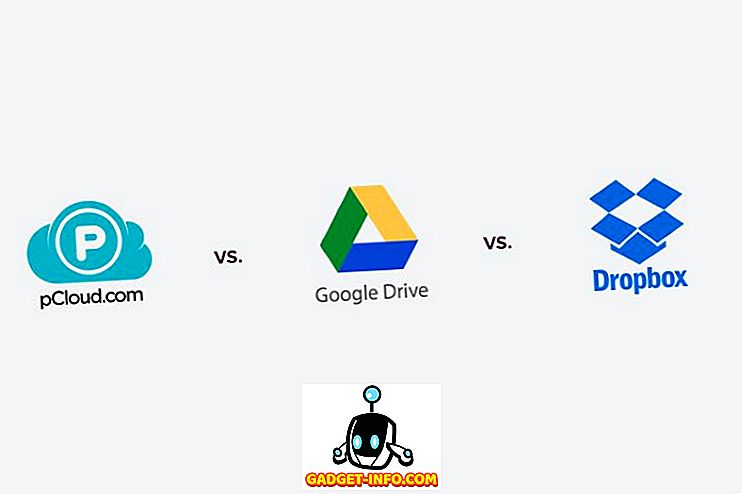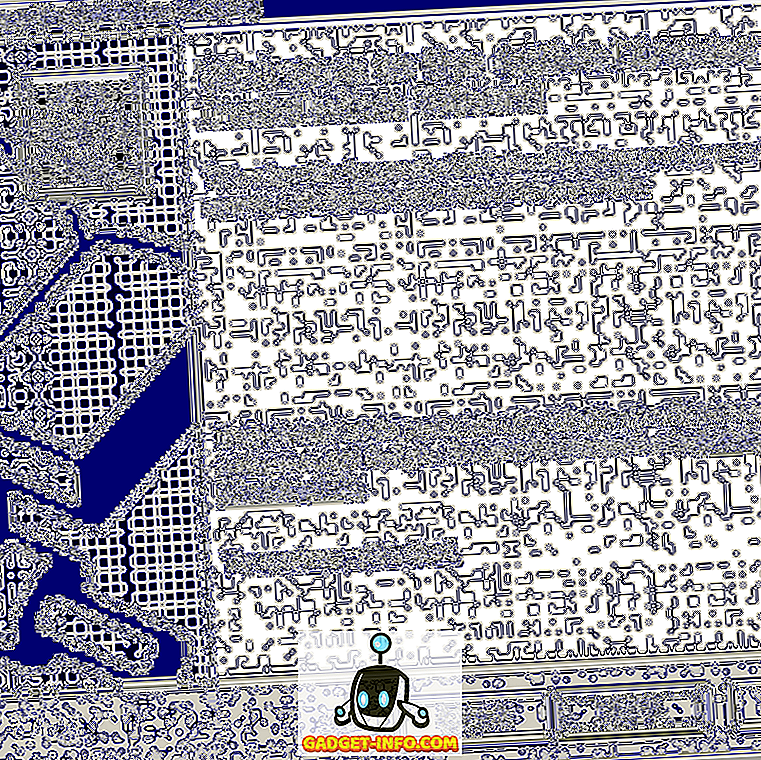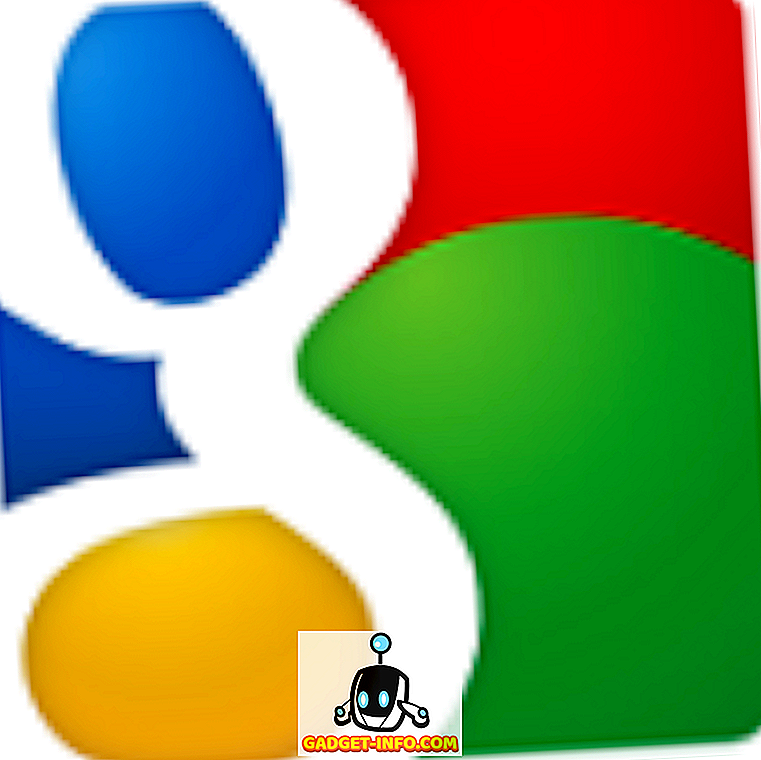Helt siden Apple lanserte MacBook-serien i slutten av 2016, virker det som at alle har snakket om Touch Bar. Nytten, eller mangelen derav. Personlig tror jeg det er veldig bra, og det blir enda bedre. En av tingene Apple fortalte om i hovednøkkelen, var at Touch Bar også kunne tilpasses på samme måte som man ville tilpasse verktøylinjen på en hvilken som helst Apple-applikasjon på Mac-en. Så hvis du har den helt nye MacBook Pro 2016 med Touch Bar, og du vil tilpasse Touch Bar-verktøyene, kan du gjøre det her:
Tilpasse berøringslinjen
Det er faktisk veldig enkelt å tilpasse Touch Bar, og jeg er glad det er. Jeg vil helst ha Spotlight der Siri er, fordi jeg aldri bruker Siri, og tilpasningsalternativene gir bare mye mer fleksibilitet til å bruke Touch Bar på måten du vil. For å tilpasse berøringslinjen må du bare følge trinnene nedenfor:
Merk : Jeg har ikke en MacBook Pro 2016 med Touch Bar, så jeg bruker trikset for å få Touch Bar på hvilken som helst Mac, og jeg vil vise deg hvordan du tilpasser den. Prosessen er nøyaktig den samme for den virkelige Touch Bar, men du finner ingen forskjeller der.
1. Gå til Systemvalg på Mac, og klikk på Tastatur .

2. Klikk her på knappen som sier " Tilpass Control Strip ".

3. Du vil da bli vist en skjerm med alle knappene på berøringslinjen som du kan bruke. Bare dra de du vil ha på bunnen av Mac-skjermen, og de vil falle ned på berøringslinjen.

4. Hvis du tilpasser berøringslinjen, og senere bestemmer deg for at du ville ha standard, er det også enkelt. Bare dra og slipp " Standard Set " på Touch Bar.

Når du er ferdig, klikker du bare på " Ferdig " -knappen, og berøringslinjen vil ha oppdatert for å vise de nye knappene du legger inn der. Det er enkelt å tilpasse berøringslinjen, og du kan fortsette å justere den, til du finner det eksakte settet av knapper som fungerer for deg.

Bonus: Ta skjermbilder av berøringslinjen
Mens Touch Bar er i hovedsak et display, er det ikke på skjermen. Så, dine generelle skjermbilde snarveier ville ikke fungere. Du kan for eksempel ikke trykke på kommando + mellomrom + 3, og få berøringslinjen til å vises i skjermbildet. Hvis du vil ta skjermbilder av berøringslinjen, kan du bruke de nye snarveiene som Apple implementerte spesielt for det formålet.
- For å ta et skjermbilde av berøringslinjen, og lagre det som en bildefil, trykk bare på " kommando + skift + 6 ".
- Hvis du bare vil kopiere skjermbildet til utklippstavlen, kan du trykke " control + command + shift + 6 ", i stedet, og deretter lim inn skjermbildet hvor du vil.
Det er måtene du kan ta skjermbilder av Touch Bar på Mac. Dessverre er det ingen måte å ta skjermbilder av bestemte regioner på Touch Bar, så hvis det er det du ville gjøre, må du bare beskjære skjermbildet.
Tilpass berøringslinjen på den nye MacBook Pro for å dekke dine behov
Så det var slik at du kan tilpasse berøringslinjen, uansett, og gjør det så mye mer skreddersydd for deg, og hvordan du bruker MacBook Pro. Så, hvilke knapper på Touch Bar skal du erstatte, nå som du vet hvordan du kan gjøre det? Del tankene dine om Touch Bar, og om du ser det som et nyttig tillegg til MacBook-oppstillingen, i kommentarfeltet nedenfor.