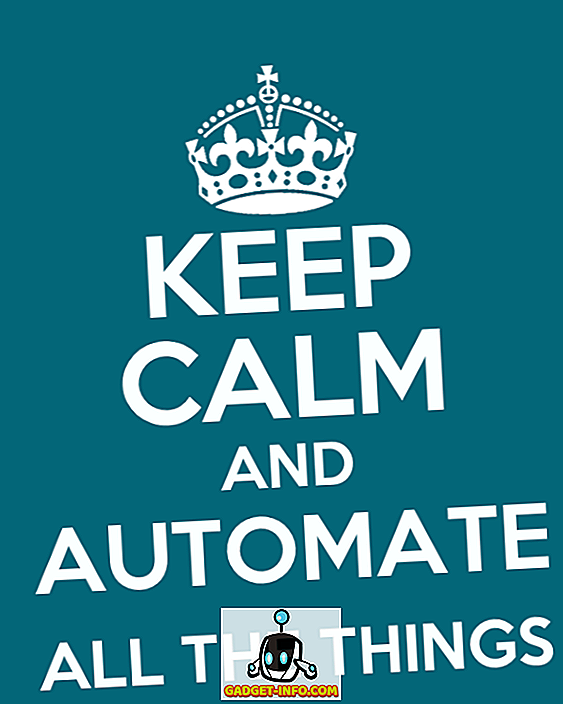Personlige datamaskiner / bærbare datamaskiner har ikke et uendelig liv, med tiden går både programvare og maskinvare ut. Dette fører til lavere PC-ytelse og generell dårlig erfaring. Du kan kanskje ikke oppnå samme PC-ytelse som når du kjøpte den, men det betyr ikke at du ikke kan få en betydelig økning i ytelsen. Med noen enkle tweaks eller kanskje noen oppgraderinger, kan du enkelt få et løft i ytelsen.
Videre, hvis du ikke opprettholder PCen din på riktig måte, kan det hende at det er tonnevis med foreldede data, virus eller maskinvareproblemer som kan bremse ned systemet. Alt dette kan enkelt løses, hvis du bare bruker litt tid på PCen din og følger våre tips.
Nedenfor finner du noen enkle tips og triks som lett kan følges for å få en betydelig økning i ytelsen. Bare følg alle de tipsene du lett kan følge, og du vil definitivt se noen positive resultater.
Her er hvordan du øker hastigheten på din PC / bærbar PC
1. Start datamaskinen på nytt
Før vi begynner å leke med PCens maskinvare eller programvare, er det best å bare gi din PC en ny start. Mens du kjører, går PCen gjennom mange prosesser, og noen fortsetter å jobbe i bakgrunnen, selv om du lukker programmet.
Å starte PCen på nytt er en god måte å kvitte seg med prosessene og få en ny start. Når PCen starter, vil det ikke være noen ekstra prosess før du starter åpne og lukke programmer.
2. Køl det ned
Hvis PC-en kjører rett i løpet av de siste 3 dagene (at MMORPG-oppdrett er viktig, men ikke verdt skadet), fortjener den dårlige resten. PCer saktere når de varme opp, bare slå den helt av i 2-3 timer og begynn å bruke igjen.
Hvis PCen varmes opp ganske fort, må du sørge for at viften er ren og bruk en kjølepute for den bærbare datamaskinen (hvis nødvendig).
3. Juster datamaskinens visualer for best mulig ytelse
Standardalternativet for Windows er satt til å bruke animasjoner og attraktive temaer. Du kan angi et grunnleggende tema og deaktivere alle fancy visuals effekter for å få en bedre ytelse. Du kan gjøre det fra " Tilpass " -alternativet til Windows, som skal være i hurtigmenyen når du høyreklikker på skrivebordet .
Du kan enten tilpasse det manuelt eller bruke AVG PC Tune Up for å la programvaren velge de optimale ytelsesinnstillingene for deg.
4. Bruk en enkel skrivebordsbakgrunn
Hvis din PC har et ytelsesproblem, bruk aldri live bakgrunnsbilder eller skjermsparere. For alle de visuelle effekter, bruker disse bakgrunnsbildene dine PC-ressurser. Windows standard bakgrunn er ganske lys, bare bruk det.
5. Deaktiver Windows 10 Update Båndbreddefordeling (Hvis du er på Windows 10)
Som standard laster Windows 10 opp alle Windows 10-oppdateringene lastet ned på PCen din til andre Windows 10-brukere, som bruker båndbredde og PC-ressurser som fører til lavere hastighet og surfing. Heldigvis har du muligheten til å slå av denne distribusjonen.
For å slå av båndbreddefordeling, klikk på " Innstillinger " i Start-menyen, og der inne, klikk på " Oppdater og Sikkerhet ".


Klikk nå på " Avanserte alternativer " i " Windows Update " og klikk på " Velg hvordan oppdateringer leveres " på neste side.


Her klikker du bare på den blå skyveknappen for å slå av denne funksjonen.

6. Skann din PC for skadelig programvare og virus

Hvis din PC inneholder virus, skadelig programvare, spionprogrammer og andre så dårlige programmer, ser du kanskje en nedgang i ytelsen. De kan fungere skjult i bakgrunnen for å skade eller eksponere dataene dine, og i prosessen bruker de også PC-en din verdifulle ressurser.
Bruk et godt antivirusprogram og anti-malware-program for å sikre at PCen din er ren. For dette formål er Avast Antivirus og Malwarebytes (anti-malware) gode verktøy.
7. Rengjør registret

Windows beholder alle system- og applikasjonsendringer i registret, og med tide kan noen oppføringer forfalle og senke Windows-prosesser. Heldigvis er det mange verktøy for rengjøring av register som vil rydde registret for deg.
Det mest enkle og gratis verktøyet for dette vil være Wise Registry Cleaner. Den har en-klikk-operasjon, og det er ekstremt lett og kraftig verktøy.
8. Defrag harddisken

Når du legger til data i PCen, blir dataene spredt over hele harddisken og gjør det vanskelig for systemet å søke etter filer. Du kan defragmentere harddisken for å ordne data i en sekvens, slik at systemet lett kan finne den angitte filen.
Windows leveres med denne funksjonen innebygd, skriv bare " Diskdefragmenter " i startmenysøket, og du vil finne verktøyet. Kjør det på alle stasjonene dine, og du bør se en litt jevn ytelse. Du kan også prøve et tredjepartsdefragmenteringsverktøy som også kan tilby noen ekstra funksjoner. Til dette formål kan du bruke IObits Smart Defrag, som er en funksjon rik.
9. Deaktiver Startup Programs
Oppstartsprogrammer kan redusere PC-oppstartstiden og la prosesser i bakgrunnen som senker PC-ytelsen. For å deaktivere oppstartsprogrammer, trykk Windows + R og skriv inn " msconfig " i " Run " -dialogboksen.

Nå, naviger til " Oppstart " -fanen, og du vil finne alle programmene som starter med PCen. Bare fjern avmerkingen for alle programmene du ikke vil starte med PCen, og klikk på " OK " for å bruke endringer.

10. Rengjør nettleserdataene dine

Mens du surfer, lagrer nettleseren alle midlertidige dataene i PCen som ikke blir automatisk slettet. Det vil senke PCen din, surfe og ta uønsket plass på harddisken din. Du kan bruke et dedikert verktøy for å rengjøre PCen og nettleseren for å få noe ytelsesforbedring.
For dette formål er CCleaner et kjent verktøy som vil få jobben gjort gratis . Bare last ned verktøyet og skann PCen din for å finne og slette alle uønskede dataene. Videre, hvis du står overfor langsom hastighet mens du surfer, bør du også slette alle uønskede tillegg og utvidelser.
11. Ikke bruk Google Chrome
Selv om Google Chrome er en av de beste nettleserne, er det også veldig ressurs sulten. PCen din kan kanskje ikke håndtere Google Chrome, noe som fører til langsommere surfing. Heldigvis finnes det mange lette Google Chrome-alternativer som er svært ressursvennlige og tilbyr lignende funksjoner som Chrome.
Du kan bruke nettlesere som Firefox, Opera eller Safari (hvis du er Mac-bruker), i stedet for Chrome.
12. Slett duplikatfiler

Med tiden kan PCen bygge opp dupliserte filer som mediefiler, dokumenter eller til og med systemfiler på grunn av kopiering / liming mellom enheten eller andre lignende grunner. Disse filene er ubrukelige til PCen, og bare ta opp plass og komme i vei for systemet mens du finner andre data.
Du kan bruke en god tredjeparts duplikatfiler til å vise og kvitte seg med alle dupliserte filer. Et godt verktøy for dette ville være Duplicate Cleaner, som lar deg filtrere og slette dupliserte filer. Kontroller imidlertid hver eneste fil du er i ferd med å slette, ettersom du kan slette en duplikat systemfil som kan være nødvendig av systemet.
13. Bruk en PC Performance-programvare

Det er mange PC Performance Booster verktøy tilgjengelig både gratis og betalt som vil optimalisere PCen din for best ytelse. Disse verktøyene svinger ikke en tryllestav for å øke ytelsen, de blir bare kvitt søppel og justerer systeminnstillingene for optimal ytelse. Så forvent ikke urealistiske resultater, hvis PCen din er ødelagt, kan du få et stort ytelsesforhøyelse og omvendt.
De beste gratis verktøyene for dette formålet er IObit Advanced System Care Free og Glary Utilities. Hvis du er på utkikk etter et betalt verktøy med flere funksjoner, kan du kanskje prøve ut iolo System Mechanic.
14. Slett av Uønskede programmer / programvare

Det er en sjanse for at du eller en annen app kan ha installert forskjellige programmer som du kanskje aldri trenger. Disse programmene tar opp dyrebar plass og kommer også i vei for systemet mens det søker etter andre data. Det er ingen automatisk prosess, du må manuelt sjekke programmene du ikke trenger og slette dem.
I Windows skriver du bare " Avinstaller programmer " i Start-menysøket og velger " Avinstaller programmer ". Du vil se alle programmene som er installert på PCen, dobbeltklikk på programmet du vil avinstallere.
Sørg også for at " Papirkurven " er tom, da slettede programmer fortsatt tar plass så lenge de er i "Papirkurven".
15. Slå av bakgrunnsprosessen
Hvis det er noen programmer som arbeider i bakgrunnen, for eksempel skylagring (Dropbox, Google Disk, One Drive, osv.), Oppdaterere, opplastere og overvåkingsprogramvare etc., må du slå dem av. Bakgrunnsprosesser spiser opp PCens ressurser mens du jobber med en viktig oppgave, så det er bedre å slå dem av når du ikke trenger dem.
16. Oppgrader til nyeste OS-versjon
Pass på at du har den nyeste versjonen av operativsystemet du bruker. For eksempel, hvis du er en Windows-bruker, så sørg for at du oppgraderer til Windows 10 (som er gratis, faktisk). Nye versjoner av OS er mer stabile og gir bedre sikkerhet, funksjoner og ytelse.
Selv om du kontrollerer systemkravene for et bestemt OS før du oppgraderer. Hvis PCen ikke klarer å håndtere det, kan det føre til redusert ytelse.
17. Oppgrader RAM
Alle løpeprogrammene i PCen bruker PC-RAM til å kjøre. Så, jo flere programmer du vil kjøre, desto mer RAM trenger du. Du kan øke RAM ved å kjøpe mer RAM og legge den til din PC. Men hvis du ikke vet hvilken RAM å få og hvordan du legger til det, så gå til din nærmeste datashop og la dem håndtere det eller få råd.
18. Bruk ReadyBoost
Det er også en måte å få mer RAM ved hjelp av en av dine USB flash-stasjoner. Det ledige rommet i en USB-flash-stasjon (kompatibel) kan konverteres til RAM for PCen din ved hjelp av funksjonen " ReadyBoost " på USB-stasjoner.
Bare sett inn en USB-stasjon med litt tomt mellomrom (minst 256 MB), og gå til egenskapene ved å høyreklikke på det. Hvis USB er kompatibelt, vil du se en " ReadyBoost " -fan i egenskaper, navigere til den. Nå velger du alternativet " Bruk denne enheten " og angir hvor mye RAM du vil bruke fra den nedre skyveknappen. Din PC vil umiddelbart akseptere den og bruke all spesifisert plass som PC-RAM, noe som fører til stor forbedring i ytelsen.

19. Bruk en større harddisk eller SSD
Hvis du har lite lagringsplass, ser du kanskje noen treg ytelse. enten frigjøre mye plass ved å slette data eller kjøpe større harddisk og flytte alle dataene til den. Hvis du har råd til å kjøpe en SSD, så er det et langt bedre alternativ når det gjelder fart.
SSDer bruker sjetonger til å lagre data, ikke fysiske deler. Det er derfor de er veldig raske i forhold til standard harddisker. Men de er nesten dobbelt prisen på en harddisk, så gjør din beslutning tilsvarende.
20. Installer Windows på nytt
Hvis du tror at PCen er for mye oppblåst og full av dårlige programmer, kan du kanskje bli kvitt alt og begynne igjen. Hvis du installerer om Windows, slettes alle dataene i den, så sørg for at du har sikkerhetskopi av alle viktige dataene før du installerer på nytt.
Du kan installere Windows på nytt fra alternativet " Sikkerhetskopiering og gjenoppretting " av Windows. Dette vil fabulere nullstill Windows og gjøre det samme som det kom da du kjøpte det.
21. Fjern Bloatware
Bloatware er innebygde programmer lagt til av programvarefirmaer når du kjøper PCen. De er der for å redusere kostnadene ved maskinen du kjøper, ved å dra nytte av programvareselskapene. Disse programmene starter bare med PCen og fortsetter å spise ressurser i bakgrunnen, og også ta opp verdifullt rom.
Du er imidlertid ikke bundet til å ha dem installert på din PC for å bruke Windows. Bare avinstaller alle bloatware-programmene ved hjelp av standard avinstalleringsprosessen, hvis du ikke trenger dem, selvfølgelig.
Hvis du vil tilbakestille fabrikken etterpå, vil alle bloatware igjen bli installert. Så det anbefales at du oppretter et tilpasset bilde etter at du har slettet alt bloatware.
Konklusjon
De fleste av de ovennevnte metodene er helt gratis å bruke og svært effektive. Du er imidlertid fri til å sjekke betalte alternativer for å få de beste resultatene. Du bør også kjenne grensene til PCen din mens du følger de ovennevnte tipsene. Hvis PCen din ikke er kraftig nok, kan det hende at den ikke klarer å håndtere oppgavene du vil at den skal gjøre.
Du kan sjekke PC-spesifikasjonene dine ved å trykke på Windows + R- tastene og skrive " Dxdiag " i " Run " -dialogen. Dette vil vise alle maskinvare- og programvarespesifikasjonene for PCen, hold dem i tankene mens du prøver å kjøre flere eller ressurs sultne programmer.
Merk: Uansett om du kjører Windows 10, 8.1, 8, 7 eller XP, vil disse tipsene definitivt hjelpe deg med å øke hastigheten på den langsomme PCen.