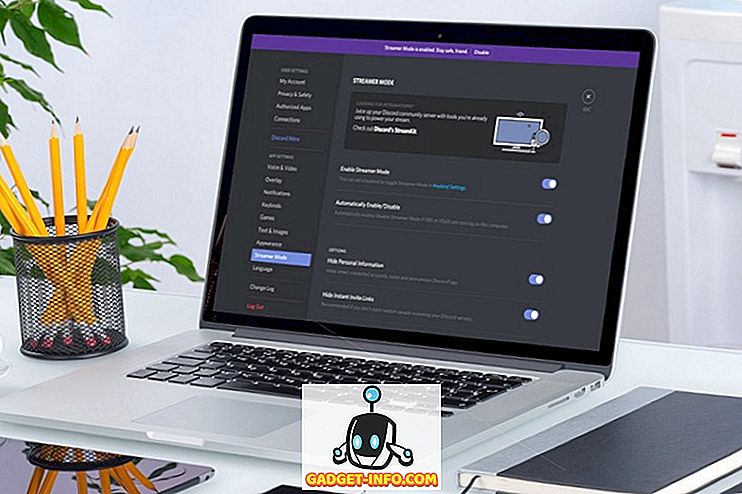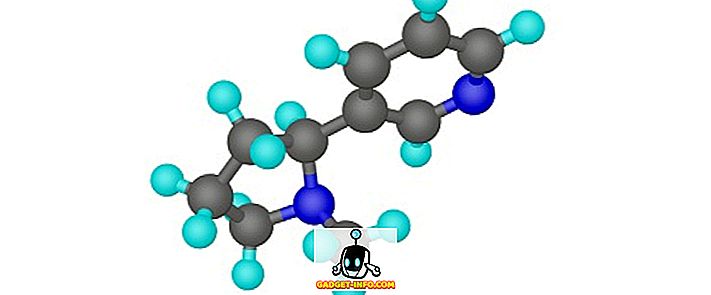GIF har blitt veldig veldig populært sent. Årsaken til deres popularitet er at de er mindre i størrelse enn videoer, men relay mye mer informasjon enn et statisk bilde. Høyst 3, 5 sekunder lang er en GIF en uendelig loop animasjon som lagrer flere animasjonsrammer. Du kan enkelt få GIFer på de forskjellige populære online-nettstedene, men å lage din egen GIF og se det trending på internett er mye mer tilfredsstillende enn å laste ned en. Hvis du eier en Mac, er det enkle metoder du kan bruke til å lage GIFer på den. Så, hvis det var en tid i livet ditt da du lurte på hvordan du oppretter GIFer på MacOS, så gjør du det:
Opprett GIFer på Mac ved hjelp av tredjepartsapps
Mens noen av dere kanskje tror at du trenger en eksepsjonell Photoshop-ferdighet for å lage de magiske GIF-ene. Det er bokstavelig talt ikke så vanskelig. Det finnes noen flotte apps tilgjengelig på Mac App Store, noe som gjør det veldig enkelt å lage en GIF på Mac-en. Så la oss sjekke det beste av dem, skal vi?
GIF Brewery 3
Dette er en utmerket app, da det gir deg mulighet til å lage en GIF ut av alt, enten det er videoer på den bærbare datamaskinen eller de på internett.
1. For å begynne å lage en GIF, last ned og installer appen fra Mac App Store. Når appen er installert, start den. Når appen er lansert, vil du se at den gir deg ulike måter å opprette en GIF på . Du kan opprette en GIF ved å importere en video eller en kobling ved å ta opp skjermen og ved opptak fra det innebygde kameraet.
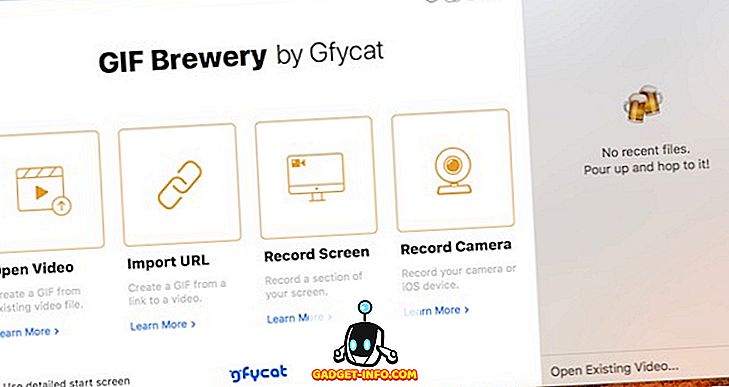
2. De fleste av oss vil opprette GIF ved å importere en video eller en kobling, så la oss gjøre det. Klikk på den åpne videolinken og importer en eksisterende video på Mac-en.
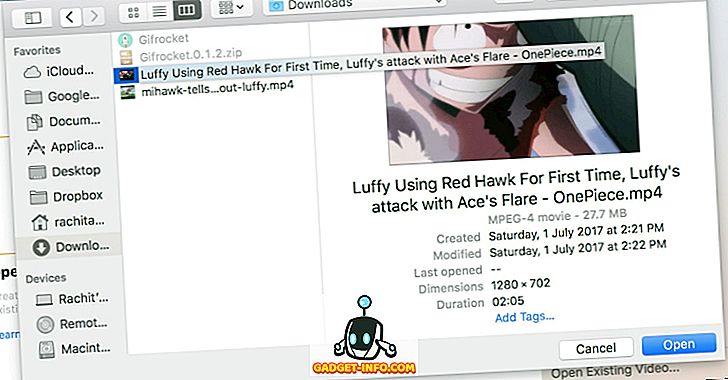
4. På tidslinjen, sett start og slutt tidtakere til ønsket tid som inneholder GIF-materialet.
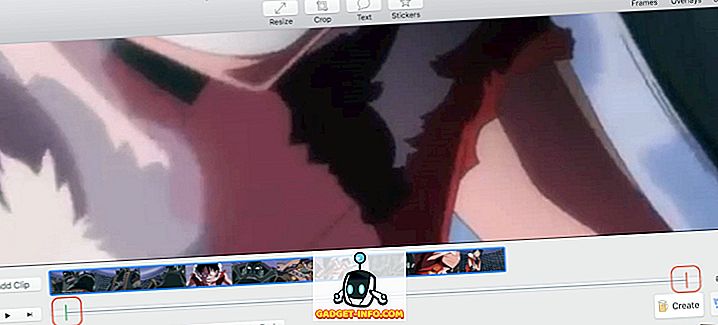
5. Klikk på tekstfeltet for å legge til tekst hvis du vil. Du kan også beskjære eller endre størrelsen på videoen hvis du vil, eller du kan legge til klistremerker. Alt er tilgjengelig i topp verktøylinjen. Når du er ferdig, klikker du på opprett og lagrer deretter GIF-en.
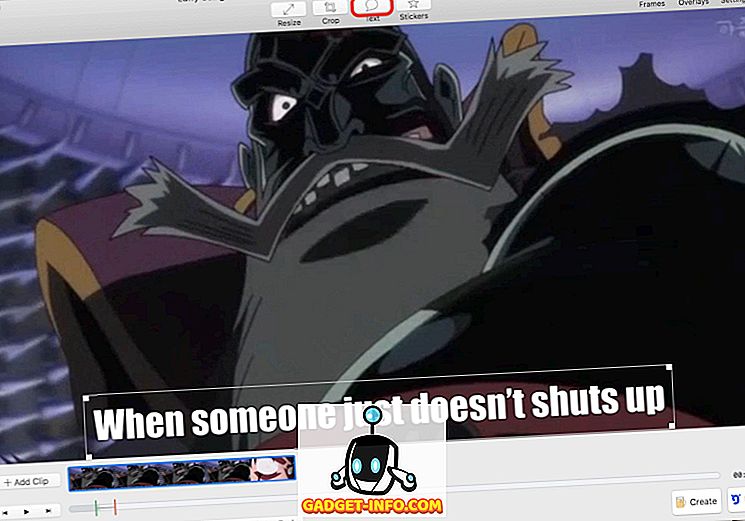
Den samme prosessen vil gjentas for andre metoder også. Klikk på metoden du vil opprette GIF med, og følg den samme prosessen.
GIPHY Capture
Det er ett problem med GIF Brewery 3. Hvis du vil opprette en GIF ved å sette inn en lenke, laster appen først ned videoen, og lar deg konvertere den til GIF. Dette kan være et stort problem hvis videoen du ser er stor, da det vil ta mye tid å laste ned videoen. Det er her GIPHY Capture kommer inn. Appen legger et overlegg på skjermen og registrerer kun delen du vil konvertere til GIF . For å lære hvordan du gjør det, la oss opprette en GIF fra YouTube, men last ned appen ved å gå til App Store.
1. Åpne en nettleser og last inn videoen, og start deretter appen. Juster appens vindu til størrelsen på videospilleren i nettleseren og klikk på posten . Pass på å ta opp et lengre klipp, slik at du kan trimme det senere. Husk at når du begynner å spille inn, vil alt tynne litt i forhold til opptaksvinduet.
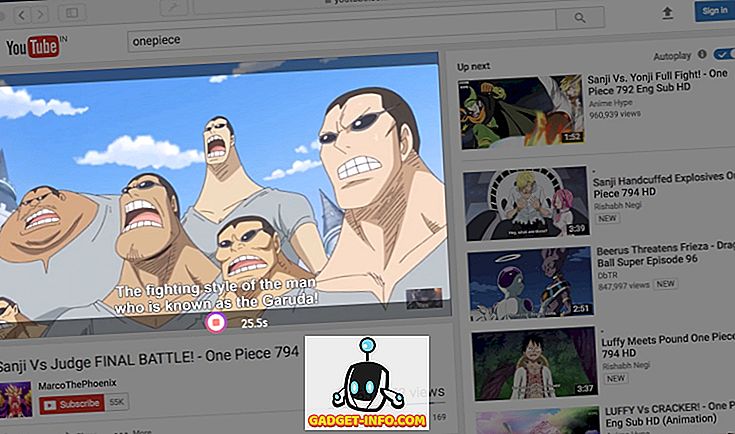
Pro Tips: Bruk tastaturets spill- og pause-knapp mens du justerer størrelsen på appens vindu (F8).
3. Dobbeltklikk på videoklippet for å åpne redigeringsvinduet. Minimer opptaksvinduet og rediger klippet ditt i redigeringsvinduet. Her kan du angi start og sluttpunkt, bestemme pixelstørrelsen på GIF, velg sløyfetype og rammeprisen . Når du er ferdig med å redigere, kan du laste opp GIF-en til GIPHY direkte eller lagre den på din Mac.
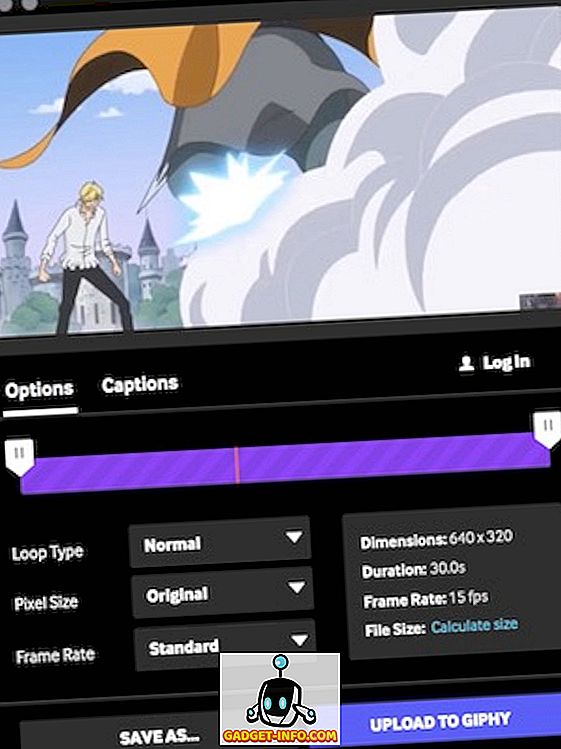
Klar til å lage din egen GIF på Mac?
Å lage GIF er veldig enkelt og en morsom øvelse på din Mac. Jeg prøvde de ovennevnte appene på MacBook Pro 2016 kjører macOS High Sierra, og de har alle jobbet ganske bra. Så selv du kan lage GIFer på MacBookene dine, som kan bli virale på internett. Så, alt satt til å lage GIFer på macOS? Vel, del med oss dine beste kreasjoner, og hvis du har tvil eller forslag knyttet til å opprette GIFer på Mac, slipp dem ned i kommentarseksjonene.