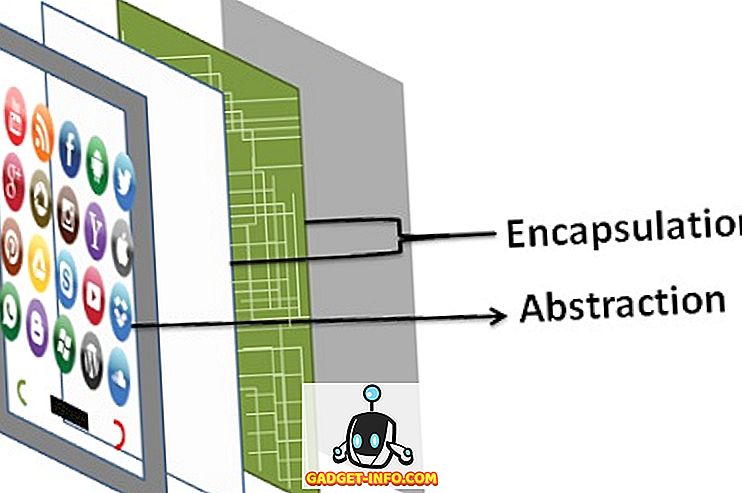Hvis det er en ting som Android gjør bedre enn noe annet mobilt operativsystem, er det tilpasning. Hvis du kjører en rotfestet enhet, kan du gjøre stort sett alt på det. Men selv uten root-tilgang tillater Android at brukerne kan tilpasse sin telefon uendelig. Med Google Pixel, og nå Galaxy S8, har vi sett noen veldig kule navigeringslinjeikoner, og mens disse ikonene ikke er tilgjengelige på andre enheter, betyr det ikke at vi ikke kan tilpasse navigasjonslinjen for å få ikoner som at. Så hvis du vil tilpasse Android-telefonen din til å ha en navigeringslinje som ser ut som Pixel eller S8, kan du angi hvordan ikoner for tilpasset navigasjonslinje i Android skal settes inn:
Installere og sette opp egendefinert navigasjonslinje
Å få egendefinerte navigasjonslinjeikoner på Android er veldig enkelt, du trenger bare en app kalt " Egendefinert navigasjonslinje " (Gratis). Når du har installert det, følg bare trinnene nedenfor:
- Start appen, og trykk på "Kom i gang" . Dette tar deg til en skjerm med instruksjoner om hvordan du gir appstillatelsene for å endre ikonene på navigasjonslinjen på telefonen. Du trenger ADB for dette, så koble telefonen til den bærbare datamaskinen, og tillat USB-feilsøking.
- Start Terminal (eller CMD på Windows), og skriv følgende kommandoer:
adb shellpm grant xyz.paphonb.systemuituner android.permission.WRITE_SECURE_SETTINGS
- Når du har gjort det, blir den gule skjermen i appen grønn, noe som betyr at appen har de nødvendige tillatelsene. Trykk på høyre pil. Du må koble en kompatibilitetstest for telefonen din. Bare trykk på " Start ".
Angi egendefinerte ikoner for navigasjonslinjen
Nå som du har konfigurert appen for tilpasset navigasjonslinje, kan du leke med innstillingene og endre ikonene på navigasjonslinjen på telefonen din. For demonstrasjon, endrer jeg ikonene på min Nexus 5X til Galaxy S8. Du må laste ned bildefiler for ikonene, som du finner lett tilgjengelige på internett. Når du har det, følg bare trinnene nedenfor:
- Start appen og trykk på " Navigasjonslinje ". Her klikker du på " Eksperimentelle tweaks ".
- Under " Back ", trykk på " Type ", og velg " Keycode ".
- Deretter, under " Tilbake ", trykk på " Tast kode ", og velg " Tilbake ".
- Deretter trykker du på " Ikon ", rull ned og trykk på " Bla gjennom fil ... ".
- Velg det nedlastede bildet for back-tasten, og trykk på " Ok ".
- Gjenta prosessen for hver av navigeringsbalknappene, og velg de riktige bildene. Nøkkelkoden for "Hjem" -tasten er "Hjem", og for "Nylig Apps" -tasten er "App Switch" .
Når du har gjort det, bør navigasjonslinjen ha de ikonene du vil ha. Sjekk ut denne Nexus 5X med en navigeringslinje som ser ut som Galaxy S8, eller hva du vil at det skal se ut.
Den egendefinerte navigasjonslinjeprogrammet har også en rekke forhåndsdefinerte temaer. Imidlertid er de bare tilgjengelige i Pro-versjonen av appen, som vil koste deg ~ $ 1, 99.
Tilpass navigeringslinjen med egendefinert navigeringslinje
Tilpasset navigeringslinje er en veldig kraftig app som du kan bruke til å tilpasse navigasjonslinjen helt. Du endrer ikonene til egendefinerte ikoner du vil, eller du kan bruke på forhåndsinnstilte temaer i appen for å bruke et annet utseende på navigasjonsfeltet med ett trykk. Det er også mange andre funksjoner i appen, og det er definitivt verdt et forsøk. Som alltid, hvis du vet om noe annet, enklere måte å endre utseendet på navigeringslinjen på Android-enheten din, må du bare gi oss beskjed om det i kommentarfeltet nedenfor.