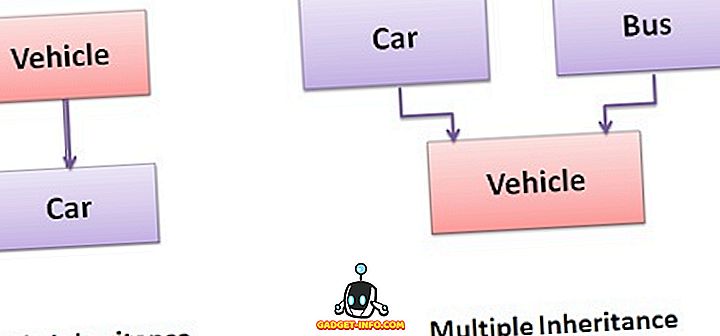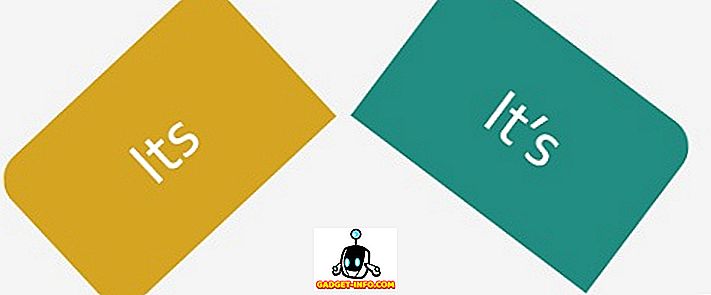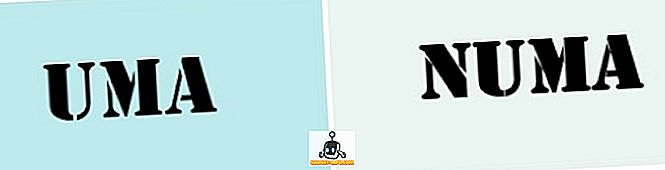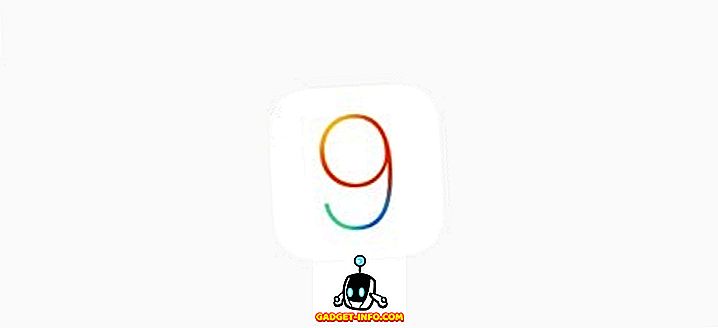Mens Mac har vært et ganske populært alternativ blant produktivitetsfreak, er det ikke akkurat kjent for tilpasningen. Derfor la jeg gjennom dusinvis av apper for å bringe deg denne artikkelen om hvordan du tilpasser Mac-utseendet ditt. Tross alt er det ingenting som å tilpasse Macen din for å gjøre den til din egen og legge til sin følelsesmessige verdi.
Innføringen av System Integrity Protection (SIP) i EL Capitan satte en spiker i kisten for flere bemerkelsesverdige tilpasningsprogrammer som Flavor, som lagde nye temaer til Mac. Mens de fleste appene har sluttet å jobbe med El Capitan og nyere versjoner, er det andre måter å tilpasse Mac på. Så, uten ytterligere ado, her er de 5 beste måtene å tilpasse Mac:
1. Innebygde innstillinger i macOS
Jeg kan nesten høre deg skrikende at denne veiledningen kun var for avanserte brukere, og likevel her er jeg, og viser de innebygde innstillingene. Noen ganger fokuserer vi for mye på den sofistikerte delen som vi glemmer å komme sammen med enkelhet. For eksempel, blant de myriade av sofistikerte Mac-applikasjoner, er det enkelt å glemme de praktiske, innebygde appene på Mac. Hvis du tror at vi fortsatt ikke er på samme side, kan du ikke gå direkte til neste seksjon.
For å få tilgang til de innebygde innstillingene, gå til " Systemvalg " fra menylinjen øverst.
- I kategorien Generelt kan du velge utseendet for Windows, markere farge, sidebarikonstørrelse og til og med aktivere et mørkt tema for docka / menylinje.

- Tablet " Skrivebord og skjermsparer " lar deg sette forskjellige bakgrunnsbilder / skjermsparer og legger til i noen flotte funksjoner som å endre bakgrunnsbilder automatisk etter en viss tid, og endre bakgrunnsbilder i tilfeldig rekkefølge.

- "Dock" -fanen gjør det mulig å endre dockestørrelse, forstørrelser og flere andre dock-relaterte alternativer.

2. Lag Desktop Widgets ved hjelp av GeekTool
GeekTool er for MacOS hva Rainmeter er til Windows. Det har eksistert i årevis, har litt læringskurve, men kan produsere noen spektakulære widgets for MacOS-skrivebordet. Til å begynne med viser jeg deg hvordan du lager en værm widget ved hjelp av GeekTool.
Først og fremst, last ned og åpne GeekTool. For vær widgeten bruker vi en tilpasset HTML-prognose som er innebygd av folkene på Dark Sky. (h / t u / SarenSabertooth)
Dra "Web" Geeklet fra GeekTool-vinduet til skrivebordet ditt. Et nytt vindu med tittelen " Egenskaper " skal åpnes, og en gjennomsiktig plassholder skal opprettes på skrivebordet.

I vinduet "Egenskaper", under tekstfeltet ved siden av URL, skriver du inn følgende nettadresse og trykker enter-
//forecast.io/embed/#lat=28.625093&lon=77.209473&name=New Delhi
Du må erstatte breddegrad og lengdegrad for å matche ditt sted ved hjelp av en tjeneste som iTouchmap. Du kan sette widgeten til å oppdatere etter en viss tid i " Egenskaper " -vinduet. Slik ser det ut når du er ferdig med oppsett-

Så, der har du det. En ren og vakker vær widget på Mac-skrivebordet ditt. Hvis du ønsker å få enda mer kontroll som å endre skrift, farge eller enhetene, går du over til Dark Skys nettsted, som viser alle tilpassede parametrene som nettadressen aksepterer.
Selvfølgelig skraper vi bare overflaten av det som er mulig med GeekTool. Det kan brukes til å lage widgets som viser systeminformasjon, CPU / RAM-bruk, kalendere blant hundrevis av andre ting. Siden det ikke er mulig å nevne hver widget, vil jeg anbefale deg å besøke GeekTools offisielle nettside, som viser noen ganske kule widgets du kan opprette. Når du er kjent med GeekTools funksjonalitet, kan du personliggjøre Mac med noen flotte widgets. Bare ikke gå over bord med det, da det kan føre til ytelsesproblemer.
3. Bruk cDock til å tilpasse Dock
Docken er en integrert del av din Mac. Det er der du kan knytte bestemte programmer for raskere tilgang og tilgang til åpne dokumenter (med mindre du blir et tastatur ninja!).
cDock er en tredjeparts løsning som legger til tonnevis med innstillinger for å tilpasse docken din . Før du kan begynne å bruke cDock, må du deaktivere SIP på Mac hvis du kjører MacOS El Capitan 10.11 eller senere. Vi har dekket hvordan du deaktiverer SIP i et av våre tidligere innlegg. Når du har deaktivert SIP, kan du fortsette å laste ned cDock som vanlig og åpne den.
Til å begynne med inneholder det mer enn 20 temaer og gjør det mulig å skifte tilsynelatende mindre aspekter av kaien som dock-grensen og fargelampe .

Sammen med utseendet, kan det til og med endre dokkenes oppførsel for kun å vise aktive apps eller dårlige skjulte applikasjoner . Utforsk tonnevis av innstillinger du kan endre med cDock her.

Husk at noen av innstillingene vil kreve at du " Starte om igjen " for at endringene skal tre i kraft. Det inkluderer også et alternativ til " Tilbakestill " innstillinger under " Dock " -fanen hvis du vil gjenopprette til den opprinnelige versjonen. For mer dock tilpassing, kan du sjekke ut vår detaljerte artikkel om det samme.
4. Bruk mySIMBL til å tilpasse Mac
mySIMBL bruker plugins for å injisere egendefinert kode og dermed legge til nye funksjoner i eksisterende apps for Mac . Som du kanskje har gjettet, krever bruk av mySIMBL deg å deaktivere System Integrity Protection (SIP) på El Capitan eller nyere Macer. Når du har deaktivert SIP, last ned mySIBL. Den støtter macOS 10.9 og over.
I fanen "Oppdag" finner du ulike plugins for å forbedre og legge til ny funksjonalitet til Mac. Installere et plugin er like enkelt som å klikke på et pluginnavn og klikke på "Installer".

Noen av mine favorittplugger er:
- Binventory: Legger til et element som teller til papirkurvikonet i Dock.

- BlurFocus : Blur alle åpne bakgrunnsvinduene.
- cleanHUD : Erstatter Apples standard volum / lysstyrke kontroll overlegg til en mye renere og minimal overlegg.

- CustomNC : Tilpass meldingsvarsler.
Min eneste gripe med mySIMBL er at det er litt buggy til tider. Noen av tweaks vil kreve at du starter datamaskinen på nytt. Noen tweaks kan ikke fungere på alle versjoner av macOS, også. Likevel er mySIMBL en slik app som er verdt å gi et skudd. Du er velkommen til å bla gjennom andre plugins og gi meg beskjed om hvilke som er din favoritt.
5. Enda flere måter å tilpasse Macen din
- Menylinjeappene er dope på Mac, men noen unødvendige apper kan gjøre menylinjen din se rotete. Du kan omorganisere / fjerne menylinjeprogrammer ved å dra dem rundt mens du holder nede CMD- knappen på tastaturet. Vær oppmerksom på at dette fungerer bare med Apples systemprogrammer og enkelte tredjepartsapplikasjoner. Hvis du er ute etter en mer robust løsning, bør du ta en kopi av Bartender 2.

- Du kan endre appikonene globalt på din Mac uten å bruke noen tredjepartsprogrammer. Se vårt forrige innlegg om hvordan du endrer ikoner på din Mac.

Tilpass Mac ved hjelp av disse måtene
Ifølge meg var disse noen av de beste måtene å tilpasse Mac-grensesnittet. Du kan bruke en kombinasjon av tweaks for å forbedre Mac-grensesnittet dramatisk. Jeg prøvde følgende alternativer og programmer i MacBook Air som kjører MacOS Sierra, og de fungerte bra for meg. Så prøv disse metodene og la oss få vite hvordan de jobbet for deg. Så har du tilpasset Macen din? Gi meg beskjed i kommentarene nedenfor hvis du finner en annen tilpasningsapp verdt å nevne.