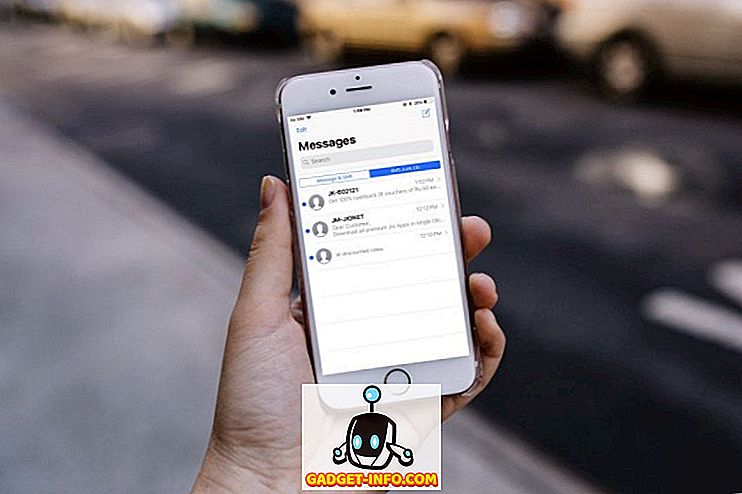Sikker Excel brukes for regneark, men visste du at du kan koble Excel til eksterne datakilder? I denne artikkelen skal vi diskutere hvordan du kobler et Excel-regneark til en MySQL database tabell og bruk dataene i databasetabellen for å fylle vårt regneark. Det er noen ting du må gjøre for å forberede denne forbindelsen.
Forberedelse
Først må du laste ned den nyeste ODBC-driveren (Open Database Connectivity) for MySQL. Den nåværende ODBC-driveren for MySQL kan være plassert på
//dev.mysql.com/downloads/connector/odbc/
Pass på at du har lastet ned filen som du sjekker filens md5 hash i forhold til den som er oppført på nedlastingssiden.
Deretter må du installere driveren du nettopp lastet ned. Dobbeltklikk filen for å starte installeringsprosessen. Når installasjonsprosessen er fullført, må du opprette et databasekildenavn (DSN) som skal brukes sammen med Excel.
Opprette DSN
DSN vil inneholde all tilkoblingsinformasjon som er nødvendig for å bruke MySQL-databasetabellen. På et Windows-system må du klikke på Start, deretter Kontrollpanel, deretter Administrative verktøy og deretter Datakilder (ODBC) . Du bør se følgende informasjon:

Legg merke til kategoriene i bildet ovenfor. En bruker DSN er bare tilgjengelig for brukeren som opprettet den. Et system DSN er tilgjengelig for alle som kan logge inn i maskinen. En fil DSN er en .DSN-fil som kan transporteres til og brukes på andre systemer som har samme operativsystem og drivere installert.
For å fortsette å opprette DSN, klikk på Add- knappen nær øverste høyre hjørne.

Du vil sannsynligvis måtte bla ned for å se MySQL ODBC 5.x Driver . Hvis den ikke er til stede, gikk det noe galt med å installere driveren i forberedelsesdelen av dette innlegget. For å fortsette å opprette DSN, kontroller at MySQL ODBC 5.x Driver er uthevet og klikk på Fullfør- knappen. Du bør nå se et vindu som ligner på det som er oppført nedenfor:

Deretter må du oppgi informasjonen som er nødvendig for å fullføre skjemaet som vises ovenfor. MySQL-databasen og tabellen vi bruker for dette innlegget, er på en utviklingsmaskin og brukes kun av en person. For "produksjonsmiljøer" foreslås det at du oppretter en ny bruker og bare gir den nye brukeren SELECT-rettigheter. I fremtiden kan du gi tilleggsrettigheter om nødvendig.
Når du har oppgitt detaljene for datakildesignal, bør du klikke på Test- knappen for å kontrollere at alt er i orden. Deretter klikker du på OK- knappen. Du bør nå se datakildenavnet du har oppgitt på skjemaet i det forrige settet som er oppført i ODBC Datakildeadministrator-vinduet:

Opprette regnearkforbindelsen
Nå som du har opprettet en ny DSN, kan du lukke ODBC Datakildeadministrator-vinduet og åpne Excel. Når du har åpnet Excel, klikker du på Data- båndet. For nyere versjoner av Excel, klikk på Få data, deretter Fra andre kilder, og deretter Fra ODBC .

I eldre versjoner av Excel er det litt mer av en prosess. For det første bør du se noe slikt:

Det neste trinnet er å klikke på koblingen Linker som ligger rett under ordet Data i tabulisten. Plasseringen av koblingen Forbindelser er sirklet i rødt i bildet ovenfor. Du bør bli presentert med arbeidsbokkoblinger-vinduet:

Det neste trinnet er å klikke på Add- knappen. Dette vil presentere deg med vinduet Eksisterende tilkoblinger :

Åpenbart vil du ikke jobbe med noen av de nevnte forbindelsene. Klikk derfor på knappen Søk etter Mer .... Dette vil presentere deg med vinduet Velg datakilde :

På samme måte som forrige eksisterende forbindelser, vil du ikke bruke tilkoblingene som er oppført i vinduet Velg datakilde. Derfor vil du dobbeltklikke på mappen + Koble til New Data Source.odc . Ved å gjøre det, bør du nå se vinduet Datatilkobling :

Gitt de valgte datakildevalgene, vil du fremheve ODBC DSN og klikke Next . Det neste trinnet i veiviseren for dataforbindelse viser alle ODBC-datakilder som er tilgjengelige på systemet du bruker.
Forhåpentligvis, hvis alt som borte i henhold til planen, bør du se DSN som du opprettet i tidligere trinn som er oppført blant ODBC datakilder. Marker det og klikk på Neste .

Det neste trinnet i veiviseren for dataforbindelse er å lagre og fullføre. Filnavnet feltet skal fylles automatisk for deg. Du kan levere en beskrivelse. Beskrivelsen som brukes i eksemplet, er ganske selvforklarende for alle som kan bruke den. Deretter klikker du på Avslutt- knappen nederst til høyre i vinduet.

Du bør nå være tilbake i vinduet Arbeidsbokforbindelse. Datatilkoblingen du nettopp opprettet, skulle bli oppført:

Importerer tabelldataene
Du kan lukke arbeidsbokstilkoblingsvinduet. Vi må klikke på knappen Eksisterende tilkoblinger i databåndet i Excel. Knappen Eksisterende tilkoblinger skal være plassert til venstre på databåndet.

Hvis du klikker på knappen Eksisterende tilkoblinger, bør du presentere vinduet Eksisterende tilkoblinger. Du har sett dette vinduet i tidligere trinn, forskjellen er nå at datatilkoblingen din bør være oppført nær toppen:

Kontroller at dataforbindelsen du opprettet i de forrige trinnene er uthevet, og klikk deretter på Åpne- knappen. Du bør nå se Importer data- vinduet:

I dette innlegget skal vi bruke standardinnstillingene i vinduet Importer data. Deretter klikker du på OK- knappen. Hvis alt fungerte for deg, bør du nå bli presentert med MySQL-databasetabelldataene i regnearket.
For dette innlegget hadde bordet vi jobbet med to felt. Det første feltet er et automatisk trinns INT-felt-ID. Det andre feltet er VARCHAR (50) og har tittelen fname. Vårt siste regneark ser ut som dette:

Som du sikkert har lagt merke til, inneholder den første raden tabellens kolonne navn. Du kan også bruke rullegardinpilen ved siden av kolonnenavnene for å sortere kolonnene.
Wrap-Up
I dette innlegget dekket vi hvor du finner de nyeste ODBC-driverne for MySQL, hvordan du oppretter en DSN, hvordan du oppretter en regnearkdataforbindelse ved hjelp av DSN og hvordan du bruker regnearkdataforbindelsen til å importere data til et Excel-regneark. Nyt!