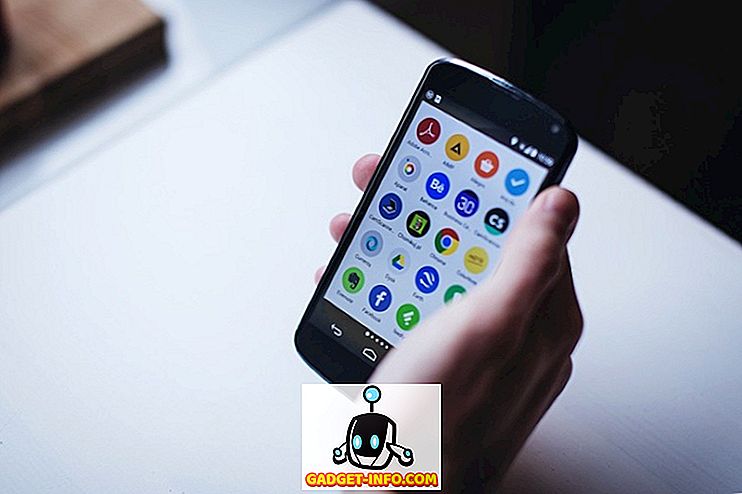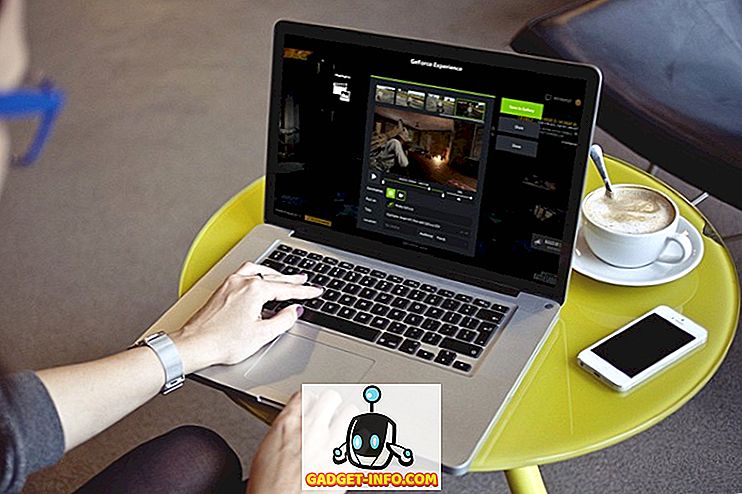Som standard bruker Windows bestemte miljøvariabler for å tillate brukere å raskt få tilgang til bestemte baner og kataloger i operativsystemet. Dette bidrar til å gjøre Windows enklere å navigere. Ved å definere og sette opp dine egne tilpassede miljøvariabler, kan du opprette direkte baner og snarveier til apper, kataloger, nettadresser og mer.

Miljøvariabler i Windows er i kø med prosent (%) tegn. Så hvis du ikke har brukt miljøvariabler før, kan du komme i gang ved å starte startmenyen og skrive inn noen av følgende kommandoer i søkeboksen og trykk Enter.
% appdata%% temp%% userprofile%% homepath%
Legg merke til hvordan hvis du bare skulle skrive inn begrepet appdata i søkeboksen, ville det returnere et bredt utvalg av forskjellige resultater. Men hvis du skriver inn begrepet % appdata% i søkeboksen, bruker du en miljøvariabel, og du blir tatt til AppData Roaming- katalogen.

Nå som du er litt vant til å bruke miljøvariabler, la oss begynne på hvordan du legger til, redigerer eller sletter miljøvariabler. Klikk på Start-knappen og skriv inn miljøvariabelen i søkeboksen. Klikk på Rediger systemmiljøvariablene .
Dette åpner dialogboksen Systemegenskaper til fanen Avansert . Klikk på knappen Miljøvariabler nederst.

Dette vil hente dialogboksen Miljøvariabler som vist nedenfor i Windows 10. Det ser litt annerledes ut i Windows 7, men det fungerer på samme måte. Dialogen er delt i to: toppen for brukervariabler og bunnen for systemvariabler.

La oss nå legge til en veldig enkel miljøvariabel til Windows 10. Klikk på Ny knappen som er oppført under delen Brukervariabler . Dette vil presentere deg med vinduet Ny brukervariabel, der du kan definere et variabelnavn og en variabelverdi .
Variabelt navn: tekstområde lar deg definere et enkelt navn for miljøvariabelen. Variabelverdien: tekstområdet lar deg definere en sti eller annen verdi som utløses når variabelnavnet brukes. Så la oss lage en veldig enkel miljøvariabel for å starte Help Desk Geek nettsiden. Her er verdiene:

Klikk på OK- knappen for å legge til din tilpassede variabel, og klikk på OK- knappen i vinduet Miljøvariabler for å lukke og bruke variabelen.

Med det gjort kan du nå teste variabelen på et par forskjellige måter. For det første, hvis du vil kunne starte den fra Start-menyen, må du starte datamaskinen på nytt. Av en eller annen grunn, med mindre du starter på nytt, kan den bare påberopes ved å bruke Explorer eller ved å bruke kommandoen Kjør .
Explorer:

Kjør kommando (Windows-tast + R)

Start menysøkboksen

Ved å bruke en av de tre metodene ovenfor, starter Windows standardwebleseren din og åpner en fane til Help Desk Geeks nettsted. Ganske kul riktig? Du kan også opprette en tilpasset miljøvariabel for å starte Explorer i en bestemt katalog.
Dette kan komme til nytte hvis du ofte må navigere til en katalog som er dypt i filhierarkiet. For eksempel, her er en katalog jeg må få tilgang til ofte:
C: \ Brukere \ aseem \ Dokumenter \ HOA Stuff \ Juridisk \ Kontrakter \ Appeller \ Notater
I stedet for å måtte klikke gjennom alle disse katalogene, kan jeg bare opprette en ny brukermiljøvariabel som nedenfor:

Nå, i Explorer, alt jeg trenger å gjøre er å skrive % HOA% i adressefeltet, og det vil gi meg rett til den katalogen! Du kan også klikke på Browse Directory eller Browse File- knappene for lettere å inkludere banen til ønsket mappe eller fil.
Filalternativet er interessant fordi det betyr at du også kan opprette en miljøvariabel for å starte et program. For eksempel kan du peke en miljøvariabel til en hvilken som helst EXE-fil på systemet. Når du påberiger variabelen, vil den starte programmet.

Eksemplet ovenfor er et dårlig eksempel fordi det er lettere å klikke på Start og skriv inn cal enn det er å skrive inn% CAL%. Men hvis du har en egendefinert kjørbar programfil som er lagret i noen tilfeldig katalog på din PC, er dette en enkel måte å starte den uten å måtte lete etter den. Nyt!