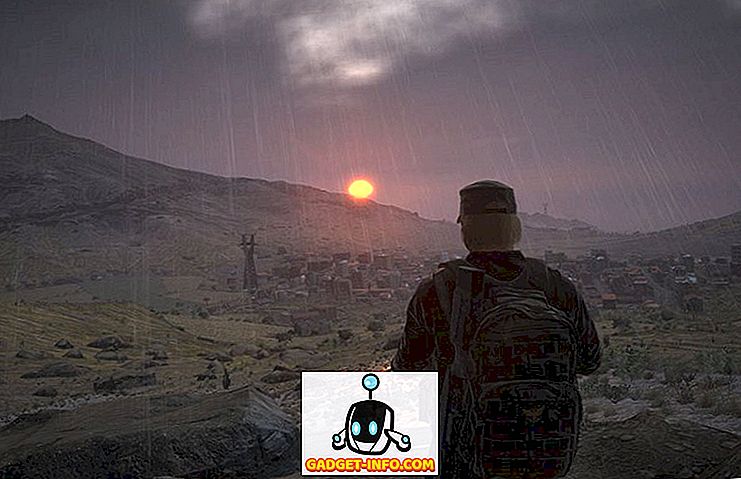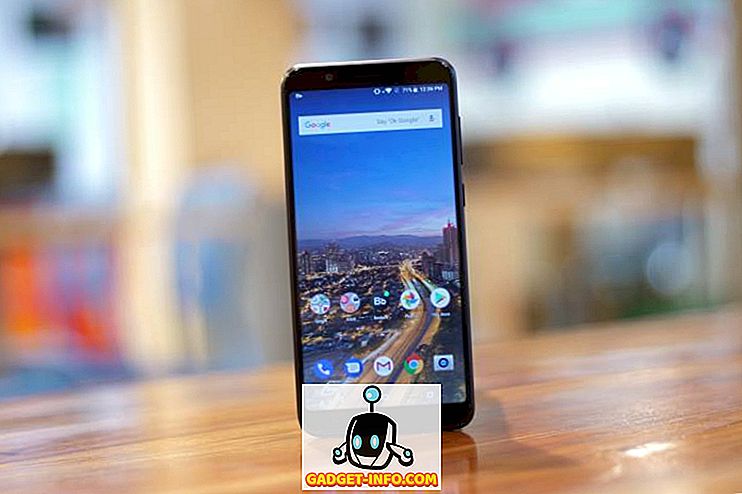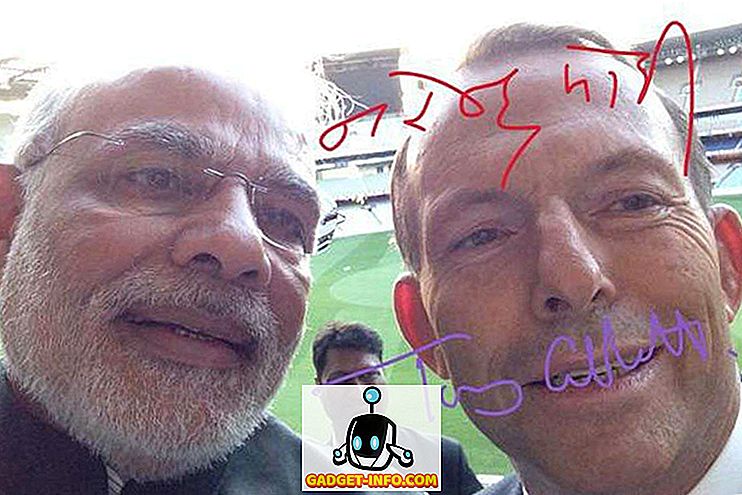I en tidligere artikkel har vi beskrevet hvordan du bruker tar-kommandoen for å lage arkiver. Mens tjære er et veldig vanlig kompresjonsprogram for Linux, er det ikke så populært for brukere av Windows og Mac OS X, som vil finne de fleste arkivene som er opprettet ved hjelp av zip-formatet.
Det er enkelt å bruke Zip (å opprette) og Unzip (for å utvide) arkiver i Linux. Faktisk vil de fleste GUI arkivstyringsprogrammer (for eksempel Ark, File Roller og Xarchiver) fungere som en frontend til stort sett alle kommandolinjeprogrammer du har på datamaskinen din, og Zip er ikke noe unntak. Selvfølgelig kan vi også bruke Zip fra Terminal. Dette er hvordan.
Det første trinnet, som du kanskje gjetter, er å åpne terminalen.

Deretter skriver du " sudo apt-get install zip zip unzip " (uten anførselstegn), bare for å sikre at vi har zip og unzip installert.

Merk: Hvis disse to programmene allerede er installert, vil du motta en melding som angir dette, slik som vist ovenfor.
Når du er installert, kan vi bruke zip for å lage arkiver (eller endre eksisterende), og pakke ut for å utvide dem til originalene sine. For denne artiklens skyld vil vi opprette en ny mappe på skrivebordet, kalt Stuff. I Terminal kan vi gjøre det med en enkelt kommando - mkdir / home / username / Desktop / Stuff (selvfølgelig erstatter du "brukernavn" med ditt eget brukernavn, som vist nedenfor, og hvis du allerede har en Stuff-mappe på skrivebordet, vil du endre navnet).

Nå som vi har en Stuff-mappe, bruker vi kommandoen 'cd' for å gjøre mappen Stuff vår nåværende arbeidskatalog.
cd / home / brukernavn / skrivebord / ting
Skriv deretter inn doc1.txt doc2.txt doc3.txt && mkdir-filer i Terminal, som vil opprette en mappe som heter Filer, samt tre dokumenter - doc1.txt, doc2.txt og doc3.txt - inne i mappen Stuff .

En ekstra kommando, til 'cd' i den nylig opprettede mappen (CD-filer), fordi vi vil ha andre dokumenter inni det.
cd-filer
Endelig skriver du berør doc4.txt doc5.txt doc6.txt for å opprette tre nye dokumenter.

Skriv inn cd ../ .., for å endre skrivebordet tilbake til arbeidskatalogen.

Vårt neste skritt før du lager en zip-fil, er å lage et par "ekstra" dokumenter på skrivebordet med samme navn som filer vi nettopp har opprettet, så skriv inn doc2.txt doc3.txt for å lage dem.

Til slutt åpner du de to "ekstra" tekstfilene og legger til litt tekst for dem. Det trenger ikke å være noe meningsfylt (eller lenge), bare slik at vi kan se at disse dokumentene egentlig er forskjellige fra de som allerede er opprettet i mappen Stuff og filer.
Når det er gjort, kan vi begynne å lage zip-filene våre. Den enkleste måten å bruke zip er å fortelle navnet på zip-arkivet du vil opprette, og eksplisitt navn hver eneste fil som skal gå inn i den. Så, forutsatt at arbeidsboken vår er skrivebordet, skriver vi zip-testen Stuff / doc1.txt Stuff / doc2.txt Stuff / doc3.txt for å lage et arkiv som heter test.zip (vi trenger ikke å bruke ".zip "Utvidelse i kommandoen, da den vil bli lagt til automatisk), som vil inneholde doc1.txt, doc2.txt og doc3.txt som finnes i mappen Stuff.

Du ser litt utdata, som informerer oss om at tre dokumenter (doc1.txt, doc2.txt og doc3.txt) er lagt til i arkivet.

Vi kan teste dette ved å dobbeltklikke arkivet, som skal sitte på skrivebordet. Hvis du gjør det, bør du åpne det i standardarkivprogrammet (Ark i KDE, Filruller i GNOME og Xarchiver i Xfce).

Nå, hva med filmappen? Forutsatt at vi vil ha det, legg til dokumentene i den, i vårt arkiv også, kan vi bruke samme kommando som ovenfor, men legg til Stuff / Files / * til slutten av kommandoen.

Asterisken betyr å inkludere alt inne i mappen. Så hvis det hadde vært en annen mappe i mappen Filer, ville den også blitt lagt til. Men hvis den mappen hadde elementer inne i det, vil de ikke bli inkludert. For å gjøre det, må vi legge til -r (som står for rekursiv eller rekursiv).

Det skal bemerkes at de ovennevnte to kommandoene ikke er utformet for å "legge til" filer i et zip-arkiv; de er laget for å skape en. Men siden arkivet allerede eksisterer, legger kommandoen ganske enkelt nye filer inn i det eksisterende arkivet. Hadde ønsket å lage dette arkivet på en gang (i stedet for de tre trinnene vi har utført for å gradvis legge til filer til det for utdanningsformål), kunne vi bare ha skrevet zip -r test Stuff / * og ville ha laget det samme arkivet.

Du vil legge merke til fra kommandoen og utgangen som de tre filene i mappen Stuff er inkludert, samt de tre dokumentene i mappen Filer, slik at alt ble oppnådd i en fin, enkel kommando.
Nå, hva med de to "ekstra" dokumentene vi opprettet på skrivebordet vårt? Vel, hvordan zip-filer fungerer, er hvis du prøver å legge til en fil i et arkiv som allerede finnes i arkivet, overskriver de nye filene de gamle. Så, siden dokumentene vi opprettet på skrivebordet vårt (doc2.txt og doc3.txt) har innhold til dem (vi la til "hallo verden!" Til doc2.txt og "yay" til doc3.txt), bør vi kunne legg til disse dokumentene og deretter kunne teste dette. Først drar vi de to "ekstra" dokumentene i mappen Stuff.
Du vil sannsynligvis bli spurt om du vil at de nye dokumentene skal overskrive de eksisterende (dette er i mappen, husk, ikke zip-arkivet), så la dette skje.
Nå som dette er gjort, la oss legge dem til arkivet ved å skrive zip-testen Stuff / doc2.txt Stuff / doc3.txt

Du vil legge merke til at kommandoen ovenfor viser at filene blir oppdatert i stedet for lagt til. Hvis vi nå sjekker arkivet, ser vi at filene ser ut til å være det samme, men når doc2.txt og doc3.txt åpnes, ser du at de nå har innhold i dem, i stedet for å være tomme som våre originale filer var.
Noen ganger i Linux ser du at noen filer er skjult ved å legge til en periode (".") Til begynnelsen av filnavnet. Dette er spesielt vanlig for konfigurasjonsfiler, som må eksistere, men er ofte ikke synlige (noe som gjør det lettere å gjøre det mindre sannsynlig at en konfigurasjonsfil slettes ved et uhell). Vi kan legge dem til en zip-fil ganske enkelt. Først må vi anta at vi vil lage en zip-fil kalt backup ut av hver fil i en katalog. Vi kan gjøre det ved å skrive zip-backup * til terminalen.

Dette vil legge til alle filer og mapper, selv om noen elementer i den mappen ikke vil bli inkludert. For å legge til dem, ville vi legge til -r igjen, slik at zip -r backup * ville være kommandoen.

Nå er vi nesten der. For å rekursivt legge til mapper, filer og skjulte filer, er kommandoen faktisk veldig enkel enkel: zip -r backup.

Nå er unzipping ganske enkelt. Før vi gjør noe, må du imidlertid gå videre og slette dokumentene på skrivebordet (doc2.txt og doc3.txt) samt mappen Stuff. Når de er borte, skriver du unzip test.zip vil utvide innholdet i vårt originale zip-arkiv i din nåværende katalog.

Merk: Hvis vi ikke hadde slettet dokumentene, ville vi forsøke å pakke ut innholdet i zip-filen til en eksisterende fil, så det ville bli spurt om vi ønsket å erstatte hvert eneste dokument.
Og det er det! Zipping og Unzipping er en ganske vanlig oppgave, og mens det er sikkert GUI-alternativer tilgjengelig, med praksis finner du å utføre de samme oppgavene fra Terminal er heller ikke veldig vanskelig.