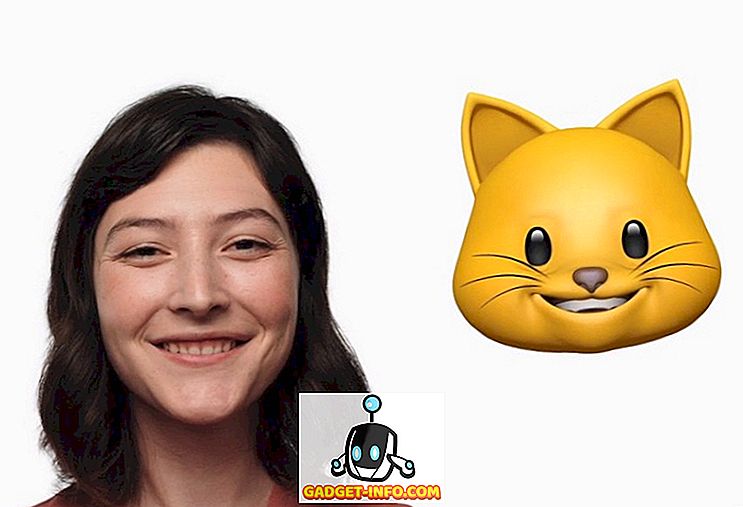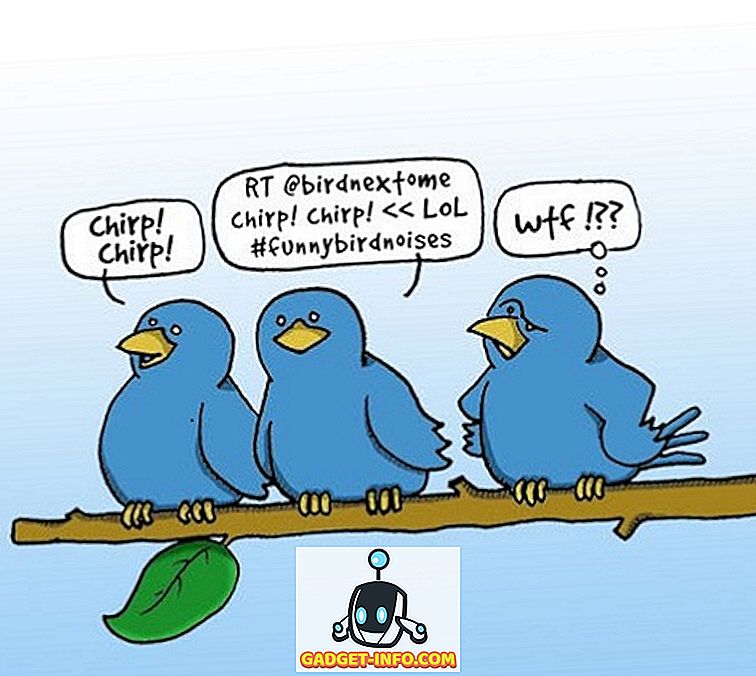Hvis du jobber i IT eller tilbyr dine egne IT-tjenester, installerer du sannsynligvis og installerer operativsystemer for kunder ganske ofte. Tradisjonelt har operativsysteminstallasjoner blitt distribuert direkte fra en OS installasjonsplate, men fordi plater blir riper eller skadet så enkelt, bruker de fleste i IT USB-stasjoner. Dette er en mer effektiv metode, men den har fortsatt en kons, ligner på bruk av plater.

Hovedsakelig, USB-stasjoner er mer pålitelige og effektive enn plater, men som disker, er de fleste USB-stasjoner singulært tilsiktet. Fordi hver klient kan ha et annet operativsystemvalg, må du kanskje distribuere flere forskjellige operativsystemer i tilfeldige tider. For eksempel kan en klient ha en ren installasjon av Windows 7 Ultimate, og en annen klient vil kanskje at du skal installere Ubuntu for dem.
Vanligvis innebærer dette å eie flere USB-stasjoner, det kan hende du har en Windows 7-oppstartstasjon, en Ubuntu-oppstartstasjon, en CentOS-oppstartstasjon, etc. ... Hvis du vil kutte ned på alle stasjonene, kan du konsolidere dine oppstartbare OS i en USB-stasjon som kan brukes til å distribuere flere forskjellige operativsystemer.
Opprett Multi OS Bootable Flash Drive
Det er noen måter du kan sette opp en USB-stasjon for å starte flere operativsystemer, men en av de enkleste måtene er å bruke programmet YUMI. Så, for å komme i gang, hoppe til YUMI nedlastingssiden og fortsett å laste ned den nyeste versjonen.
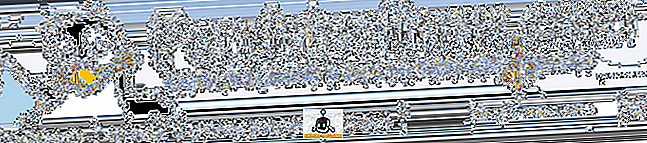
Når nedlastingen er fullført, fortsett å starte programvaren. Du vil bli presentert med følgende skjermbilde:
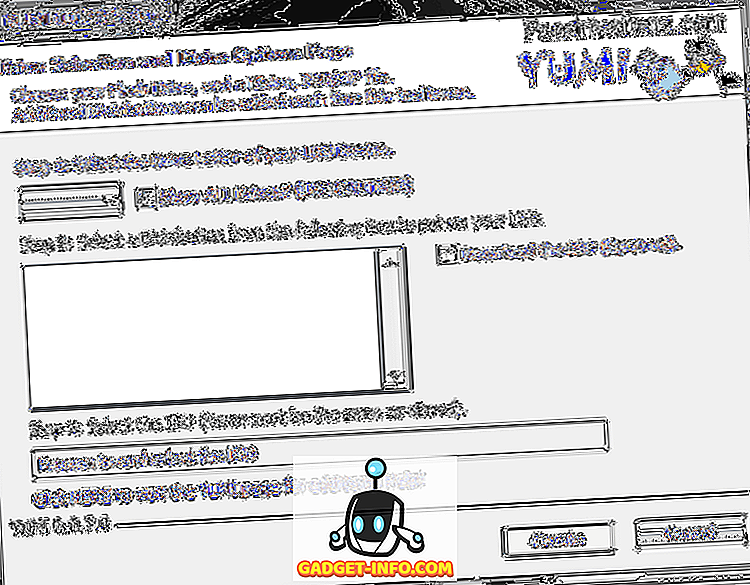
Som beskrevet, er det første trinnet å velge stasjonsbokstaven for USB-enheten. I Windows vil du vanligvis velge E: -stasjonen, men dette kan variere avhengig av hvordan du har Windows-stasjonene strukturert. Så start med å koble USB-stasjonen til datamaskinen og navigere banen Start> Computer . Dette gir deg en oversikt over alle dine aktive stasjoner, der du enkelt kan bestemme stasjonsbokstaven for USB-stasjonen.
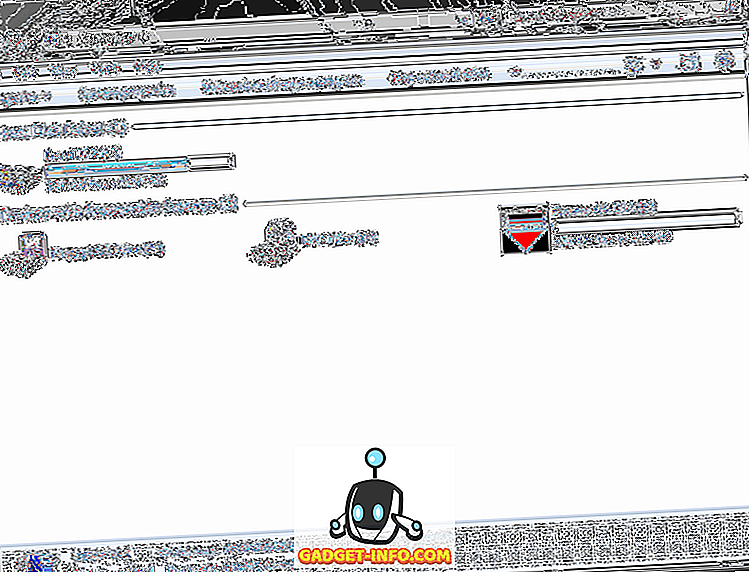
Som du kan fortelle fra ovenstående skjermbilde, har Windows oppdaget USB-stasjonen som flyttbar disk ( E :). Igjen, kan USB-stasjonen din tildeles et annet stasjonsbrev, avhengig av Windows-oppsettet og de andre enhetene du bruker (eksterne harddisker, USB-stasjoner, osv. ..).
Gitt ovenstående informasjon i Computer-panelet, kan du nå velge USB-stasjon fra YUMI trinn 1: Velg stasjonen ...
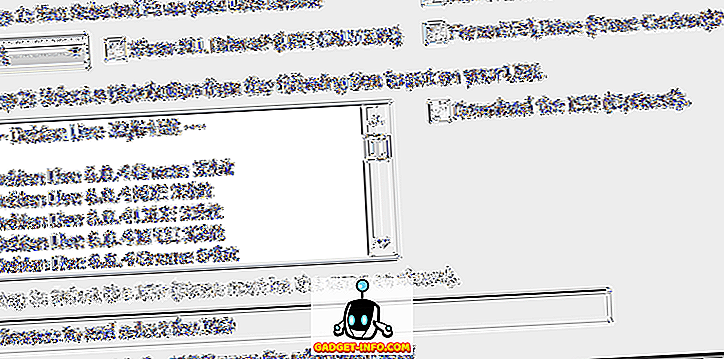
Deretter, under trinn 2: oppføring, må du velge din første distribusjon for å legge til USB-stasjonen. YUMI-programvaren er konfigurert med flere distribusjoner, alt fra standard Linux-installasjon ISOs til spesialverktøy. For denne opplæringen vil vi ganske enkelt velge en standard Windows 8 installasjon:
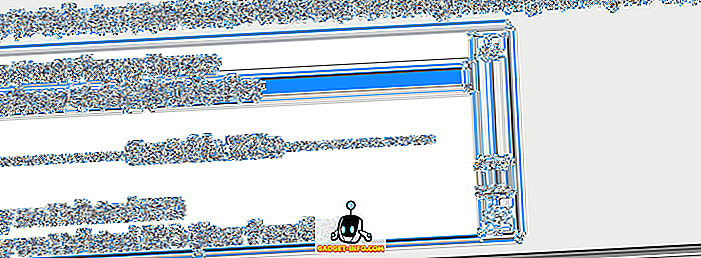
Når du har valgt en distro fra listen, må du navigere til den faktiske ISO-filen (Trinn 3) for den distroen. Dette kan være en ISO som du har lastet ned, eller en ISO-fil som du har opprettet eller revet fra en plate. For denne opplæringen har jeg valgt en Windows 8 Consumer Release ISO.

Til slutt klikker du på Opprett- knappen for å begynne å lage ISO-oppstartbar og lagre den på USB-stasjonen. Herfra vil YUMI-appen behandle og begynne å lage oppstartbar distro.
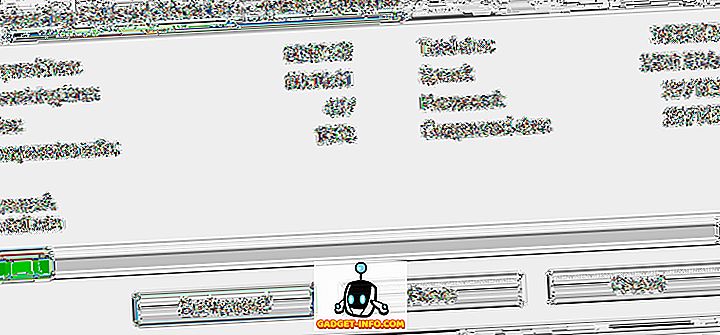
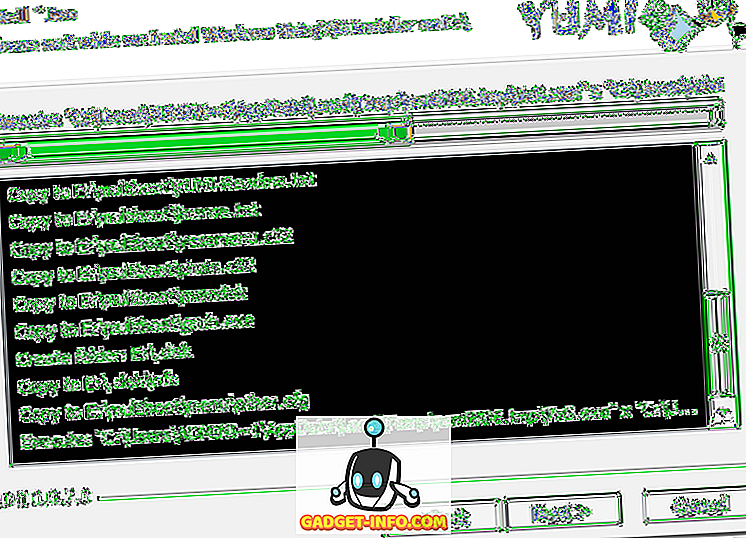
Når prosessen er fullført, klikker du på Neste- knappen som vil be om følgende vindu:
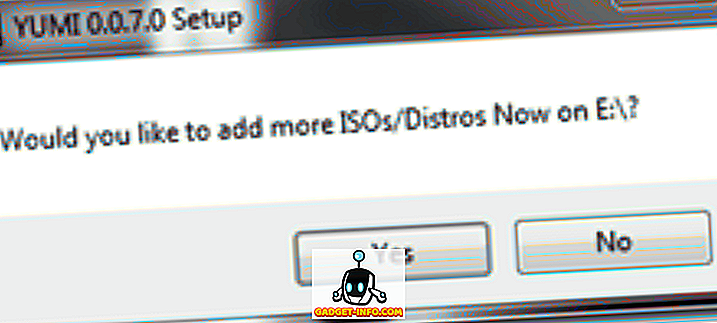
Herfra kan du bare klikke på Ja- knappen, som kommer tilbake til YUMI-startsiden, der du kan legge til en annen oppstartbar distro, ved hjelp av trinnene ovenfor.
Når du har fullført konfigurasjonen av USB-stasjonen med alle oppstartsalternativer, må du bare starte datamaskinen på nytt og starte fra USB-stasjonen. Derfra vil du bli presentert med YUMI-grensesnittet, som lar deg velge en distro for å starte opp.
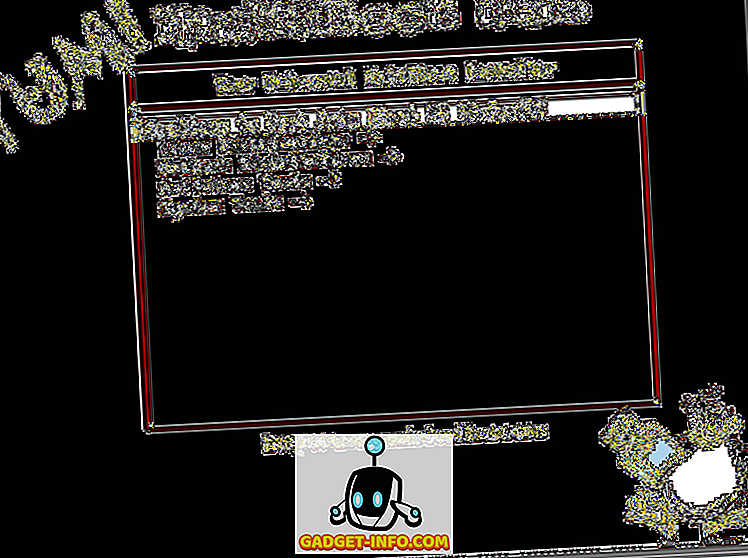
Det er i utgangspunktet alt der er til det. Nå kan du bruke en USB-stasjon som kan starte flere distroer og programmer! Selv om denne opplæringen er ment for å skape en oppstartbar USB-stasjon som kan starte flere operativsystemer, kan YUMI-programmet også brukes til å starte antivirusprogrammer, diskkloningverktøy, diagnostiske og andre verktøy. Takk for at du stoppet ved siden av dagens innlegg. Hvis noen av våre besøkende besøker noen lignende programmer til YUMI, kan du koble til dem i kommentarfeltet. Nyt!