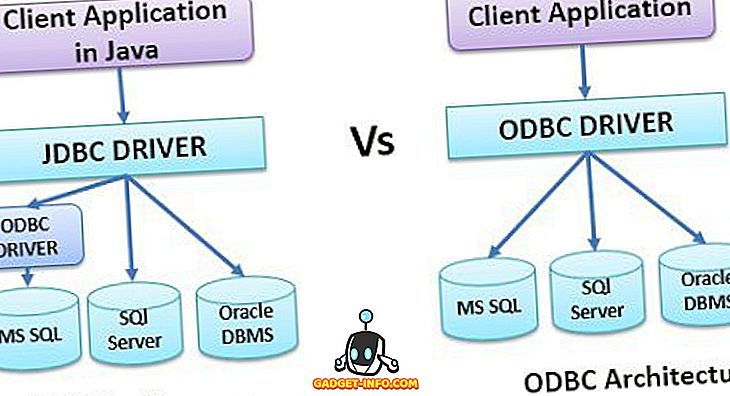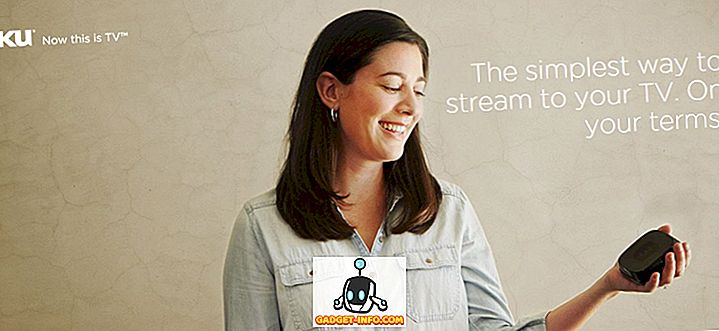Jeg har Linux Mint installert på en testmaskin hjemme som jeg bruker til å spille rundt med Linux generelt, men jeg bruker en Windows 10-maskin som min viktigste daglige driver. Jeg ville ha en praktisk måte å koble til min Linux Mint-maskin fra Windows eller Mac uten å måtte installere alle slags pakker, etc.
Hvis du surfer på Internett, ser du artikler om installering av XRDP, x11VNC, etc., etc. Dette hele hørtes litt for komplisert for meg, spesielt siden Linux Mint har innebygde skrivebordsdelingskapasiteter.
Advarsel: Det er verdt å merke seg at metoden jeg beskriver nedenfor deaktiverer kryptering for ekstern tilkobling.
For meg er dette et ikke-problem siden jeg bare kobler til Linux-boksen fra mitt lokale nettverk. Hvis du trenger kryptering aktivert for ekstern tilkobling, skal jeg skrive et nytt innlegg snart på hvordan du gjør det da det er litt mer komplisert.
Konfigurer Innstillinger for Desktop Sharing

I Linux Mint, klikk på menyknappen, Innstillinger og deretter Deling av skrivebord . Dette åpner Skrivebord Deling Innstillinger- skjermbildet der du kan aktivere andre brukere å koble til Linux-systemet.

Under Deling, gå videre og sjekk Tillat andre brukere å vise skrivebordet ditt og Tillat andre brukere å kontrollere skrivebordsboksene dine . Under Sikkerhet er det sannsynligvis en god ide å fjerne merket fra. Du må bekrefte hver tilgang til denne maskinen, da det vil kreve at du lokalt bekrefter fjernkoblingen før den blir akseptert. Hvis du gir noen andre tilgang til maskinen, er det sannsynligvis verdt å sjekke, slik at du kan kontrollere når noen kobler til maskinen din.
For å hindre at noen kobler seg til maskinen, må du kontrollere Krav brukeren for å skrive inn denne passordboksen og skrive inn et anstendig sterkt passord. Klikk på Lukk som vi er ferdig med denne dialogen.
Installer dconf Editor
Deretter må vi deaktivere kryptering som for øyeblikket kreves av Vino, som er pakken installert i Linux Mint som standard. Vi må installere dconf Editor, slik at vi kan endre standardinnstillingene.
Åpne Terminal og skriv inn følgende kommando:
sudo apt-get install dconf-editor
Når pakken er installert, klikker du på Linux Mint-menyen, deretter Alle programmer og ruller ned til du ser dconf Editor .

Åpne redigeringsprogrammet og naviger deretter til org - gnome - desktop - ekstern tilgang .

Gå til høyre i ruten, og merk av for krypteringskassen . Lukk redaktøren og start deretter om Linux-boksen. Når du er logget inn igjen, kan vi prøve å koble til.
Koble til ved hjelp av VNC-klient
På dette tidspunktet kan du laste ned din favoritt VNC-klient for Windows og koble til Linux-boksen. I mitt tilfelle brukte jeg VNC Viewer-programmet fra RealVNC. Du trenger ikke å registrere deg eller betale for noe å bruke betrakteren.

Skriv inn IP-adressen til Linux-boksen din og trykk Enter. Siden det ikke er kryptering, får du en popup-dialog som forteller deg at tilkoblingen din ikke er sikker. Når du kommer forbi denne meldingen, må du skrive inn passordet du skrev når vi først konfigurerte innstillinger for desktop deling på Linux Mint.

Forhåpentligvis, hvis alt gikk bra, bør du nå se skrivebordet for Linux Mint-maskinen din.

Som tidligere nevnt, er dette en rask løsning for å komme inn på Linux-maskinen, men den er ikke sikker. Dette betyr at alle dataene som sendes over nettverket, er helt ukrypterte, inkludert passord, etc. Så sørg for at ingen kan snike på deg hvis du planlegger å bruke denne metoden. Jeg legger inn en annen artikkel snart om hvordan du kobler ekstern til din Linux Mint-boks ved hjelp av kryptering. Hvis du har noen spørsmål, legg inn en kommentar. Nyt!