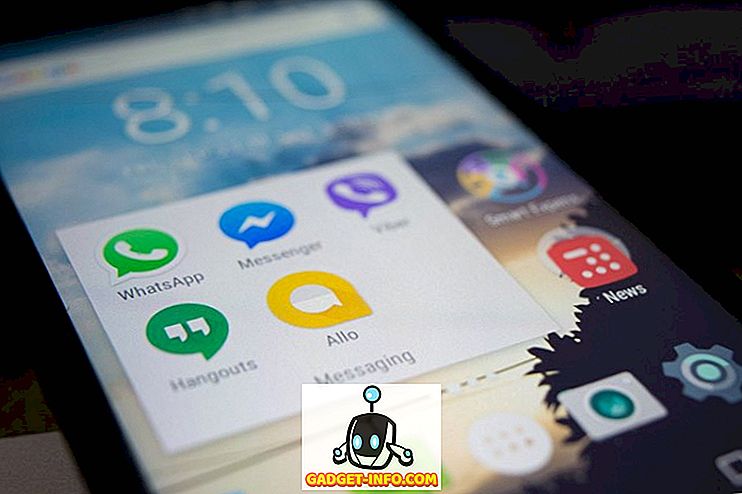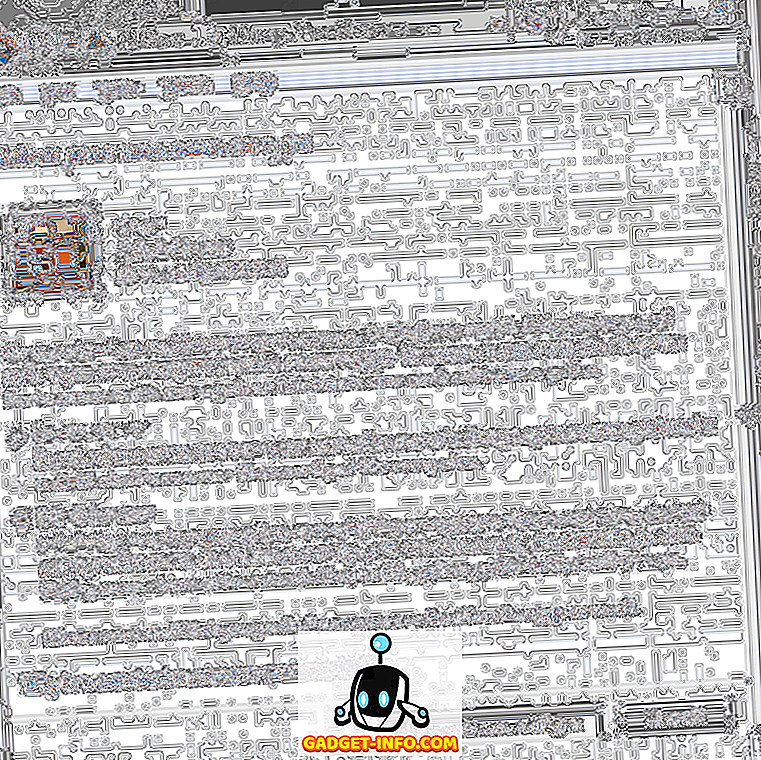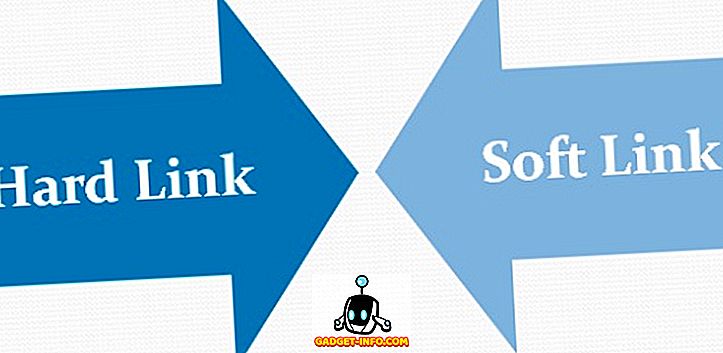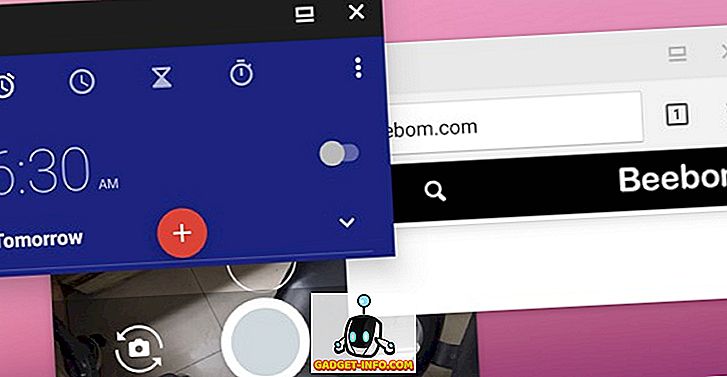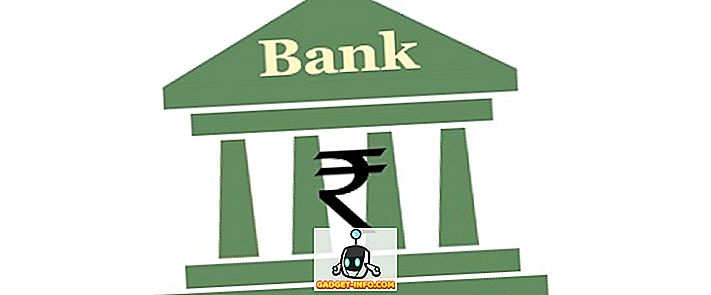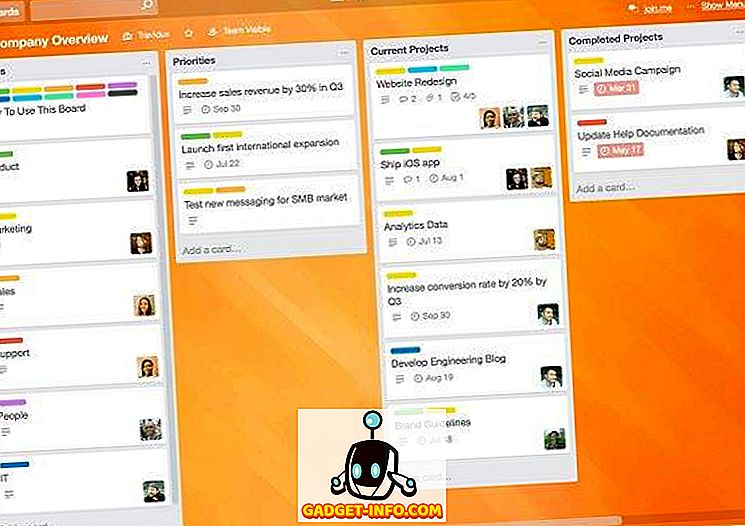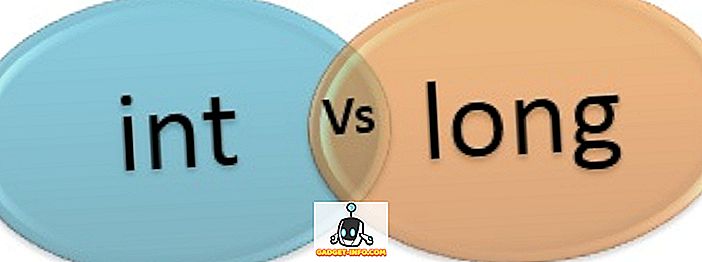Tidligere skrev jeg om hvordan du kan aktivere SSH-tilgang til Cisco-bryteren ved å aktivere innstillingen i GUI-grensesnittet. Dette er flott hvis du vil ha tilgang til bryteren CLI over en kryptert tilkobling, men det er fortsatt avhengig av bare et brukernavn og passord.
Hvis du bruker denne bryteren i et svært følsomt nettverk som trenger å være veldig trygt, kan du vurdere å aktivere offentlig nøkkelautentisering for SSH-tilkoblingen din. Egentlig, for maksimal sikkerhet, kan du aktivere et brukernavn / passord og autentisering av offentlig nøkkel for tilgang til bryteren din.
I denne artikkelen vil jeg vise deg hvordan du aktiverer godkjenning av offentlig nøkkel på en SG300 Cisco-bryter og hvordan du genererer de offentlige og private nøkkelparene ved hjelp av puTTYGen. Jeg vil da vise deg hvordan du logger inn med de nye nøklene. I tillegg vil jeg vise deg hvordan du konfigurerer den, slik at du enten kan bruke bare nøkkelen til å logge inn eller tvinge brukeren til å skrive inn et brukernavn / passord sammen med bruk av privatnøkkelen.
Merk : Før du begynner på denne opplæringen, må du kontrollere at du allerede har aktivert SSH-tjenesten på bryteren, som jeg nevnte i min forrige artikkel som er koblet over.
Aktiver SSH-brukerautentisering med offentlig nøkkel
Samlet sett er prosessen for å få offentlig nøkkelautentisering til å fungere for SSH, enkel. I mitt eksempel vil jeg vise deg hvordan du aktiverer funksjonene ved hjelp av den nettbaserte GUI. Jeg prøvde å bruke CLI-grensesnittet for å aktivere godkjenning av offentlig nøkkel, men det ville ikke akseptere formatet for min private RSA-nøkkel.
Når jeg får det som jobber, oppdaterer jeg dette innlegget med CLI-kommandoene som vil oppnå det vi skal gjøre gjennom GUI for nå. Først klikker du på Sikkerhet, deretter SSH Server og til slutt SSH User Authentication .

Gå til høyre i ruten, og merk av for Aktiver-boksen ved siden av SSH-brukerautentisering ved offentlig nøkkel . Klikk på Bruk knappen for å lagre endringene. Ikke sjekk Aktiver- knappen ved siden av Automatisk pålogging, akkurat som jeg vil forklare det lenger nede.
Nå må vi legge til et SSH-brukernavn. Før vi kommer inn i brukeren, må vi først generere en offentlig og privat nøkkel. I dette eksemplet bruker vi puTTYGen, som er et program som kommer med puTTY.
Generer private og offentlige nøkler
For å generere nøklene, gå videre og åpne puTTYGen først. Du får se en tom skjerm, og du bør ikke endre noen av innstillingene fra standardene som vises nedenfor.

Klikk på Generer- knappen, og flytt deretter musen rundt det tomme området til fremdriftslinjen går helt over.

Når tastene er generert, må du skrive inn en passordfrase, som egentlig er et passord for å låse opp nøkkelen.

Det er en god ide å bruke en lang passordfrase for å beskytte nøkkelen mot brute-force angrep. Når du har tastet inn passordfrasen to ganger, bør du klikke på Lagre offentlige nøkkel og Lagre private nøkkeltaster . Pass på at disse filene er lagret på et sikkert sted, helst i en kryptert beholder av noe slag som krever et passord for å åpne. Sjekk ut innlegget mitt ved å bruke VeraCrypt for å lage et kryptert volum.
Legg til bruker og nøkkel
Nå tilbake til SSH User Authentication- skjermen var vi på tidligere. Her kan du velge mellom to forskjellige alternativer. For det første, gå til Administrasjon - Brukerkontoer for å se hvilke kontoer du har for innlogging.

Som du kan se, har jeg en konto som heter akishore for å få tilgang til bryteren min. For øyeblikket kan jeg bruke denne kontoen for å få tilgang til nettbasert GUI og CLI. Tilbake på SSH User Authentication- siden kan brukeren du legger til i SSH-brukerautentiseringstabellen (med offentlig nøkkel), være den samme som hva du har under Administrasjon - Brukerkontoer eller forskjellige.
Hvis du velger det samme brukernavnet, kan du sjekke Aktiver- knappen under Automatisk innlogging, og når du går til å logge på bryteren, må du bare skrive inn brukernavnet og passordet for den private nøkkelen, og du vil bli logget inn .
Hvis du bestemmer deg for å velge et annet brukernavn her, vil du få en melding der du må skrive inn SSH privat nøkkel brukernavn og passord, og da må du skrive inn ditt vanlige brukernavn og passord (oppført under Admin - brukerkontoer) . Hvis du vil ha den ekstra sikkerheten, bruk et annet brukernavn, ellers bare oppgi det samme som din nåværende.
Klikk på Legg til-knappen, og du vil få vinduet Add SSH User popup opp.

Kontroller at nøkkeltypen er satt til RSA og deretter fortsett og åpne den offentlige SSH-nøkkelfilen du lagret tidligere, ved hjelp av et program som Notisblokk. Kopier hele innholdet og lim det inn i Public Key- vinduet. Klikk på Bruk, og klikk deretter Lukk hvis du får en suksessmelding øverst.
Logg inn med Private Key
Nå er alt vi trenger å gjøre, logg inn med vår private nøkkel og passord. På dette tidspunktet, når du prøver å logge inn, må du skrive inn påloggingsinformasjon to ganger: en gang for den private nøkkelen og en gang for den normale brukerkontoen. Når vi aktiverer automatisk pålogging, må du bare legge inn brukernavnet og passordet for den private nøkkelen, og du vil være inn.
Åpne puTTY og skriv inn IP-adressen til bryteren i vertsnavnet- boksen som vanlig. Men denne gangen må vi laste opp den private nøkkelen til puTTY også. For å gjøre dette, utvider du tilkobling, utvid deretter SSH og klikk deretter på Auth .

Klikk på Browse- knappen under Privat nøkkelfil for godkjenning, og velg den private nøkkelfilen du lagret ut av puTTY tidligere. Klikk nå på Åpne- knappen for å koble til.
Den første spørringen vil logge inn som og det skal være brukernavnet du la til under SSH-brukere. Hvis du brukte det samme brukernavnet som din hovedbrukerkonto, så spiller det ingen rolle.

I mitt tilfelle brukte jeg akishore for begge brukerkontoer, men jeg brukte forskjellige passord for den private nøkkelen og for min hovedbrukerkonto. Hvis du vil, kan du gjøre passordene det samme også, men det er ikke noe poeng i å gjøre det, spesielt hvis du aktiverer automatisk pålogging.
Nå, hvis du ikke vil måtte doble innlogging for å komme inn i bryteren, merk av for Aktiver- boksen ved siden av Automatisk pålogging på SSH-brukerautentiseringssiden .

Når dette er aktivert, må du bare skrive inn legitimasjonene for SSH-brukeren, og du vil bli logget inn.

Det er litt komplisert, men det er fornuftig når du spiller rundt med det. Som jeg nevnte tidligere, vil jeg også skrive ut CLI-kommandoene når jeg kan få den private nøkkelen i riktig format. Ved å følge instruksjonene her, bør du få tilgang til bryteren din via SSH, mye tryggere nå. Hvis du får problemer eller har spørsmål, legg inn kommentarene. Nyt!