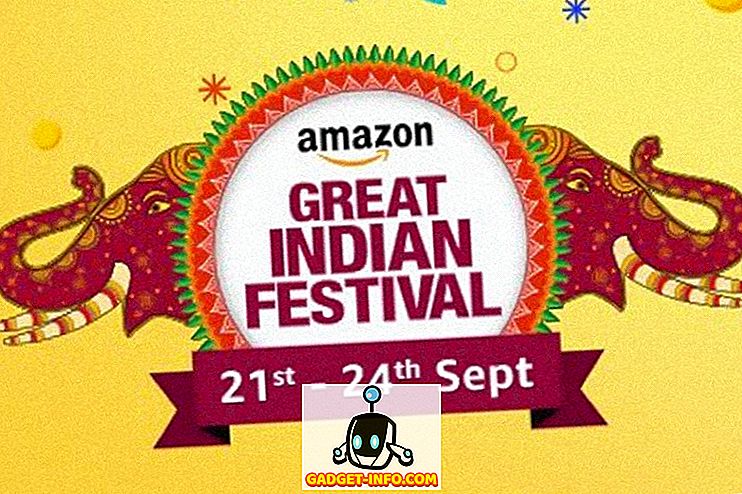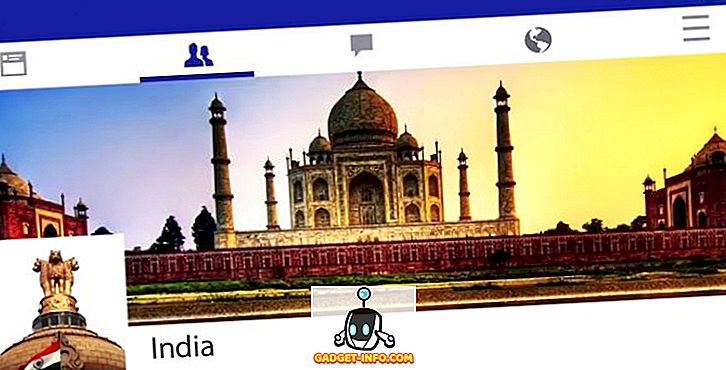Nylig var jeg med på å hjelpe en klient med Windows som ikke kunne koble til sitt trådløse hjemmenettverk en dag, selv om det hadde fungert bra i noen måneder. Da han dro til Network and Sharing Center, hadde han følgende oppført:

I stedet for sin normale nettverksforbindelse, sa det uidentifisert nettverk og ingen Internett-tilgang og sikkert nok, kunne han ikke koble til Internett! Det samme viste seg i oppgavelinjeikonet for nettverksforbindelser:

Jeg har sett dette problemet på et par Windows-maskiner, og avhengig av systemet ditt, finnes det flere mulige løsninger. Prøv hver av dem som er oppført nedenfor, og se om det løser problemet ditt før du går videre.
Metode 1 - Deaktiver McAfee Network Agent
En vanlig synder har vært McAfee Network Agent-tjenesten. Du kan deaktivere tjenesten ved å gå til Start, skrive inn MSCONFIG og deretter klikke på Tjenester- fanen. Finn McAfee Network Agent og fjern markeringen i boksen.

Det kan også være lurt å deaktivere brannmur fra tredjepart som McAfee-brannmur eller Norton-brannmur, etc.
Metode 2- Oppdatere nettverkskortdriveren
Du kan oppdatere driveren på en av to måter: enten via Windows eller ved å laste ned sjåføren manuelt fra produsentens nettsted. Jeg anbefaler på det sterkeste å laste ned den nyeste driveren selv, da Windows vanligvis ikke gjør en veldig god jobb, men her er instruksjonene hvis du vil prøve det.
Klikk på Start, skriv inn devmgmt.msc, trykk Enter, og utvid deretter Network Controllers og høyreklikk på problem nettverkskortet.

Klikk nå på Driver- fanen og velg Oppdater Drive r.

Hvis det ikke virker, kan du også avinstallere nettverksdriveren og deretter installere den etter en omstart. Dette har også vært kjent for å fikse problemet med noen mennesker. Merk at Windows automatisk installerer driveren for deg. Hvis det ikke gjør det, kan du alltid laste ned den nyeste driveren og deretter installere den.
Metode 3 - Start ruteren og modemet på nytt
Bare vær sikker på at du starter på nytt din trådløse ruter og modemet ditt, fordi du vil kaste bort mye tidssprang med datamaskinen uten grunn hvis det faktisk er et problem med ruteren.

Metode 4 - Tilbakestill TCP / IP Stack
Du kan prøve å tilbakestille nettverksinnstillingene og løse eventuelle problemer med TCP / IP-stakken ved å kjøre Microsoft FixIt-løsningen her:
//support.microsoft.com/en-us/help/299357/how-to-reset-tcp-ip-by-using-the-netshell-utility
Metode 5 - Oppgrader Router Firmware
Hvis ingenting annet har fungert så langt, kan du prøve å oppgradere fastvaren på ruteren din. Dette er en litt mer teknisk prosess fordi du må koble til ruteren din via en nettleser, men en liten søk på Google vil gi deg trinnvise instruksjoner. Det er en ganske enkel prosess og kan løse problemet ditt, spesielt hvis du har en eldre ruteren eller har hatt en i lang tid og aldri har oppdatert fastvaren.
Metode 6 - Bruk One Connection eller Bridge Connections
Hvis du har både en Ethernet-tilkobling aktivert og en trådløs tilkobling på din bærbare datamaskin eller på skrivebordet, kan det være årsaken til problemet. Du kan enten prøve å koble fra en, starte på nytt og deretter se om du kan få tilgang til Internett for hver enkelt, eller du kan prøve å overføre tilkoblingene.
Du kan gjøre dette ved å gå til Nettverks- og delingssenter, klikke på Endre adapterinnstillinger, og velg deretter både lokalnettforbindelse og trådløs nettverksforbindelse og høyreklikk på den ene. Du vil se muligheten til Bridge Connections .

Å gjøre dette kan løse problemet med begge nettverkene i konflikt med hverandre. Gi det et skudd hvis ingenting annet har fungert før nå. Du kan alltid ombruke forbindelsene senere hvis du vil.
Metode 7 - Kontroller adapterinnstillinger
Denne løsningen er litt vanskelig fordi det kan være noe tilfeldig, men du må gå til Nettverks- og delingssenter, klikk på Endre adapterinnstillinger, høyreklikk deretter på Lokalt områdeforbindelse eller Trådløs nettverkstilkobling, og velg Egenskaper .
Du ser en boks som sier Denne tilkoblingen bruker følgende elementer, som inneholder en liste over protokoller som brukes av nettverkskortet til å kommunisere. Det skal se slik ut:

Nå, hvis du har installert noe nettverksrelatert programvare som VPN-programvare eller noe lignende, kan du ha noen merkelige ekstra ting som er oppført der. Du må avinstallere disse elementene og har i utgangspunktet noe som ser ut som listen ovenfor. Når de er fjernet, start på nytt og se det som løser problemet.
Klikk også på Internet Protocol Version 4 (TCP / IPv4) og kontroller at du henter en IP-adresse automatisk fra DHCP. Hvis du bruker statiske IP-adresser, må du kontrollere at det er riktig IP-adresse og nettverksmaske.

Metode 8 - Deaktiver virtuelle Ethernet-adaptere
Hvis du har installert VMWare eller annen virtuell maskinvare, går du til Enhetsbehandling og deaktiverer eventuelle virtuelle nettverksadaptere som kan vises der under Nettverkskontrollere. Du kan ikke koble til Internett fra din virtuelle maskin, men du kan alltid aktivere dem på nytt. Hvis problemet går bort, kan det være verdt å oppgradere til den nyeste versjonen av den virtuelle maskinprogramvaren for å se om den er mer kompatibel med Windows.
Metode 9 - Aktiver / deaktiver nettverksforbindelse
Du kan gå til Nettverks- og delingssenter, klikk på Endre adapterinnstillinger, og høyreklikk deretter på nettverkskortet og velg Deaktiver . Vent litt, og aktiver deretter nettverkstilkoblingen.
Metode 10 - Kjør en feilsøking
Windows har en gjeng med innebygde feilsøkingsprogrammer som kan forsøke å løse problemet for deg automatisk. Bare klikk på Start og skriv inn feilsøking. Klikk på førstevalget øverst. Dette bør åpne dialogboksen for feilsøking.

Klikk på feilsøkingsprogrammet for Internett-tilkoblinger. Det bør sjekke nettverksadapteren din og sørge for at den er aktivert, den fungerer riktig, den har den riktige nettverksinformasjonen etc.
Det er alle løsningene jeg kunne finne for å fikse dette problemet. Hvis du fortsatt har uidentifisert nettverk uten Internett-tilgang, legg inn dine spesifikasjoner her, og vi vil prøve å hjelpe! Nyt!