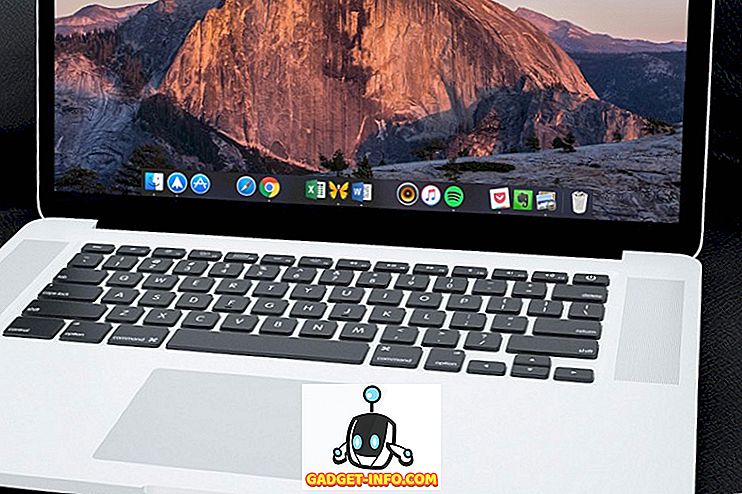Hvis du kjører Windows og har en Xbox, kan du ha vurdert å bruke Windows Media Player til å streame dine bilder, videoer og musikk til TVen din. Det er et ganske søtt oppsett, spesielt for et hjemmenettverk.
Det eneste problemet er at noen ganger hvis du har en virkelig stor samling eller et problem med noen av mediefilene dine, kan du få et problem der wmpnetwk.exe-prosessen tar opp 100% av CPUen din! Ikke morsomt!
Hvis du åpner Windows Media Player, kan du merke at hele datamaskinen bremser til en gjennomgang, eller programmet krasjer bare. Det er et par grunner til at dette kan skje.
Først, hvis du har en veldig stor samling av videoer og bilder, la Windows Media Player kjøre over natten hvis det er første gang det er indeksering av alle filene. Det kan ta lang tid å oppdatere biblioteket for første gang.
Hvis du får denne høye CPU-bruken selv etter et par dager, har du et annet problem. Hovedårsaken til problemet med wmpnetwk.exe høy CPU skyldes en skadet mediefil.
Dette skyldes normalt en skadet AVI-fil, men det trenger ikke nødvendigvis å være. Jeg antar selvsagt at du vil bruke delingsfunksjonen til WMP. Hvis ikke, slå av streaming av media (metode 3), og det bør løse problemet ditt. Her er et par måter du kan løse dette problemet på.
Metode 1 - Flytt media ut av biblioteket
Hvis du vil beholde alt medie i Windows Media Player, bør du prøve å flytte alt ut av de overvåkede mappene først og deretter flytte små biter av mediet inn igjen og se når problemet oppstår.
Den beste innsatsen er å fjerne alle overvåkede mappene fra Windows Media Player, og flytt deretter alle media til et annet sted på harddisken. Til slutt, gå tilbake og legg til de overvåkede mappene igjen (de skal være tomme). Sjekk og se om CPU-bruken er høy.
Hvis ikke, vet du at problemet ditt er med en av mediefilene i biblioteket ditt. Du må sakte dumpe dem tilbake i de overvåkede mappene og håper du kan finne ut hvilken som helst den er.
Metode 2 - Slå av Media Streaming
I Windows 7 og 10 kan du slå av mediestreaming ved å gå til Nettverks- og delingssenter og klikke på Endre avanserte delingsinnstillinger på venstre side.
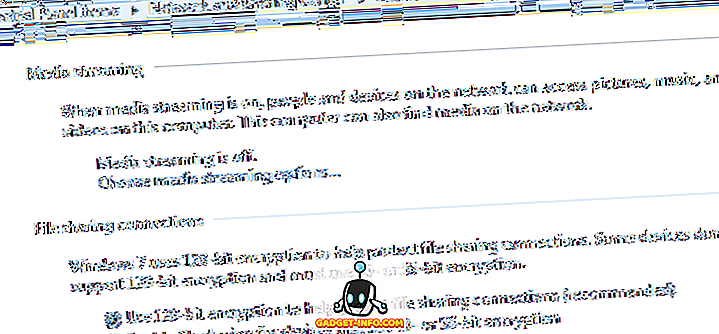
Du får se en seksjon som heter Media streaming, som du kan slå av. Hvis datamaskinen din er en del av en hjemmegruppe, vil du ikke se media streaming alternativer her. I stedet må du klikke på Start, skrive inn media streaming og klikke på Media streaming alternativer .
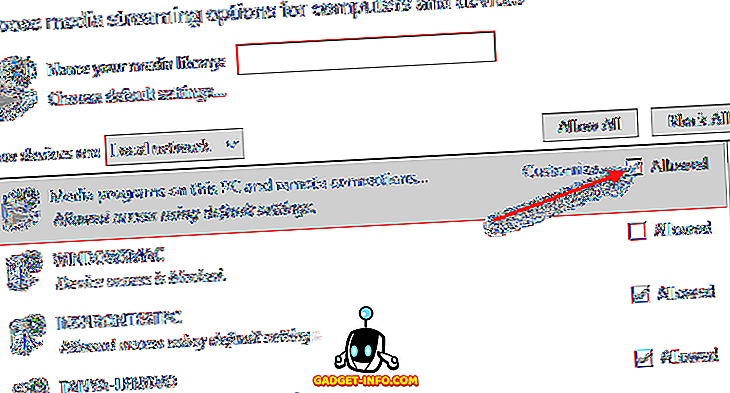
Her ser du alle enhetene på ditt lokale nettverk, og om de deler eller ikke. Øverst vil du se innstillingen for mediedeling for datamaskinen. Du kan fjerne merket for Tillat- boksen for å slå av mediedeling for datamaskinen din i en hjemmegruppe.
Metode 3 - Sett WMP Network Sharing Service til Manuell
Den andre måten å fikse dette på hvis det ikke virker, er å sette tjenesten til Manuell i stedet for Automatisk. Du kan gjøre dette ved å klikke på Start, deretter Kontrollpanel, System og sikkerhet, Administrative verktøy og deretter Tjenester .
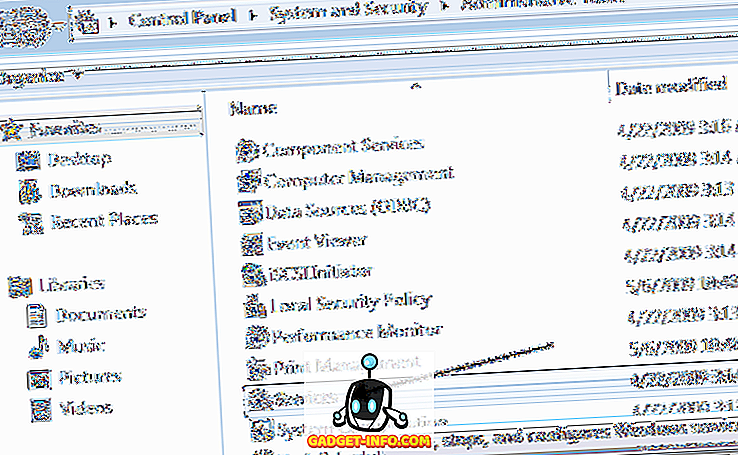
Rull ned til Windows Media Player Network Sharing Service- elementet og dobbeltklikk på det.
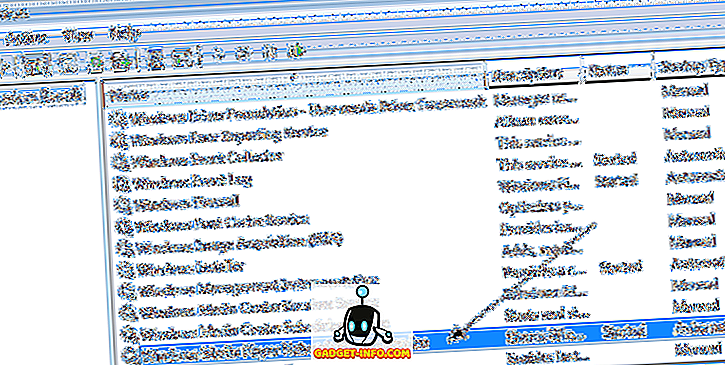
Endre oppstartstypen fra automatisk til manuell . Klikk deretter OK for å lagre innstillingene.
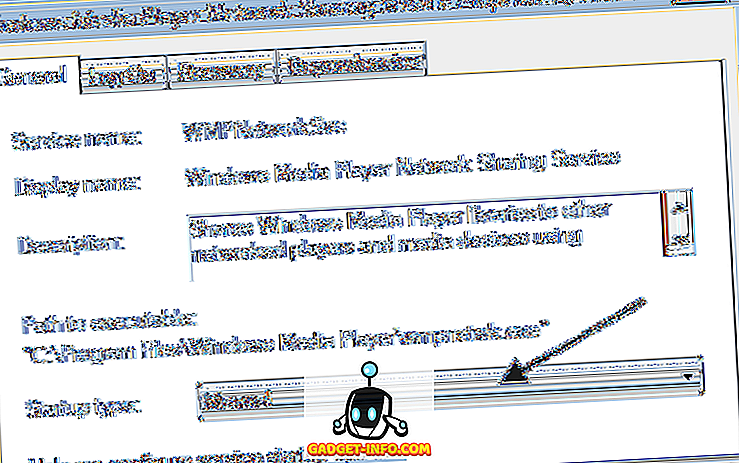
Gå videre og start datamaskinen på nytt og se om problemet har gått vekk. Hvis ikke, kan du gjøre de samme trinnene ovenfor, men velg Deaktivert i stedet for Manuell . Men sett det bare til manuell hvis du ikke bryr deg om å streame media fra PCen til TVen din ved hjelp av Windows Media Player. Nyt!