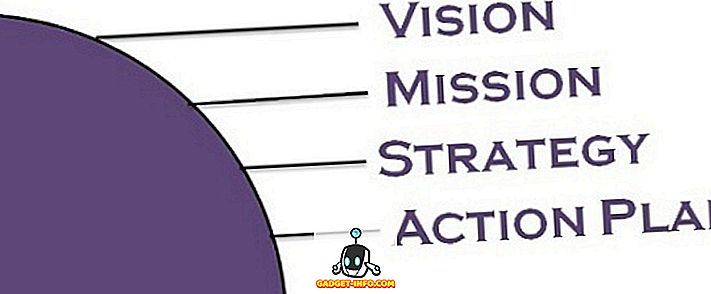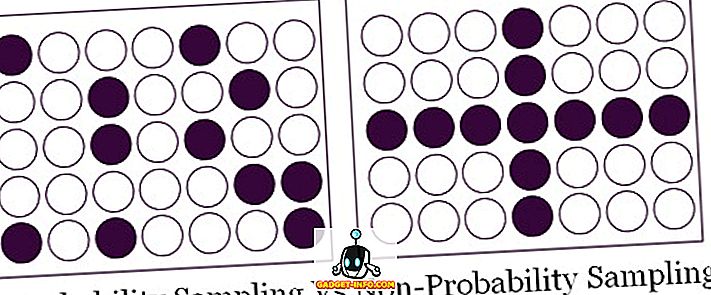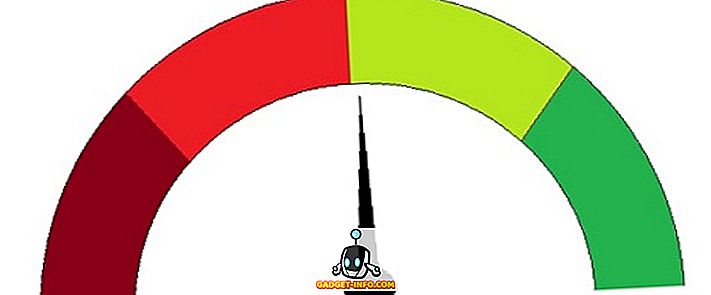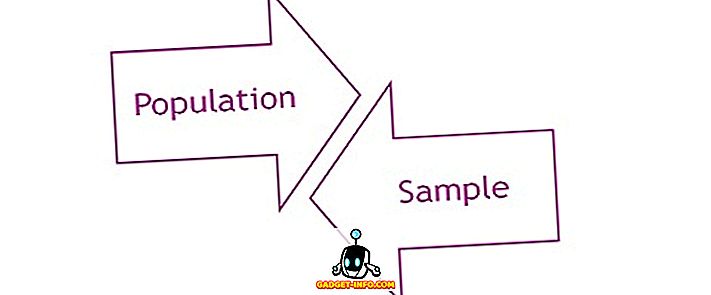Hvis du liker å bruke Mac-maskinen som hovedmaskin, men fortsatt trenger Windows for sporadiske oppgaver, kan det være nyttig å sette opp eksternt skrivebord slik at du kan koble fra Mac-en til PCen din eksternt.
Heldigvis gir Microsoft alle delene til eksternt skrivebord for å fungere skikkelig mellom en Mac og en PC. I denne artikkelen skal jeg gå gjennom trinnene for å sette opp eksternt skrivebord på en Mac og PC.
Setup Remote Desktop Assistant på PC
Det første du må gjøre er å sette opp ekstern desktop assistent på PCen. Dette programmet vil i utgangspunktet aktivere eksternt skrivebord, åpne portene i brannmuren og konfigurere alt annet som kreves for eksternt skrivebord.
Når du laster ned filen og kjører den, vil den be om din tillatelse til å koble til Internett for å laste ned alle oppsettfilene. Når du har godkjent det, og programmet er installert, fortsett og kjør det.

Det er et veldig enkelt og rett frem program. Alt du gjør er å klikke på Komme i gang, og det vil endre noen innstillinger på PCen din slik at datamaskinen kan godta innkommende eksterne skrivebordstilkoblinger. Når du er ferdig, vil den vise deg et sammendrag og gi deg muligheten til å skanne en QR-kode (hvis du bruker en mobilenhet som en iPad), kopier informasjonen til utklippstavlen eller lagre forbindelsen som en fil, som du kan åpne på en annen datamaskin.

Når du har informasjonen du trenger, gå videre og lukk vinduet. Det er verdt å merke seg at hvis du vil koble til datamaskinen din utenfor det lokale nettverket, må du åpne portene på ruteren manuelt og videresende disse porter til PCen. Du må også sette opp dynamisk DNS, slik at du kan bruke et DNS-navn i stedet for din offentlige IP-adresse, som ofte endres for å koble til. Det er definitivt mer komplisert, men helt gjennomførbart.
Oppsett eksternt skrivebord på Mac
Nå som du er installert på PC-siden, er det på tide å få eksternt skrivebord installert på din Mac. Du vil gå til App Store og søke etter eksternt skrivebord. Den første appen bør være Microsoft Remote Desktop.

Klikk på knappen Get, og når du er lastet ned, klikker du Åpne- knappen. Hovedskjermbildet er bare et par knapper over toppen: Ny, Start, Rediger, Innstillinger og Fjernressurser.

Klikk på Ny knappen for å starte en ny ekstern desktop-tilkobling. Her skriver du inn all informasjon som ble oppført på PCen når du installerer ekstern desktop assistent.

Gi forbindelsen et navn, skriv inn IP-adressen under PC-navn, konfigurer en gateway hvis nødvendig, og skriv deretter inn legitimasjonene for den eksterne PCen. Merk at PCen må ha en konto med et passord for at alt dette skal fungere. Hvis kontoen ikke har et passord, kan du ikke koble til.
For å lagre tilkoblingen må du bare trykke på den røde X-knappen øverst til venstre på skjermen. For noen merkelig grunn er det ingen Legg til og Lagre-knapp i dialogboksen. Men når du klikker på X, ser du den nye tilkoblingen som er oppført.

Klikk på den og klikk deretter Start for å koble til den eksterne PCen. Du ser sannsynligvis en advarsel om at sertifikatet ikke blir bekreftet, noe som er OK. Bare klikk Fortsett for å opprette forbindelsen.

Det handler om det! Etter et øyeblikk bør PC-skrivebordet laste fullskjerm på din Mac. Hvis du trenger å gjøre endringer i tilkoblingen, bare velg den og klikk på Rediger . Du kan også klikke på Innstillinger for å legge til en gateway eller for å spesifisere skjermoppløsningen manuelt. Hvis du har problemer, vennligst gi oss beskjed i kommentarene. Nyt!
Bonus: Hvis du bruker Google Chrome mye, kan du være interessert i å vite at du kan få tilgang til hvilken som helst PC (Linux, Mac, Windows) eksternt ved hjelp av bare Chrome Remote Desktop-utvidelsen fra Google.