Trenger du å distribuere Microsoft Office-filer som PDF-dokumenter ofte? Avhengig av hvilken versjon av Office du har, finnes det forskjellige måter å lagre dokumentet på som PDF. For Office 2007 kan du for eksempel lagre filer til PDF ved hjelp av et tilleggsprogram levert av Microsoft, kalt Lagre som PDF eller XPS .
Dette tillegget oppretter PDF-filer for filer i Access, Excel, InfoPath, OneNote, PowerPoint, Publisher, Visio og Word. Funksjonaliteten i dette tillegget ble lagt til i Office 2010 som en innebygd funksjon. I Office 2013 og 2016 er funksjonen innebygd også, men nås via Export- alternativet.
Dette innlegget viser hvordan du installerer Lagre som PDF eller XPS, og bruk den til å lage en PDF-fil fra Word 2007. Vi viser deg også hvordan du bruker den innebygde Lagre som PDF-funksjonen i Word 2010.
Ord 2013/2016
Det er veldig enkelt å lagre et dokument i PDF-format i Word 2013/2016. Alt du trenger å gjøre er å klikke på File og deretter Export.
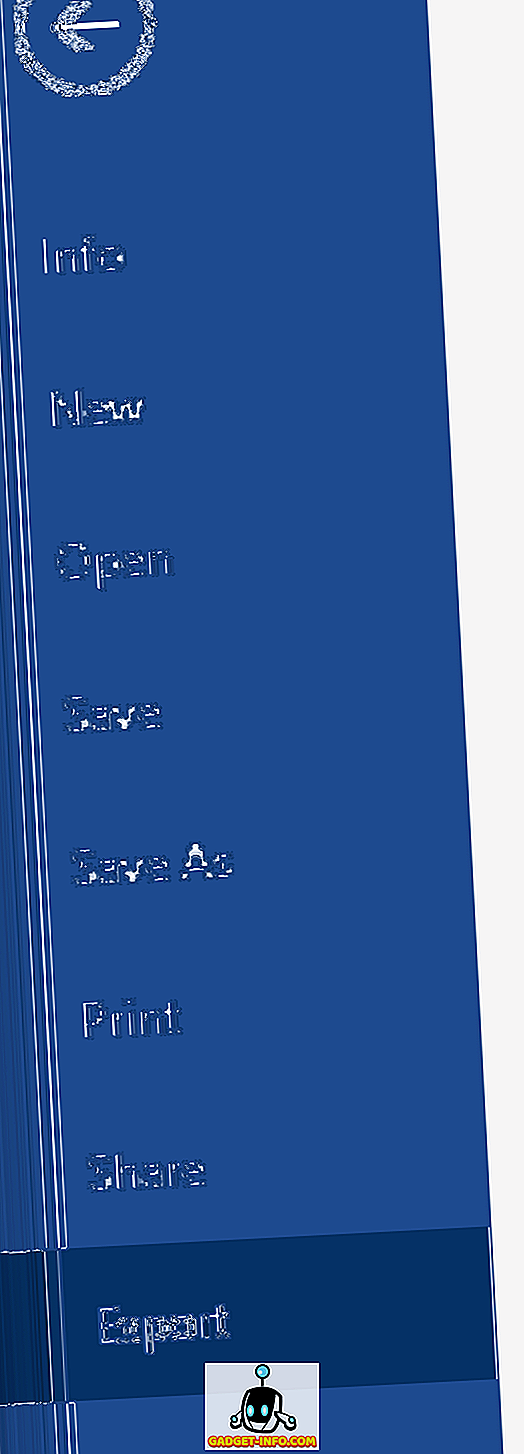
På høyre side ser du Create PDF / XPS- knappen.

Dialogboksen Lagre som vises, og du får se noen alternativer for å lagre PDF-filen nederst i dialogboksen. Du kan også klikke på Options- knappen for mer tilpasning av PDF-filen.
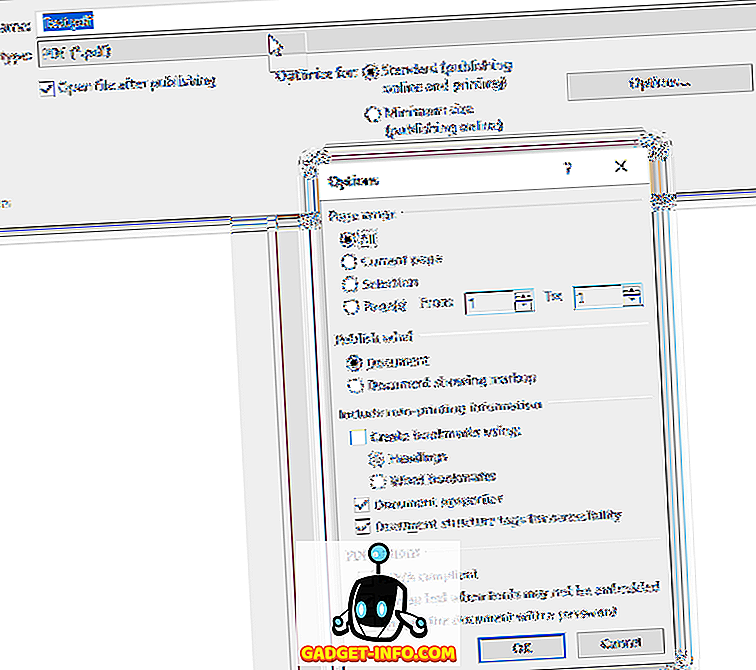
Du kan optimalisere PDF-filen for standard publisering eller for online publisering, noe som vil redusere størrelsen ytterligere.
Word 2010
Muligheten til å lagre dokumenter som PDF-filer i Word 2010 er allerede innebygd. Du trenger ikke å installere et tillegg. Hvis du vil lagre et dokument som en PDF-fil, klikker du på kategorien Fil .
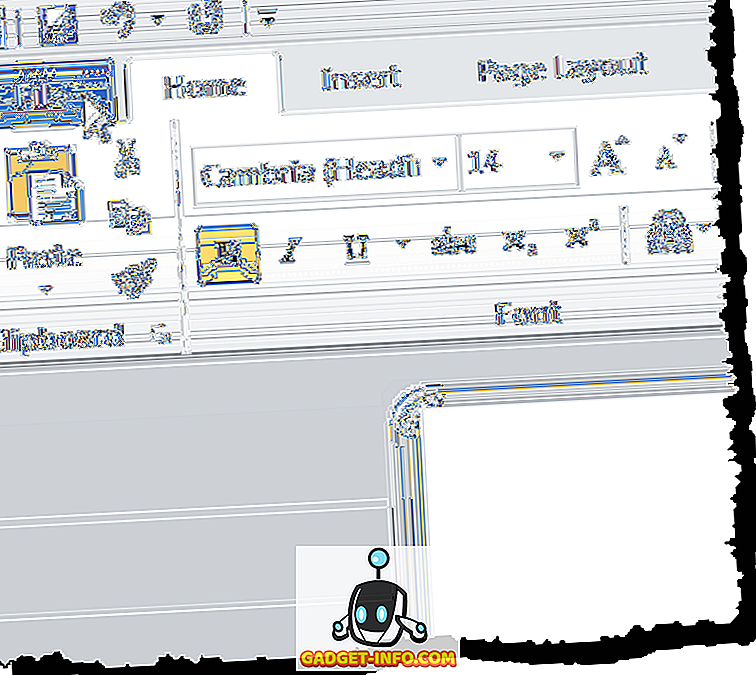
På kategorien Arkiv velger du alternativet Lagre som i listen til venstre.
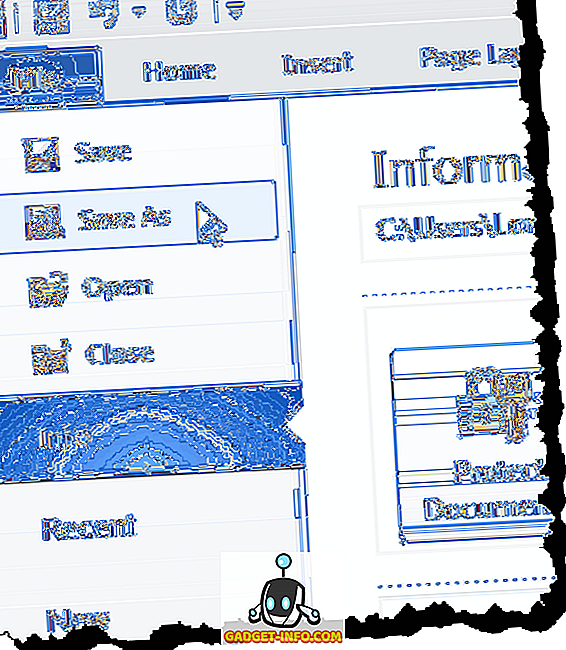
Dialogboksen Lagre som vises. Naviger til mappen der du vil lagre PDF-filen, og skriv inn et navn for filen i filnavnet- redigeringsboksen. Velg PDF (* .pdf) fra rullegardinlisten Lagre som type .
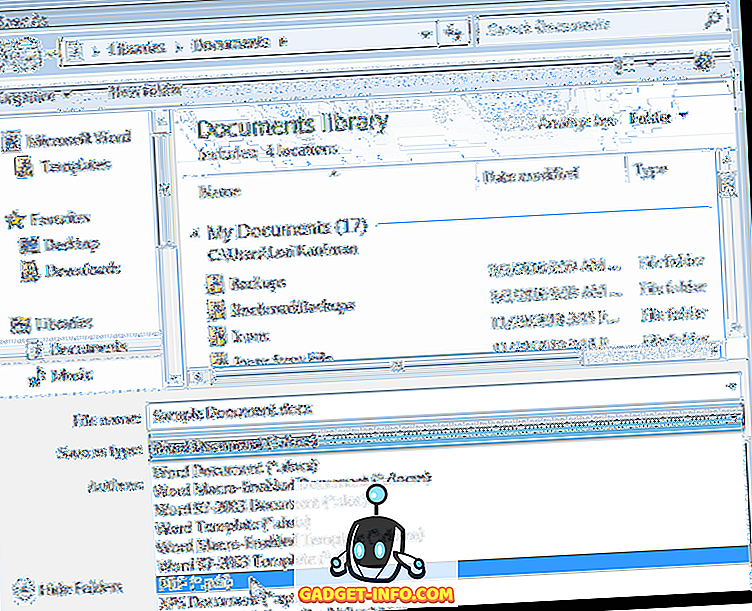
De samme optimalisere valgene og alternativene er tilgjengelige i Office 2010, som i Office 2013 og 2016..
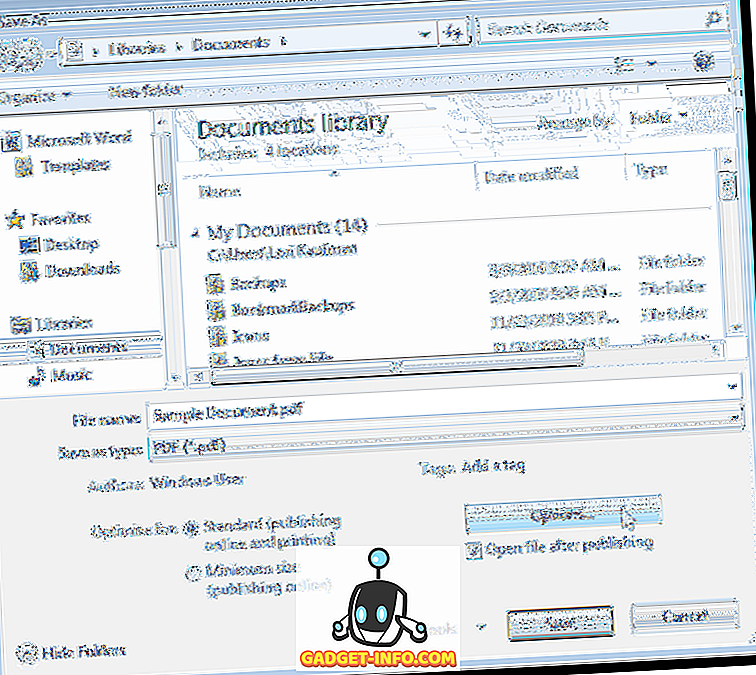
Word 2007
For å kunne lagre en fil som en PDF-fil i Word 2007, last ned PDF-filen eller XPS- tillegget fra
//www.microsoft.com/en-us/download/details.aspx?id=7
For å installere tillegget, dobbeltklikk på .exe- filen du lastet ned.
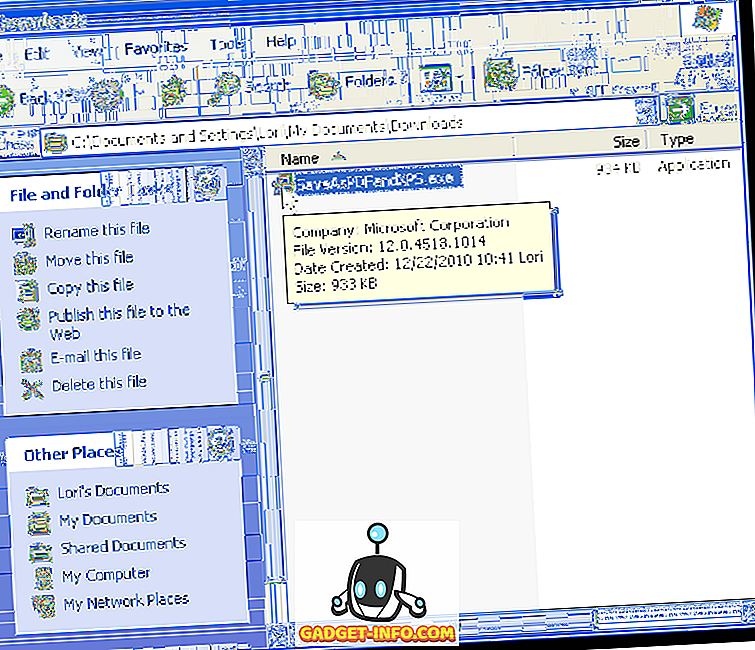
Les gjennom lisensvilkårene for Microsoft-programvare og velg Klikk her for å godta lisensvilkårene for Microsoft-programvarelisenser . Klikk Fortsett .
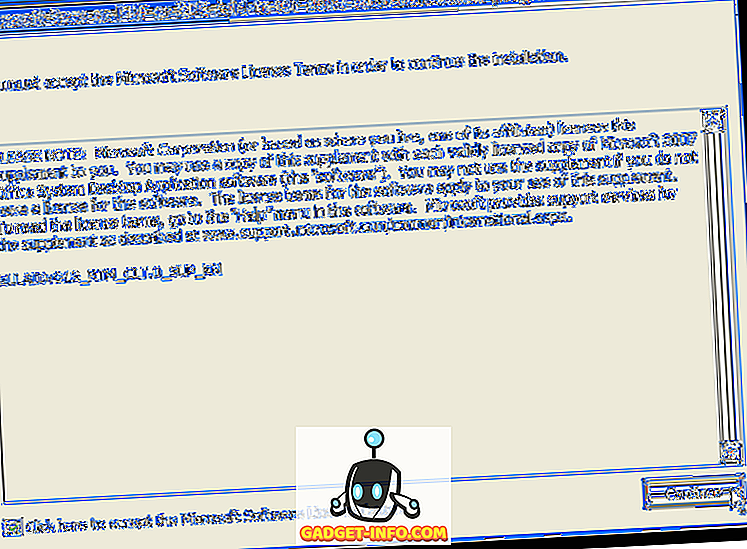
Når installasjonen er fullført, vises følgende dialogboks. Klikk på OK .

Åpne en fil i Word 2007 som du vil konvertere til PDF. Klikk på Office- knappen.

Flytt musen til Save As- alternativet på Office- menyen og svev over høyre pil. Lagre en kopi av dokumentets undermeny vises. Velg PDF eller XPS fra undermenyen.
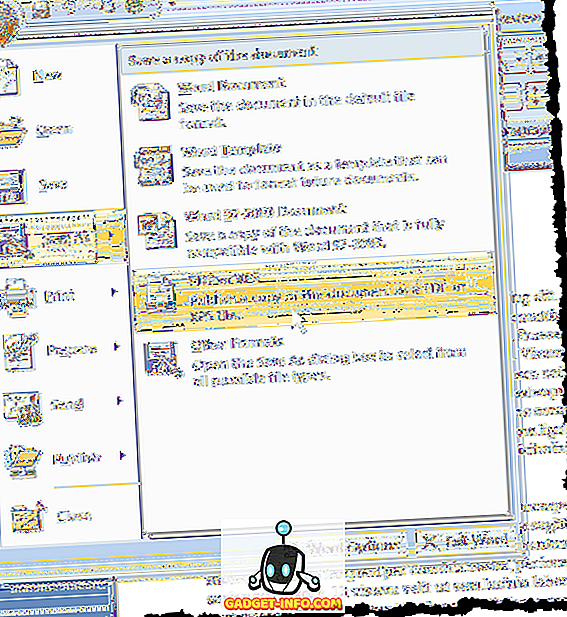
Dialogboksen Publiser som PDF eller XPS viser. Naviger til mappen der du vil lagre PDF-filen. Skriv inn et navn for PDF-filen i redigeringsfeltet Filnavn .
Hvis du vil at filen skal åpnes automatisk i standard PDF-leser, merk av i boksen Åpne fil etter publisering, så det er et merke i boksen.
Velg en av optimaliser for radioknapper avhengig av om dokumentet ditt vil bli vist både online og trykt ( Standard ) eller for det meste online ( Minimumstørrelse ).
Det er noen ekstra alternativer som kan settes for PDF-filen. For å få tilgang til disse alternativene, klikk på Alternativer- knappen.
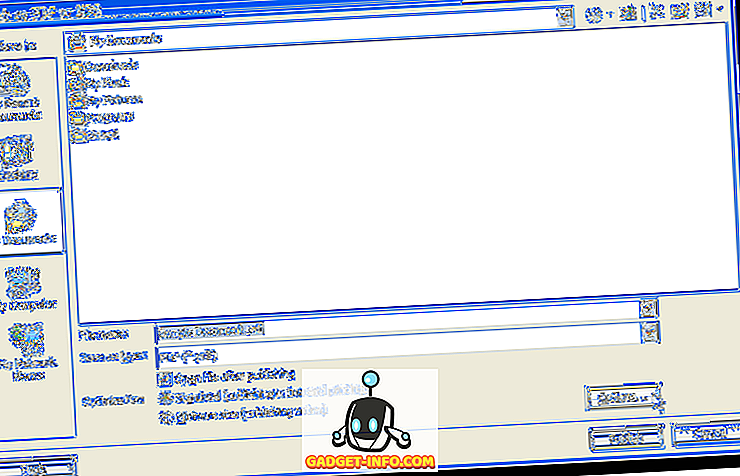
Du blir returnert til dialogboksen Publiser som PDF eller XPS . Klikk på Publiser- knappen for å lagre filen som en PDF-fil med de valgte alternativene.
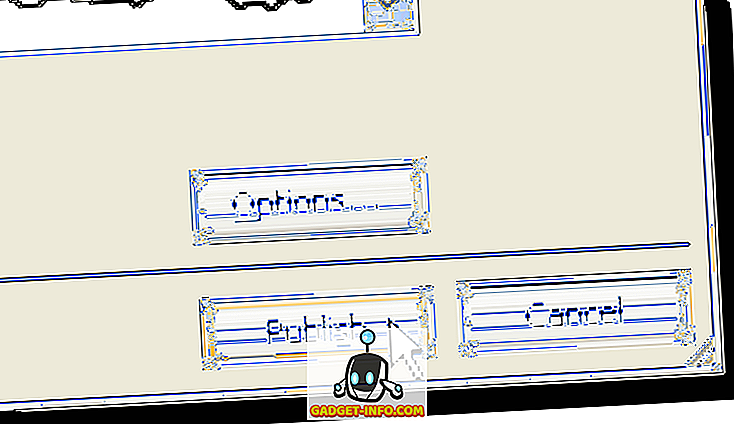
Hvis du valgte avkrysningsboksen Åpne fil etter publisering i dialogboksen Publiser som PDF eller XPS, åpnes PDF-filen automatisk i standard PDF-leseren, etter at du har lagret filen.
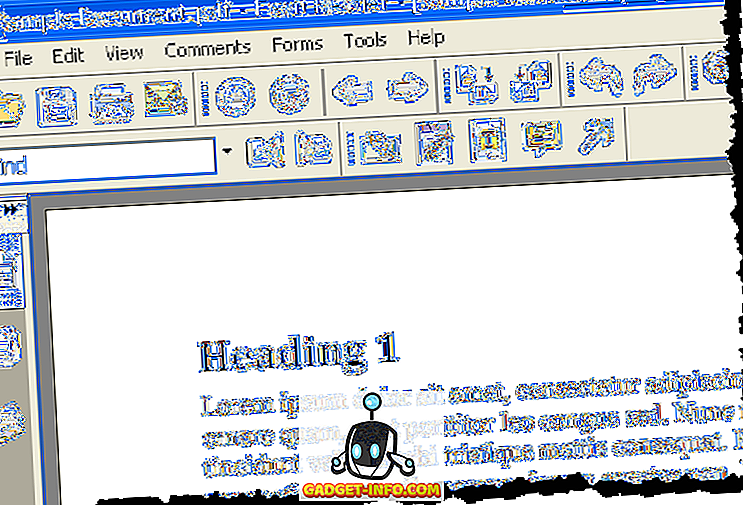
MERK: Lagre som PDF eller XPS- tillegget i Office 2007 konverterer bare filer til PDF-format. Det tillater ikke at du bruker noen sikkerhet til PDF-dokumentene. Nyt!









