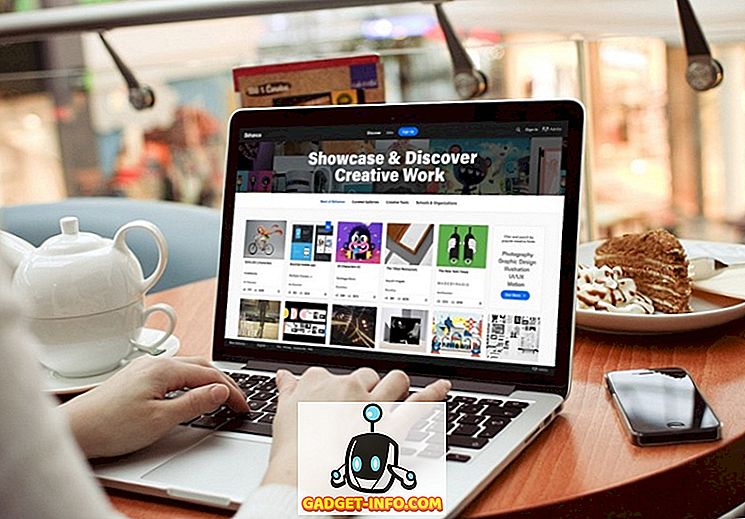Office 2007 la båndlinjen til grensesnittet, men tillot deg ikke å tilpasse fanene på båndet. Du kan ikke legge til, fjerne eller flytte knapper på fanene uten å bruke et tredjepartsverktøy.
Microsoft endret det for Office 2010, 2013 og 2016. Nå kan du legge til kommandoer i båndfanene ved å legge til egendefinerte grupper i eksisterende faner og også ved å legge til egne tilpassede faner med egendefinerte grupper.
MERK: Du kan ikke endre standardfanene og gruppene som er innebygd i Word, eller noen av de andre Office 2010-programmene. Kommandoer som du ikke kan endre, viser gråtonet ut i listen over faner og grupper når du tilpasser båndet. Båndtilpasning er også spesifikk for Office-programmet du jobber med på tiden, og gjelder ikke for andre Office-programmer. Du må tilpasse båndet i hvert Office-program separat.
Tilpass Office Ribbon
For eksempel i dette innlegget vil vi legge til Sum- knappen i kategorien Layout på tabellen Tabellverktøy og også til vår egen tilpassede kategori og gruppe.
Hvis du vil legge til Sum- knappen, klikker du kategorien Layout på kategorien Tabellverktøy, kategorien Filer .

Klikk på Alternativer i listen over alternativer til venstre.

Dialogboksen Ordalternativer vises. Klikk på Tilpass bånd- alternativet i listen til venstre.

Velg kommandoer Ikke i båndet fra rullegardinlisten Velg kommandoer .

Rull ned til du finner sum- kommandoen og velg den.

Velg verktøylinjer fra rullegardinlisten Tilpass båndet . Verktøy-faner er faner som bare vises når det er nødvendig. Tabellverktøyene Tabellverktøy ( Design og Layout ) vises for eksempel når markøren er plassert i en tabell.

Rull ned i listen over faner til du finner kategorien Layout under Tabellverktøy og velg det.

Du kan bare legge til dine egne tilpassede knapper til egendefinerte grupper på faner. For å legge til en egendefinert gruppe, klikk Ny gruppe .

En ny gruppe (egendefinert) legges til under Layout . Kontroller at den er valgt, og klikk deretter Gi nytt navn .

I dialogboksen Gi nytt navn, skriv inn et navn for den nye gruppen i redigeringsboksen Visningsnavn . Når du endrer navn på en egendefinert gruppe, kan du også velge et ikon for å representere den gruppen. For å gjøre det, se gjennom de tilgjengelige ikonene og velg ett. Klikk på OK .

Kontroller at Sum er valgt i listen til venstre, og den nylig omdøpte egendefinerte gruppen er valgt i listen til høyre. Klikk på Legg til- knappen for å legge til Sum- kommandoen til den nye, egendefinerte gruppen.

Du vil se Sum- kommandoen oppført under den nye, egendefinerte gruppen på kategorien Layout .

Klikk OK for å godta tilpasningene dine og lukk dialogboksen Ordalternativer.

For å få tilgang til kategorien Layout, må markøren være i et bord. Opprett et lite bord, om nødvendig, og plasser markøren i en hvilken som helst celle i bordet. Legg merke til tabellen Tabellverktøy som nå vises. Klikk på kategorien Layout .

Sum- knappen er tilgjengelig i den nye egendefinerte gruppen du har lagt til i kategorien Layout .

Du kan også legge til knapper i din egen tilpassede fane på båndstangen. For å gjøre dette, åpne dialogboksen Ordalternativer som beskrevet tidligere i dette innlegget, og velg alternativet Tilpas bånd . Legg til hovedfaner i rullegardinlisten Tilpass båndet . Klikk på knappen Ny fane .

Et nytt fane (tilpasset) legges til i listen over faner, og en ny gruppe legges automatisk til under den nye kategorien. Velg New Tab (Custom) og klikk Endre navn .

I dialogboksen Gi nytt navn, skriv inn et navn i redigeringsboksen Visningsnavn og klikk OK .

Hvis du vil gi nytt navn til den nye gruppen som er opprettet under den nye kategorien, velger du Ny gruppe (egendefinert) og klikker Gi nytt navn .

I dialogboksen Gi nytt navn, skriv inn et navn for den egendefinerte gruppen i redigeringsboksen Visningsnavn . Igjen, velg et ikon for å representere gruppen, hvis ønskelig. Klikk på OK .

Kontroller at kommandoen Sum er valgt i listen til venstre, og den nye, egendefinerte gruppen under den nye kategorien er valgt i listen til høyre. Klikk på Legg til for å legge til Sum- kommandoen til den nye gruppen på den nye kategorien.

Sum- kommandoen vises under den nye gruppen under den nye kategorien.

Før vi lukker dialogboksen Ordalternativer og se på vår nye knapp på vår nye fane, la vi eksportere endringene vi har gjort for å sikkerhetskopiere dem. Klikk på Import / Export- knappen nederst i dialogboksen Ordalternativer. Velg Eksporter alle tilpasninger fra rullegardinmenyen.

I dialogboksen Fil Lagre, naviger til stedet der du vil lagre sikkerhetskopieringsfilen for Word-tilpassinger. Skriv inn et navn for filen, og hold .exportedUI- utvidelsen. Klikk på Lagre .

Lukk dialogboksen Ordalternativer ved å klikke OK .

Klikk på den nye kategorien som er tilgjengelig på båndet.

Den nye egendefinerte gruppen vises på fanen som inneholder Sum- knappen.

Hvis du vil fjerne den nye kategorien, åpner du skreddersy båndet i dialogboksen Ordalternativer som beskrevet tidligere i dette innlegget. Velg den nye kategorien fra listen til høyre og klikk på Fjern .

Du kan også tilbakestille den valgte fanebladet til standardoppsettet, eller tilbakestille alle tilpassingene dine. For å gjøre dette, klikk på Tilbakestill- knappen og velg et alternativ fra rullegardinmenyen.

En bekreftelsesdialogboks vises for å sikre at du vil slette tilpassingene dine. Klikk Ja for å fortsette med tilbakestillingsaksjonen.

Hvis du valgte Tilbakestill alle tilpasninger, fjernes alle tilpassede båndfaner og grupper. For å gjenopprette de tilpassede båndfanene og -gruppene dine, bruk Importer / Eksporter- knappen på Tilpass båndskjermbildet i dialogboksen Ordalternativer for å importere den lagrede .exportedUI- filen du tidligere har eksportert.
Du kan også tilpasse fanene på båndet og gruppene på fanene ved å endre bestillingen. For å gjøre dette, åpner du skreddersy båndet i dialogboksen Ordalternativer som beskrevet tidligere i dette innlegget. Velg en fane du vil flytte, og klikk på pilknappen eller pil ned til høyre for listen for å flytte fanen.

For å flytte gruppene på fanene, velg gruppen du vil flytte, og klikk på en av pilknappene for å flytte den opp eller ned.
Som nevnt i begynnelsen av dette innlegget, kan du ikke fjerne innebygde faner på båndet. Du kan imidlertid skjule faner hvis du ikke vil at de skal vises på båndet. For å skjule en kategori, velg avkrysningsboksen til venstre for fanen du vil gjemme, så det er ikke noe merke i boksen. Du kan alltid vise det igjen senere ved å merke av i boksen så det er et merke i boksen. Nyt!