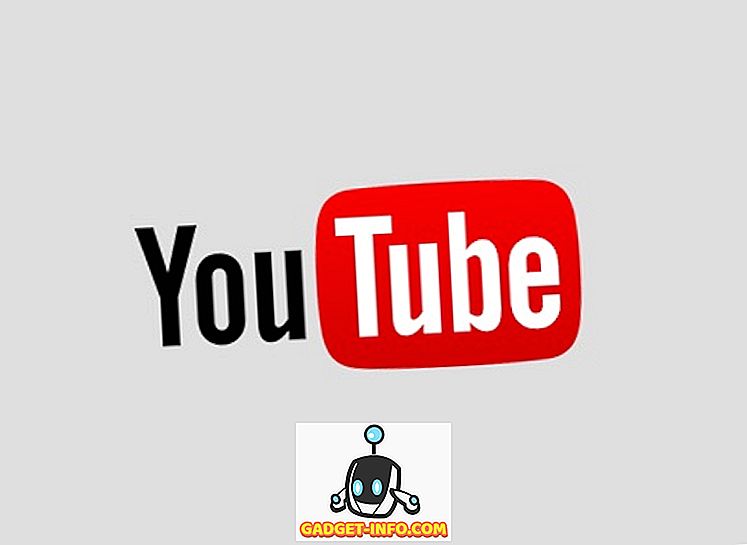Ønsker du å leke med Ubuntu for å se om du kan håndtere Linux eller ikke? Vel, det er helt gratis, så det er ingen grunn til ikke å gi det et skudd. Men du trenger enten en ekstra datamaskin eller en ekstra harddisk på din nåværende maskin for å kjøre den.
Hvis du ikke har disse alternativene eller ikke vil ødelegge eksisterende systemer, kan du installere Ubuntu i en virtuell maskin på hoved PCen. Det gratis verktøyet jeg bruker kalles VirtualBox. Det ligner veldig på VMware Workstation, med unntak av at det er gratis.
I denne artikkelen vil jeg vise deg hvordan du raskt får en kopi av Ubuntu som en virtuell maskin i ditt nåværende operativsystem, som kan være Windows, Mac eller Linux.
Installer Ubuntu i VirtualBox
Først, gå videre og last ned VirtualBox ved hjelp av linken over og installer den. Det er et ganske lite program, så det bør ikke ta lang tid å få det oppsettet. Når du har det kjører, gå videre og last ned den versjonen av Ubuntu du vil kjøre. Jeg lastet ned skrivebordet versjonen, som var en 1, 4 GB ISO-fil.
Klikk nå på Ny knappen øverst til venstre for å lage en ny virtuell maskin.

Merk at når du er kjent med prosessen med å sette opp en virtuell maskin i VirtualBox, kan du klikke på Expert Mode- knappen for å komme gjennom alle innstillingene mye raskere. Første gang du bør bruke den guiderte veiviseren. På følgende skjerm må vi velge operativsystemet.

Du kan installere mange forskjellige operativsystemer ved hjelp av dette verktøyet, men vi jobber bare med Ubuntu Linux her. I mitt tilfelle valgte jeg Linux for Type og valgte Ubuntu. Programmet ga meg bare muligheter for 32-bit fordi jeg brukte eldre maskinvare. Ideelt sett bør du installere 64-biters versjoner av operativsystemene. Hvis VirtualBox bare viser deg 32-biters alternativer og ingen 64-biters alternativer, sjekk ut dette innlegget for løsningen.

Deretter velger du hvor mye minne du vil tilordne til din virtuelle maskin. Det gir deg et anbefalt beløp, men du kan alltid manuelt justere dette ved å bruke glidebryteren.

Deretter har du muligheten til å legge til en virtuell harddisk til den virtuelle maskinen eller ikke. En VM uten harddisk er ganske ubrukelig, så gå videre og velg Opprett en virtuell harddisk nå, med mindre du allerede har en opprettet.

Klikk på Opprett, og neste skjermbilde gir deg tre alternativer for harddiskens filtype. Du kan velge mellom VDI, VHD eller VMDK. VDI er formatet som brukes av VirtualBox, VHD brukes av Microsofts Hyper-V og VMDK brukes av VMware. Hvis du planlegger å flytte denne virtuelle maskinen til en annen plattform i fremtiden, så pass på å velge riktig filtype.

På neste skjerm må du velge om du vil at den nye virtuelle disken skal vokse dynamisk, eller om du vil bruke en disk med fast størrelse. Den eneste fordelen med en disk med fast størrelse er at den vanligvis er raskere å bruke. Dette betyr at din virtuelle maskin vil kjøre raskere overalt.

Deretter kan du justere størrelsen på den virtuelle harddisken. Du får denne skjermen uansett hvilket alternativ du valgte tidligere. Hvis du velger dynamisk tildelt, vil diskstørrelsen du velger her, være den maksimale størrelsen på disken kan vokse. Hvis du velger Fast størrelse, blir størrelsen her den faktiske størrelsen på den virtuelle harddisken til å begynne med.

Etter dette skal Ubuntu-virtuell maskin opprettes. Vær oppmerksom på at vi ikke har installert Ubuntu ennå! Vi må fortsatt peke den virtuelle maskinen til ISO-filen og deretter starte opp med den ISO-en for å installere Ubuntu. For å gjøre dette må du klikke Ubuntu på listen og deretter klikke på Innstillinger .

Klikk på Lagring på venstre side og klikk deretter på Controller: IDE . Du bør se Ubuntu.vdi under Controller: SATA . Klikk på ikonet til venstre med det lille grønne plussikonet på det. Dette vil legge til en optisk stasjon til IDE-kontrolleren.

I popup-vinduet klikker du på Velg disk og deretter blar til plasseringen av ISO-bildet. Velg den og sørg for at den er lagt til i listen under IDE.

Gå nå tilbake til hovedgrensesnittet og klikk på Start- knappen. Dette vil starte opp den virtuelle maskinen, og den skal automatisk oppdage ISO-bildet og begynne å laste Ubuntu-installatøren.

Hvis alt gikk bra, bør du se dialogboksen der du kan velge å prøve Ubuntu eller å installere Ubuntu hvis du er klar.

Ubuntu installasjonsprosessen er ganske rett frem, så jeg vil ikke gå gjennom hvert trinn der. Det eneste stedet hvor du kan tilpasse innstillingene, er når du velger harddisken for å installere den. Siden det er i en virtuell maskin, velger du bare Slett disk og installer Ubuntu .

Det handler om det! I mitt neste innlegg skriver jeg om hvordan du kan installere VirtualBox Guest Additions til den virtuelle Ubuntu-maskinen. Nyt!