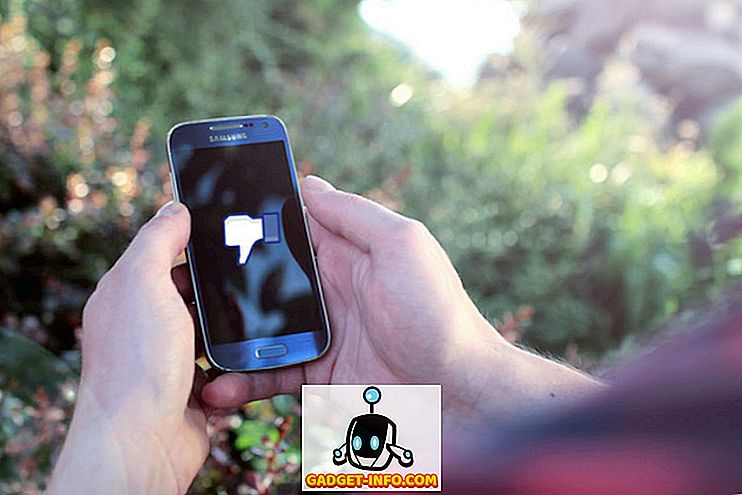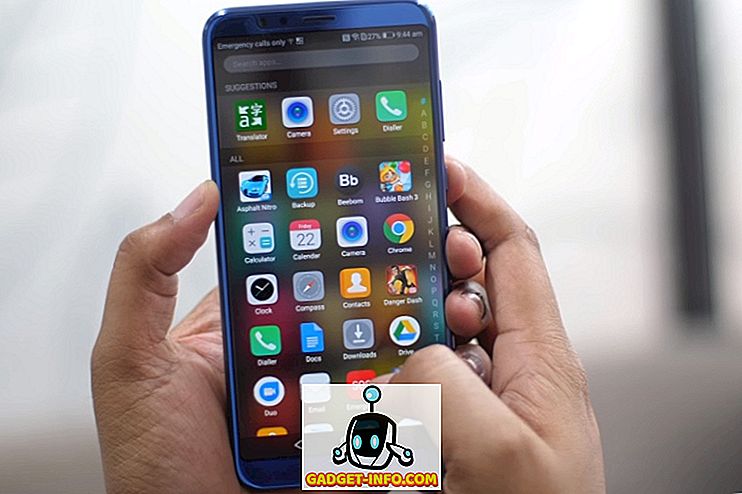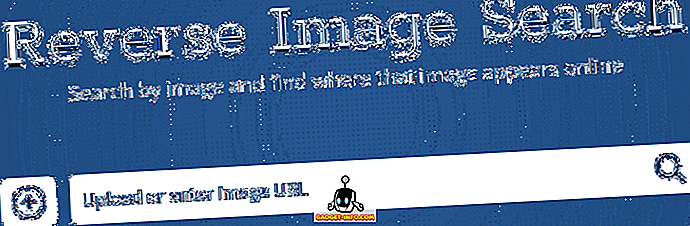I går snakket jeg om hvordan man oppretter en virtuell Ubuntu-maskin i VirtualBox, og i dag vil jeg gå gjennom å installere VirtualBox Guest Additions i Ubuntu. Det krever selvfølgelig å bruke kommandolinjen!
VirtualBox Guest Additions ligner på Virtual Machine Additions som følger med Virtual PC. De legger i utgangspunktet et par fine ekstra funksjoner som forbedrer ytelsen og tillater bedre integrering mellom gjestenes OS og verts-OS.
- Evne til å flytte mus mellom gjest og verts OS uten å måtte trykke på den høyre CTRL-tasten for å bytte.
- Utklippstavlen støtte, slik at du kan kutte og lime mellom gjest og verts OS
- Automatisk resizing av gjestenes OS når du endrer størrelsen på VirtualBox-vinduet.
Her er trinnene for å installere Guest Additions i Ubuntu for VirtualBox:
Trinn 1 : Start din Ubuntu-gjest OS først, og klikk deretter på Enheter og velg Install Guest Additions .

Nå blir ISO for Guest Additions montert automatisk, og du bør se CD-ikonet på skrivebordet.
Trinn 2 : Nå mens du er inne i Ubuntu, klikk på Programmer, deretter Tilbehør, og deretter Terminal . Du kan også bruke ALT + F2 hurtigtast og deretter søke etter Gnome-Term .

Trinn 3 : Gå nå til katalogen der gjeste tilleggene er lagret ved å skrive inn følgende:
cd / media /
Skriv deretter ls for å få en oversikt over filene. Du ser kanskje noe som cdrom, eller du kan se et annet navn på CD-ROM-bildet. I mitt tilfelle var det aseem, hvilket var navnet jeg brukte da jeg installerte Ubuntu. CD i den katalogen og gjør en annen ls.
Det er en katalog som starter med VBox som du må CD inn. Når du gjør en ls her, bør du se flere filer, noen for Windows og noen for Linux.

Siden datamaskinen min ikke er 64-bit og vi jobber med Ubuntu her, må vi kjøre Linux x86 installasjonsprogrammet. Gå videre og skriv inn følgende for å være installasjonen:
sudo ./VBoxLinuxAdditions.run
Du blir bedt om administratorpassordet, og deretter starter installasjonen.
Trinn 4 : Installatøren vil lage noen nye mapper, etc. og installere Guest Additions.

Trinn 5 : Etter at installasjonen er fullført, må du starte gjestenes OS på nytt. Du kan starte Ubuntu 16 på nytt fra kommandolinjen ved å skrive sudo restart . Du kan også klikke på Ubuntu-knappen og starte på nytt derfra.

Når Ubuntu laster opp, vil det vise en melding som sier at gjestenes operativsystem støtter musepekerenintegrasjon. Hvis du ser denne meldingen, betyr det at du har installert VirtualBox Guest Additions på Ubuntu.

Nå kan du nyte Ubuntu i en høyere oppløsning enn 800 × 600 siden den støtter 3D-akselerasjon når Guest Additions er installert. Nyt!