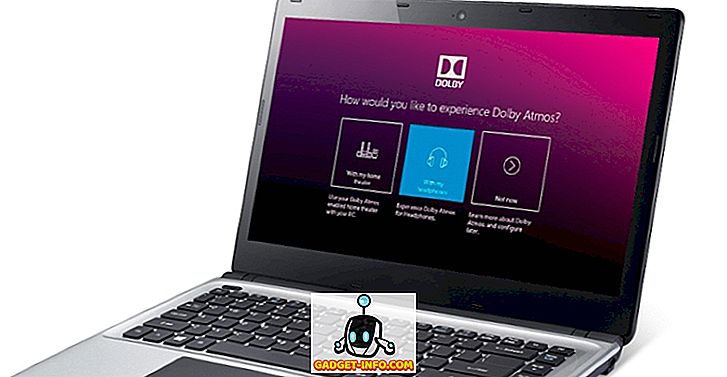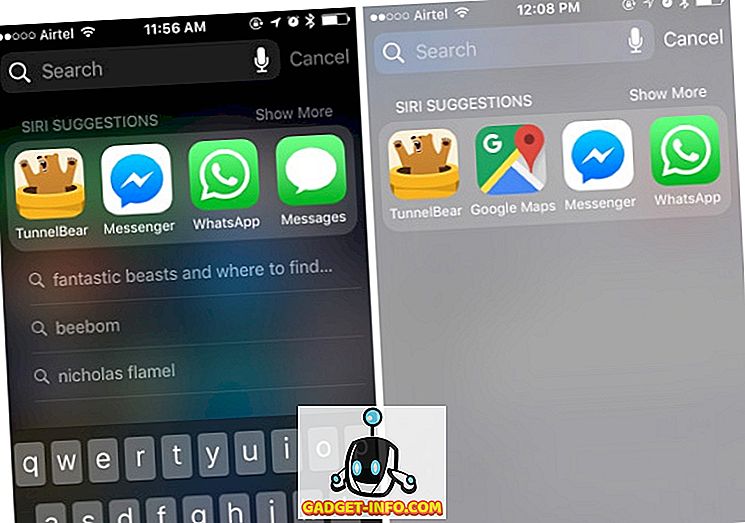Hvis du aldri bruker desktop publishing-programmer som Microsoft Publisher, Corel Draw eller Adobe InDesign, er du kanskje ikke kjent med å bruke objekter og lag for å lage dokumenter for utskrift eller skjerm. I motsetning til populære programmer som Word og Excel, dreier PowerPoint hele designprinsippet rundt objekter for å lage presentasjonen.
På samme måte som en desktop utgiver, representerer hvert element i en PowerPoint-presentasjon et objekt som kan plasseres uten å forstyrre andre objekter. Disse objektene inkluderer tekst, bilder, videoer og andre elementer som er tilstede i PowerPoint-filene dine. Siden hvert objekt er et eget element, kan du lagre objekter for å få presentasjonen din til å se akkurat slik du vil. Les videre for å lære hvorfor og hvordan du lager objekter i en PowerPoint-presentasjon.
Hvorfor lagobjekter?
Det er to hovedgrunner du kanskje vil lagre objekter i en PowerPoint-presentasjon. For det første gir layering-objekter deg friheten til å ordne presentasjonen din i enhver utforming du ønsker. I stedet for å jobbe på en lineær måte som med en tekstbehandler, kan du plassere og lagre objekter alt du vil.
For det andre, legging gir deg muligheten til å dra nytte av hele det hvite rommet i presentasjonen. Tekstboksene tar opp mye plass. Ved lagdelte objekter kan du bruke hele plassen på et lysbilde uten å endre posisjonen til andre objekter.
Lage objekter i PowerPoint
Anta at du legger til fire bokser til PowerPoint-presentasjonen din; først en rød en, deretter grønn, deretter blå, deretter gul. Hver boks representerer en gjenstand. Når du legger til et nytt objekt i en PowerPoint-presentasjon, plasserer programmet automatisk de nyeste objektene på toppen av eldre objekter. Hvis du legger til boksene i den ovennevnte rekkefølgen, vil layering av objektene se slik ut:

Legg merke til at den nyeste boksen (gul) ligger på toppen av de andre. Ved hjelp av PowerPoints lagringsfunksjon kan du lag disse objekter i hvilken som helst rekkefølge. For å lagre objektene forskjellig fra standardordren, begynner du med å klikke på Hjem- fanen på båndet og finne avsnittet Tegning . I Drawing- delen finner du og klikker på knappen med tittelen Ordne .

Legg merke til at i menyen som dukker opp, er det fire alternativer med tittelen:
- Ta med til fronten
- Plasser i bakgrunnen
- Ta fremover
- Send bakover
Med disse kommandoene kan du lagre objekter i PowerPoint som du vil. Legg merke til at menyelementene er gråte ut; Du kan ikke bruke dem med mindre du først gjør et objekt aktivt ved å klikke på det før du klikker på Ordne- knappen. Som et eksempel, la oss ordne den gule boksen på toppen til et annet lag.
Begynn med å klikke på den gule boksen for å gjøre det til det aktive objektet. Deretter klikker du på Ordne- knappen og velger Send bakover fra menyen. Legg merke til at nå har den gule boksen flyttet tilbake ett lag for å være mellom den blå boksen og den grønne boksen.

Velg nå den blå boksen, og denne gangen velger du Send til Tilbake fra Ordne- menyen. Legg merke til at den blå boksen nå har det laveste nivået, og ligger nå bak de gule, grønne og røde boksene. Ved hjelp av de fire ordnefunksjonene på ordne- knappen kan du velge om en gjenstand flytter ett nivå opp eller ned eller helt til høyest eller laveste nivå.

Det kan ta litt å bli vant til å jobbe med lag i PowerPoint, men menysystemet er ganske intuitivt. Bruk kommandoene Send tilbake og Kommer fremover for å flytte et objekt ett lag tilbake eller fremover, og bruk Send til Tilbake og Bring for Forward- kommandoer for å flytte et objekt helt til forsiden eller baksiden av lagringsordren.
Du kan også ganske enkelt høyreklikke på objektet og velge disse alternativene fra kontekstmenyen som vist nedenfor.

I tillegg er det verdt å merke seg at du også kan gjøre lagene dine helt gjennomsiktige eller halvtransparente, noe som kan resultere i noen kule effekter. I vårt lille eksempel gjorde jeg det gule laget semi-gjennomsiktig og deretter lagt til litt tekst i den grønne boksen.

Du kan lage et lag gjennomsiktig ved å høyreklikke på det og deretter klikke på stilknappen . Du ser en haug med bokser med forskjellige farger og stiler. Mot midten / bunnen finner du mulighetene for gjennomsiktig og halvtransparent.

Det er praktisk talt ingen grense for antall lag objektene på en PowerPoint-lysbilde kan okkupert. Men for å holde ting pent og enkelt for publikum, bør du vurdere å bruke ikke flere lag enn du trenger på et enkelt lysbilde.
Bruk for mange lag, og du risikerer å gjøre for komplisert et lysbilde å følge. Eksperimenter med å arrangere og lagre objekter i PowerPoint, og du kan gjenvinne ubrukt hvitt rom for å skape en mer visuelt tiltalende PowerPoint-presentasjon. Nyt!