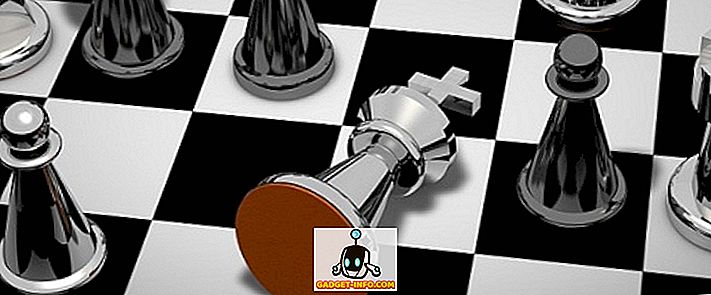Selv om Diskopprydding ikke er et veldig ofte brukt verktøy i Windows, er det fortsatt nyttig, og jeg har funnet ut at det gjør en god jobb med å kvitte seg med ting som andre rengjøringsmidler ikke kan. I Windows 10 kan du åpne Diskopprydding på flere måter. I dette innlegget vil jeg gå deg gjennom de forskjellige måtene å komme til Diskopprydding.

Diskopprydding via administrative verktøy
Den første måten å komme til Diskopprydding, er å gå til Kontrollpanel, og deretter åpne Administrative Tools og klikk på Diskopprydding . Ganske rett frem, men litt av en kjedelig prosess.

Hvis du tilfeldigvis bruker Windows 8, kan du lese mitt forrige innlegg om hvordan du åpner kontrollpanelet i Windows 8 hvis du har problemer med å gjøre det.
Hvis du virkelig bruker det mye, kan du høyreklikke på Diskopprydding i Administrative Tools og velge Pin til Start eller Pin til oppgavelinje .

Diskopprydding via Run Dialog
En annen måte å gjøre dette på er å åpne en dialogrute og skriv inn den direkte kjørbare for diskopprydding. Klikk på Start, skriv inn kjøre og trykk Enter . Skriv inn Cleanmgr.exe .

Diskopprydding via diskegenskaper
Du kan også åpne Explorer, høyreklikk på stasjonen du vil kjøre Diskopprydding på, og velg Egenskaper .

Du får se Diskopprydding-knappen på høyre side ned der den viser kapasiteten til stasjonen.
Diskopprydding via Startsøk
Den enkleste måten å åpne Diskopprydding er å bare klikke på Start og skriv inn diskopprydding. Det bør være det første resultatet.

Hvis du bruker Windows 8, er den enkleste måten å åpne Diskopprydding, å åpne Charms-linjen, og klikk deretter på Søk . Skriv inn Diskopprydding og klikk deretter på Innstillinger .

Klikk på Frigjør diskplass ved å slette unødvendige filer . Dette vil gi opp Diskopprydding.
Kjører utvidet diskopprydding
Windows 10 har også en utvidet diskopprydding som kan kjøres, som inkluderer flere alternativer enn det du får i standardversjonen. Enkelte nettsteder har uttalt at den utvidede versjonen er den samme som når du klikker på Rengjør systemfiler i den vanlige diskopprydningsdialogen, men det er ikke sant.
Jeg hadde minst 11 flere alternativer på PCen min da jeg kjørte den utvidede diskopprydding, og det fjernet faktisk noen få ekstra GB-er som ikke ble fjernet selv etter at jeg valgte systemfiler. Du kan komme til utvidet diskopprydding ved å åpne en forhøyet kommandoprompt og deretter kopiere og lime inn følgende:
cmd.exe / c Cleanmgr / sageset: 65535 & Cleanmgr / sagerun: 65535

Gå videre og sjekk alt hvis du vil, og klikk deretter OK. Det bør definitivt fjerne flere filer enn det normalt gjør. Selvfølgelig vil kjørelengdeet ditt variere.

Feilsøking Diskopprydding
Hvis du har kjørt inn i det sjeldne tilfellet der diskopprydding ikke vil løpe, er det noen enkle ting du kan prøve. For det første, prøv å kjøre en systemfil sjekker skanning for å sikre at alle systemfiler er OK. Du kan gjøre det ved å åpne kommandoprompten (Start-type cmd) og kjøre følgende kommando:
sfc / scannow
Den andre tingen du kan gjøre er å åpne Explorer og skrive inn % temp% i adressefeltet og manuelt slette alle filene og mappene som er plassert der.

Det handler om alt det er å Diskopprydding. Det er et verktøy som har eksistert i årevis i Windows og med rette. Det gjør en overordnet utmerket jobb med å rydde ut harddisken din uten å måtte installere tredjepartsverktøy. Nyt!