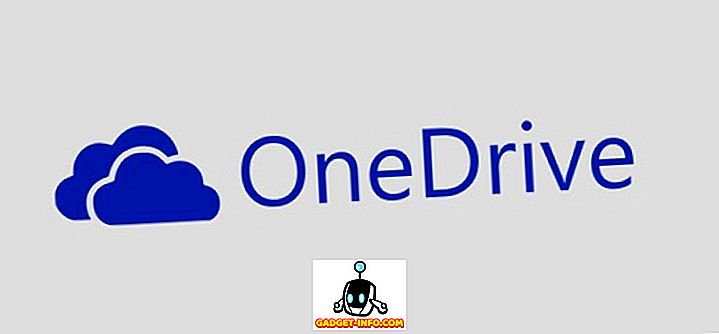En ofte oversett funksjon av Excel er verktøyet What-If Analysis, som lar deg utforske forskjellige scenarier uten å endre verdiene i regnearket. Denne funksjonen er spesielt nyttig for økonomi og ledelse, både store og bedriftseiere fordi du kan se hvordan ulike verdier påvirker modeller, formler og forventet fortjeneste.
Excels Hva-Hvis-analyseverktøy
Anta at du eier en liten bedrift som selger widgets, og du har bestemt at du vil tjene $ 10 fortjeneste for hver widget du selger. For å finne resultatet ved å selge disse widgetene, oppretter du et regneark i Excel som ser slik ut:

Legg merke til at figuren i celle A3 representerer antall solgte moduler, og figuren i B3 representerer fortjenesten per widget som selges. Figuren i C3 ble beregnet med følgende formel:
= A3 * B3
og representerer fortjenesten fra å selge 1 widget på en $ 10 fortjeneste.
Du kan imidlertid være interessert i din totale fortjeneste ved forskjellige antall widgets som selges. Anta at du for eksempel vil vite hva fortjenesten din ville være hvis du solgte 100, 200 eller 300 widgets.
En måte å gjøre dette på er å endre tallet i A3 for hvert av scenariene vi identifiserte ovenfor. Med andre ord, kan du endre A3 til 100 og merke endringen i fortjeneste i C3. Du kan da gjøre det samme for 200 og 300. Men Excel's What-If Analysis-funksjonen ble designet for en slik anledning.
For å bruke Excel-verktøyet What-If Analysis, start ved å klikke på fanen Data på båndet og finn verktøyet What-If Analysis- verktøyet under Dataverktøy-delen. Klikk på What-If Analysis- knappen og velg Scenario Manager fra listen over alternativer.

Du bør nå se på Scenario Manager-vinduet. Klikk på Legg til- knappen og Excel ber deg om å nevne det første scenariet. Du kan velge hvilket som helst navn du vil, men det ville være forsiktig å velge en som er beskrivende for scenariet du lager. For vårt eksempel her, nevne scenariet 100 Widgets .
I boksen Endre celler, skriv inn A3 og klikk deretter OK- knappen.

I vinduet Scenarier verdier som åpnes, skriv inn 100 og klikk OK- knappen. I hovedsak hva du har gjort er opprettet et nytt hva-hvis scenario som vil beregne totalresultatet hvis antall widgets solgt i A3 var 100.

Fullfør trinnene ovenfor for å lage to flere scenarier, en for 200 widgets og en for 300 widgets . Når du er ferdig, bør Scenario Manager-vinduet se slik ut:

Klikk på scenariet merket 100 Widgets, og klikk deretter Vis- knappen. Legg merke til at celle A3 endres til 100 og celle C3 endres til $ 1000. Klikk nå på scenariet merket 200 Widgets, og klikk deretter Vis- knappen. Legg merke til at celle A3 endres til 200 og celle C3 endres til $ 2000. Gjør det samme for scenariet merket 300 Widgets .
What-If-scenariet lar deg også se på en gang et sammendrag av alle scenariene du opprettet i de forrige trinnene. Klikk på oppsummeringsknappen og skriv C3 i resultatcelleboksen.

Klikk på OK, og Excel oppretter et nytt regneark som viser alle dine scenarier i et praktisk sammendrag.

Selv om det er enkelt, viser dette eksemplet hvor kraftig Excel's What-If Analysis-funksjon kan være. Ved å bruke et regneark fylt med data og formler, kan du enkelt lage nyttige What-If-analysescenarier med Excel for å spare deg for å redigere individuelle celler for å se hvordan disse endringene vil påvirke verdiene i andre celler. Nyt!