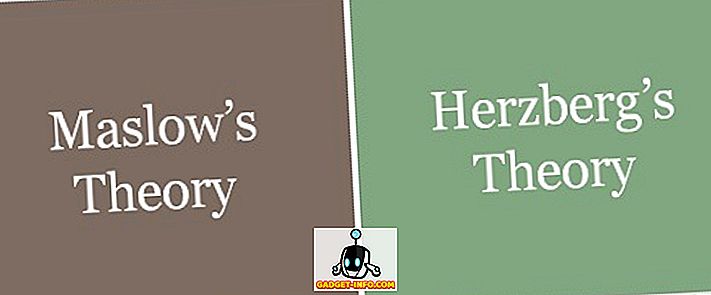Jeg har knust rundt med Windows 7 i en virtuell maskin for en stund nå, og jeg har nylig installert en ny kopi, men kjørte inn i ett problem. Av en eller annen grunn var det ingen lydutgang fra min virtuelle Windows 7-maskin. Den andre fungerte bra, så det var veldig rart. Hvis du ikke får noen lyd fra Windows-virtuell maskin i VMWare Fusion, er det et par feilsøkingstrinn du kan ta.
Til slutt fikk jeg lyden på min nye Windows 7 VM til å fungere, men det tok litt å spille rundt før jeg kunne finne ut hva problemet var. I denne artikkelen vil jeg gå gjennom et par mulige løsninger, og forhåpentligvis vil en av dem fungere for deg. Hvis ikke, legg inn en kommentar, og jeg kommer tilbake til deg med litt hjelp.

Metode 1 - Kontroller VM-innstillinger
Det første du vil gjøre er å sørge for at VM faktisk har lyd aktivert. Du kan gjøre dette ved å gå til Virtual Machine og deretter klikke på Innstillinger .

Klikk på Lydkort i listen over elementer under Flyttbare enheter :

Kontroller at bryteren er slått på På .

Merk at hvis du ikke engang har lydkort-elementet under flyttbare enheter, må du klikke på Legg til enhet i dialogboksen Innstillinger og deretter velge Lydkort . Så vil det dukke opp og så kan du slå den på. Hvis dette allerede var aktivert for deg, så er problemet ditt noe annet, så fortsett å lese.
Metode 2 - Rediger VMX-fil
Det er også noen konfigurasjonsinnstillinger i VMX-filen din som er relatert til lyd som kan forårsake problemet. Du kan åpne VMX-filen for din VM ved å gå til Virtual Machine Library og deretter holde nede Alternativ- tasten og høyreklikke på VM. Du får se et alternativ til Open Config File i Editor .

Nå må du lete etter følgende parametere og sørge for at de eksisterer i filen:
sound.present = "TRUE" sound.filename = "-1" sound.autodetect = "TRUE"

Hvis disse parametrene ikke er i filen, må du legge til dem. Du må også fjerne følgende parametere hvis de eksisterer:
sound.virtualdev = "sb16" sound.virtualdev = "es1371" sound.virtualdev = "hdaudio"
Gå videre og start VM når du har sjekket alle disse parameterne, og forhåpentligvis fungerer lyden din nå! Hvis ikke, har du bare en ekstra mulighet igjen! Fortsett å lese.
Metode 3 - Oppdater lyddriveren i VM
Det siste du kan prøve, er å oppdatere lyddriveren fra Windows-virtuell maskin. For å gjøre dette kan du høyreklikke på Denne datamaskinen og velge Behandle . Klikk deretter på Enhetsbehandling i venstre rute. Rull ned til lyd-, video- og spillkontroller og høyreklikk på Creative AudioPCI (ES1371, ES1373) (WDM) hvis du kjører Windows XP eller høyreklikk på High Definition Audio Device .

Gå nå og klikk på Update Driver Software, og klikk deretter Søk automatisk for oppdatert driverprogramvare . Gå videre og start VM når driveren har blitt oppdatert.