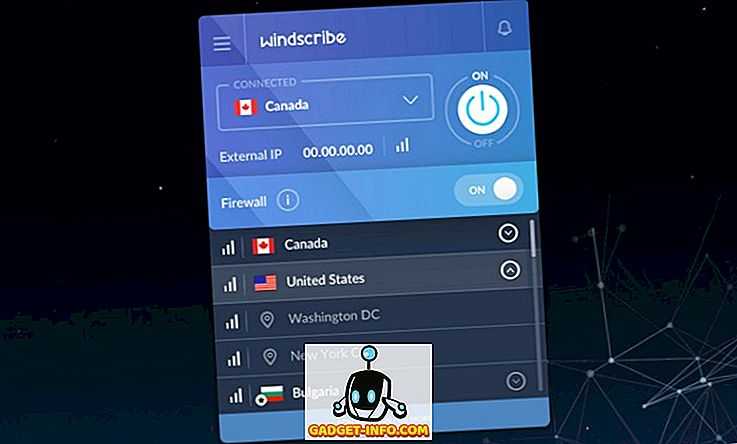En av de store tingene på nettbaserte e-posttjenester som Gmail er at du aldri trenger å bekymre deg for ting som autofullføring fordi alle kontaktene dine er lagret i skyen, og Gmail bygger automatisk en gigantisk indeks for alle som har sendt deg eller alle e-postene du har sendt. Når du begynner å skrive et navn eller en e-postadresse, kommer det opp magisk opp alle matchende kontakter!
Ikke så med Outlook 2016 eller en tidligere versjon av Outlook. Ingenting lagres i skyen, og alt er derfor basert på lokale filer. Det er sant for autofullføringsforslaget også. I utgangspunktet, hver gang du skriver inn et navn eller en e-postadresse i Outlook, lagrer den dette inn i en fil, og neste gang du skriver det navnet eller e-posten, vil det automatisk utfylle det for deg.
Merk: Hvis du er i et bedriftsmiljø, blir dine kontakter teknisk lagret i skyen (Exchange-server).
Hvis du har brukt Outlook i mange år, så kan din autofullføringsdatabase være stor, og hvis den plutselig slutter å virke, blir det en reell smerte å sende e-post til noen! Noen ganger slutter autofullføringen på grunn av problemer med PST-filen, og andre ganger er det på grunn av oppgradering til en nyere versjon av Outlook fra tidligere versjoner. Jeg har også kjørt inn i problemet der autofullføringen vil fungere innen en sesjon i Outlook, men den andre du lukker den og åpner den igjen, er oppføringene alle borte.
I denne artikkelen vil jeg gå gjennom noen få metoder jeg har lært i løpet av årene for å fikse problemet med autokomplett i Outlook, og hvordan du overfører autofullføringsforslagene fra en Outlook til en annen.
Reparer PST-fil
Det vanlige problemet når autofullføring slutter å jobbe har noe å gjøre med PST-filen. Det første du må prøve er å reparere PST-filen og se om de autofullførte oppføringene kommer tilbake eller slutte å tilbakestille. Du kan gjøre dette ved å gå til følgende sted på Windows 64-bit
C: \ Programfiler (x86) \ Microsoft Office \ Office14

og kjører filen scanpst.exe . Legg merke til at banen kan være forskjellig avhengig av hvilken versjon av Office du har. Hvis du for eksempel kjører en 64-biters versjon av Office og en nyere versjon, kan banen være C: \ Program Files \ Microsoft Office \ Office15 . Også nyere versjoner av Office kan lagre filen på følgende sted:
C: \ Program Files \ Microsoft Office \ root \ Office16
Klikk Bla gjennom og naviger til PST-filen din. Hvis det er i standardplasseringen, kan du bla til C: \ Users \ Brukernavn \ AppData \ Local \ Microsoft \ Outlook . Som standard skal det kalles Outlook.pst.

Hvis du ser at reparasjonsverktøyet har løst noen problemer med PST-filen, vil du sannsynligvis være heldig, og autofullføringen skal fungere normalt igjen, spesielt hvis det ble tilbakestilt hver gang du lukkede og åpnet Outlook.
Metode 2 - Importer NK2-filer
Alle versjoner av Outlook før 2010 lagret dette navnet / e-postinformasjonen i en fil med en NK2-utvidelse. Outlook 2010 lagrer det annerledes, og derfor må du importere denne filen hvis du prøver å få forslagsdata fra en eldre versjon av Outlook til Outlook 2010.
//support.microsoft.com/kb/980542
Ta en titt på Microsoft KB-artikkelen ovenfor om hvordan du gjør dette. Du kan laste ned deres FixIT-program og bare velge NK2-filen, og det vil gjøre resten for deg. Hvis du vil gjøre det selv, kan du finne filen på følgende sted for Outlook 2003/2007 som kjører Windows 2000 eller XP:
C: \ Dokumenter og Innstillinger \ Brukernavn \ Programdata \ Microsoft \ Outlook
For Outlook 2003/2007 som kjører Windows Vista eller 7:
C: \ Users \ brukernavn \ AppData \ Roaming \ Microsoft \ Outlook
Nå for å kunne importere den til Outlook 2010, må du kontrollere at NK2-filen er plassert i denne katalogen:
C: \ Users \ brukernavn \ AppData \ Roaming
Til slutt klikker du på Start, skriver inn kjør og skriver inn følgende kommando i dialogboksen Åpne:
outlook.exe / importnk2

Det skal importere navnetbufferen fra en eldre versjon av Outlook til Outlook 2010.
Metode 3 - Tøm autofullføringsbufferen
I noen tilfeller, for å få dette til å fungere igjen i Outlook, må du kanskje fjerne Autocomplete-hurtigbufferen. Hvis alt er borte allerede, så spiller dette ingen rolle, men det skal hjelpe til med problemet med hurtigreparasjonen om igjen og igjen.
For å tømme hurtigbufferen, gå til File og klikk på Options . Deretter klikker du på Mail og ruller ned til Send Mail- delen.

Klikk på Empty Auto Complete List- knappen. Det er også en god ide å fjerne merket for Bruk automatisk kompletteringsliste for å foreslå navn når du skriver inn boksen Til, CC og Bcc-linjer . Gå ut av Outlook, og kontroller deretter boksen. Prøv å skrive inn noen e-postadresser og deretter avslutte Outlook og åpne den igjen og se om navnene fortsatt er der.
Metode 4 - Gi nytt navn til RoamCache
Du kan også helt bli kvitt din nåværende cache og starte fra bunnen av, noe som kan være den eneste måten å få problemet til å gå bort. Du må bare omdøpe RoamCache-mappen til noe annet, og Outlook vil opprette en ny når du starter programmet på nytt.
For Windows Vista og 7:
C: \ Users \ brukernavn \ AppData \ Local \ Microsoft \ Outlook \ RoamCache
For Windows 2000 og XP:
C: \ Documents and Settings \ Brukernavn \ Lokale innstillinger \ Programdata \ Microsoft \ Outlook \ RoamCache
Metode 5 - Rediger NK2-fil
Selv om Outlook 2010/2013/2016 ikke har en NK2-fil spesifikt, lagrer de fremdeles infoen i en fil, men med et annet navn. Navnet på filen er:
Stream_Autocomplete_X_AAAAAAAAAAAAAAAAAAAAAAAAAAAAAAAA.dat
Og det ligger her inne:
C: \ Users \ brukernavn \ AppData \ Local \ Microsoft \ Outlook \ RoamCache
Hvis du er på Windows XP med Outlook, så er det her:
C: \ Documents and Settings \ Brukernavn \ Lokale innstillinger \ Programdata \ Microsoft \ Outlook \ RoamCache
I metode 4 omdøpte vi denne RoamCache-mappen, men det sletter alt og gjør at du starter fra grunnen av. Hvis du nettopp har begynt å ha dette problemet, kan du kanskje gjenopprette noen av navneforslagene ved å åpne denne Stream.dat-filen i et program som heter NK2Edit:
//www.nirsoft.net/utils/outlook_nk2_edit.html
Det første du kan prøve, er å bare åpne .dat-filen med NK2Edit og deretter lukke den. Kontroller at Outlook er stengt når du gjør dette. Åpne deretter Outlook og se om det løste problemet. Merk at dette programmet automatisk oppdager om du har installert Outlook, og laster opp cachefilen for deg hvis den er lagret i standardplasseringen. Du bør se autofullføringslisten umiddelbart:

Hvis den ikke åpnet, eller du ikke kan åpne den manuelt, må du opprette en ny hurtigbufferfil og erstatte den aktuelle stream.dat-filen. Du kan gjøre dette ved å åpne NK2Edit og gå til File - New .NK2 File .

Deretter går du til Handlinger og velger Legg til poster fra Adressebok .

Velg nå kontakten du vil bruke til å opprette den nye NK2-filen. Du trenger ikke å velge alle kontaktene hvis du ikke vil. Du kan også klikke på rullegardinmenyen og klikke på Foreslåtte kontakter og se om noe er der. Hvis ikke, velg bare Kontakter og deretter Kontroller + klikk for å velge individuelle kontakter.

Gjør nå en fil - Lagre som og bla til plasseringen av gjeldende cachefil (stream_autocomplete) og endre Lagre som-typen til .dat i stedet for NK2.

For filnavnet, velg bare den nåværende filen du vil erstatte. Det er det! Slags en lang prosess, men det virker! Og nå vet du hvordan du helt kan fikse og redigere autofullføringslisten selv hvis du noen gang ønsket å!
Du kan også få mye mer informasjon om Outlook Autocomplete fra Microsofts støtteside. Hvis du fortsatt har problemer eller noe ikke er klart, legg inn en kommentar her, og jeg vil prøve å hjelpe! Nyt!