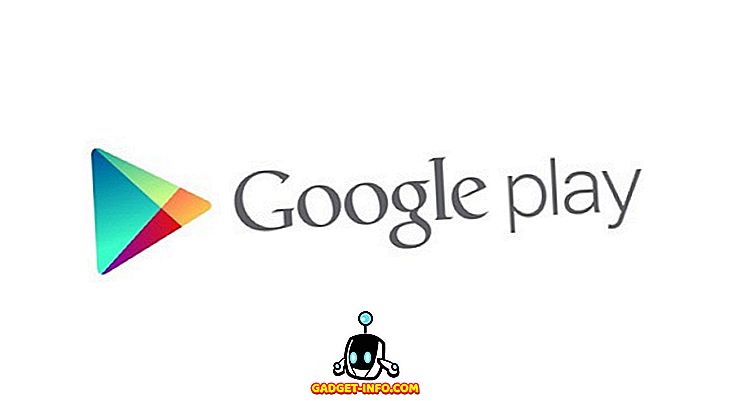Windows XP hadde noen måter å dele en mappe med, og det var alltid litt forvirrende å håndtere NTFS-tillatelser og Delbehörigheter. Nå i Windows 7 er det enda mer forvirrende! Ja, det er fordi de nå har hjemmegrupper, og du kan dele filer med en hjemmegruppe, som er skilt fra å dele med resten av verden.
Uansett, hvis du klarte å få en mappe delt og deretter besluttet å fjerne den en dag, har du kanskje lagt merke til et merkelig låseikon i mappen du tidligere hadde delt. Det ser noe ut som dette:
Jeg fant dette veldig irriterende fordi det aldri var dette problemet i Windows XP, og jeg visste ikke engang hva låsikonet betydde. Alt jeg vil gjøre er å fjerne delen, ikke låse mappen. Etter å ha lest noe, lærte jeg at når du deler en mappe i Windows 7, armer mappen ikke lenger tillatelser fra foreldremappen, og derfor vises låsikonet. Jeg finner dette veldig forvirrende og noe jeg definitivt ikke ville finne ut på egen hånd!
Før jeg går inn på hvordan du tilbakestiller tillatelsene i mappen slik at låsikonet forsvinner, la meg gå gjennom hvordan det vises i utgangspunktet. Hvis du ikke bryr deg, kan du bare hoppe ned til ikonet Fjern lås fra mappeoverskriften. Hvis du høyreklikker på mappen, ser du et alternativ for å dele med :
Hvis du velger Hjemmegruppe (Les) eller Hjemmegruppe (Les / Skriv), blir mappen din automatisk delt innenfor bare hjemmegruppen. Nå oppstår problemet når du prøver å kvitte seg med aksjen. Det er ikke noe alternativ å bare fjerne delen! I stedet må du velge Ingen, som du kan se fra ikonet, legger til et stort fettlåsikon i mappen.
Nå er den andre måten du kan dele ved å høyreklikke på mappen og gå til Egenskaper . Hvis du går til kategorien Deling, ser du to alternativer: Nettverksfil og mappedeling og avansert deling .
Hvis du klikker på Share- knappen øverst, er det omtrent det samme som å velge Spesifikke personer når du velger Del med på skjermbildet over denne.
Du kan skrive inn et navn, eller du kan velge mellom Alle eller Hjemmegruppe. Igjen, for å fjerne delen, er det ikke noe alternativ. Du må bare fjerne personer eller grupper fra listeboksen nedenfor. Igjen, det øyeblikk du gjør det, vises låsikonet.
Det siste alternativet, å velge Avansert deling fra kategorien Deling, er den eneste metoden som ikke får deg låsikonet. Klikk på Avansert deling, og klikk deretter på avkrysningsboksen Del denne mappen .
Nå, hvis du går ut og kommer tilbake til samme dialog og fjerner merket i boksen, vises ikke låsikonet over mappen! Jippi! Så hvis du ikke vil bekymre deg for låsikonet i det hele tatt, bør du dele en mappe ved hjelp av avansert deling. Uansett, hvis du allerede har låsikonet, hvordan blir du kvitt det?
Fjern låsikonet fra mappen
Nå for å få tillatelsene tilbake til måten de var før du delte mappen, må du høyreklikke på mappen og velge Egenskaper . Deretter må du klikke på kategorien Sikkerhet . Ja fanen Sikkerhet, ikke kategorien Deling .
Deretter må du klikke på Avansert- knappen og klikke på Endre tillatelser .
Deretter må du merke boksen som sier Inkluder arvelige tillatelser fra dette objektets foreldre.
Deretter må du klikke OK tre ganger for å komme tilbake til hovedgrensesnittet Explorer. Du vil legge merke til at låsikonet i mappen nå er borte. Men du er ikke ferdig ennå. Nå må du gå tilbake til samme dialog igjen - høyreklikk, velg Egenskaper, klikk på kategorien Sikkerhet, klikk på Avansert, og klikk på Endre tillatelser . Nå er det du trenger å gjøre å fjerne alt som sier under kolonnen Inherited From .
Velg raden, og klikk deretter på Fjern- knappen. Bare bli kvitt radene som ikke arvet listet opp. Det er alt der er til det. Nå vil mappen din ha de normale tillatelsene den hadde før du delte den, og låsikonet vil være borte! Svært tungvint prosess, men det er Windows! Nyt!