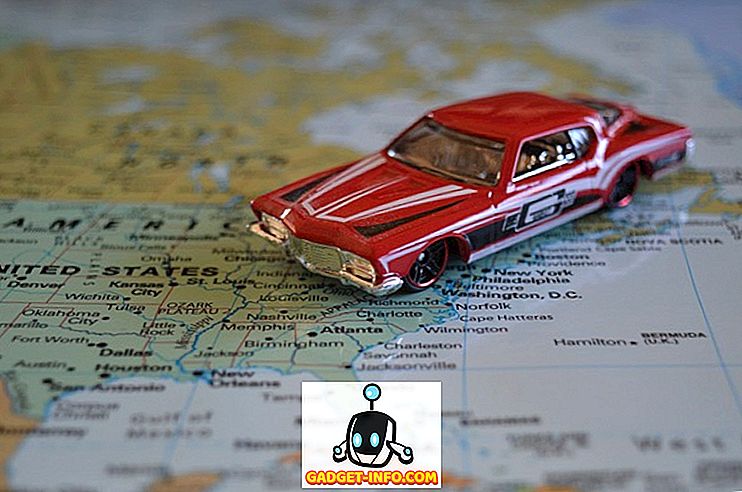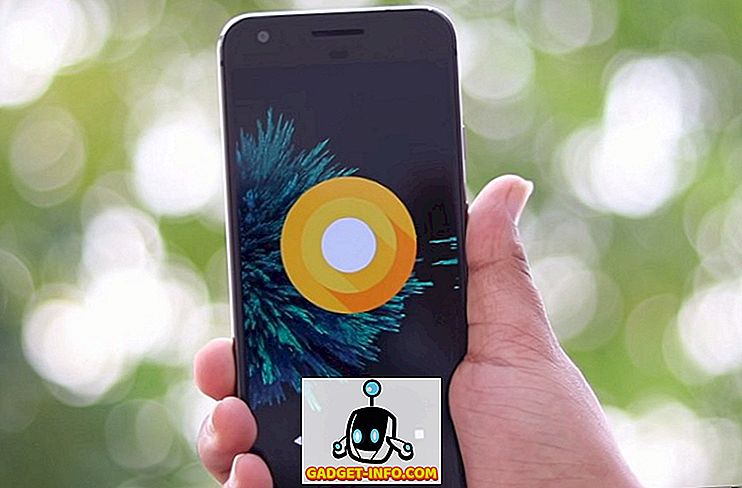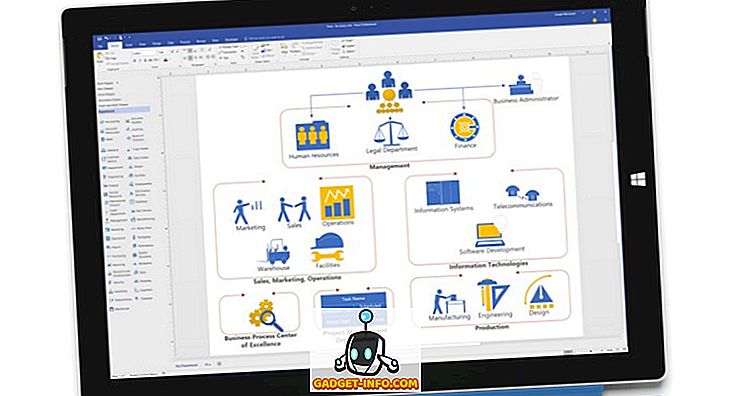Vi har tidligere skrevet om å lage en snarvei for å kjøre et ledetekstvindu med administratorrettigheter i vårt innlegg, Lag en kommandoprompt snarvei med Administrasjonsrettigheter. Hvis du trenger å kjøre et program som krever administratorrettigheter, er det flere metoder for å gjøre dette. Noen ganger kan det hende du må kjøre et program som administrator hvis det rapporteres en tilgangsbegrenset feil eller ingen tillatelsesfeil .
Hvis du bruker noen av metodene i dette innlegget til å kjøre programmer som administrator mens du er logget på som en standard bruker i stedet for som administrator, må du skrive inn administratorpassordet i dialogboksen User Access Control ( UAC ) før programmet kjører som administrator.
MERK: Vær forsiktig med hvilke programmer du kjører som administrator. Pass på at du stoler på programmet. Når du har søkt administrator og UAC- tillatelse, har programmet full tilgang til datamaskinen din.
Bruk en hurtigtast
For å kjøre et program som administrator ved hjelp av en hurtigtast, trykk Ctrl + Shift mens du åpner programmet.
MERK: Denne metoden lar deg kjøre et program midlertidig som administrator, bare for den nåværende forekomsten av programmet, til du lukker den.
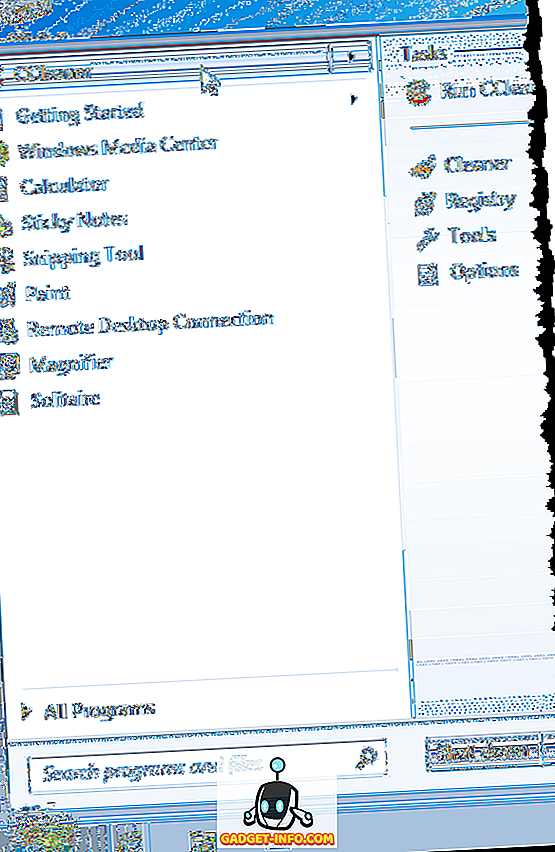
Hvis dialogboksen UAC vises, klikker du Ja for å la programmet kjøre med full administrative rettigheter.
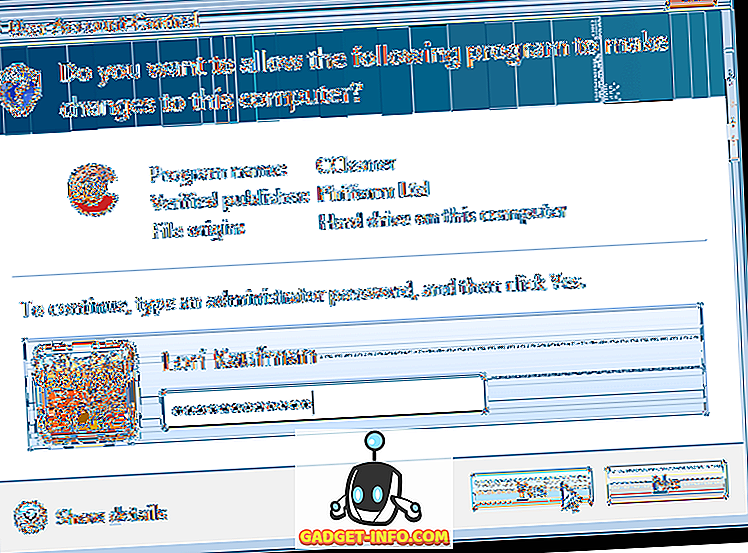
Bruk programmets kontekstmeny
Du kan også bruke programmets kontekstmeny til å kjøre programmet som administrator. For å gjøre dette, høyreklikk på programmets snarvei eller .exe- fil og velg Kjør som administrator fra hurtigmenyen.
MERK: Denne metoden lar deg kjøre et program midlertidig som administrator, bare for den nåværende forekomsten av programmet, til du lukker den.
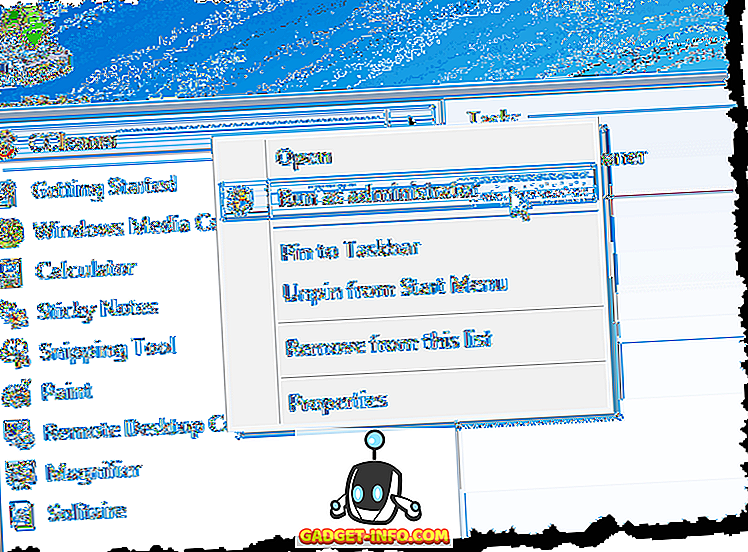
Hvis dialogboksen UAC vises, klikker du Ja for å la programmet kjøre med full administrative rettigheter. Normalt brukes denne metoden når du må åpne en administratorkommandoprompt.
Bruk Kompatibilitetsmodus for programmet
For å bruke Kompatibilitetsmodus til å kjøre programmet som administrator, høyreklikk på snarveien for programmet eller på programmets .exe- fil og velg Egenskaper fra popup-menyen.
MERK: Denne metoden lar deg alltid kjøre det valgte programmet som administrator når du åpner det.
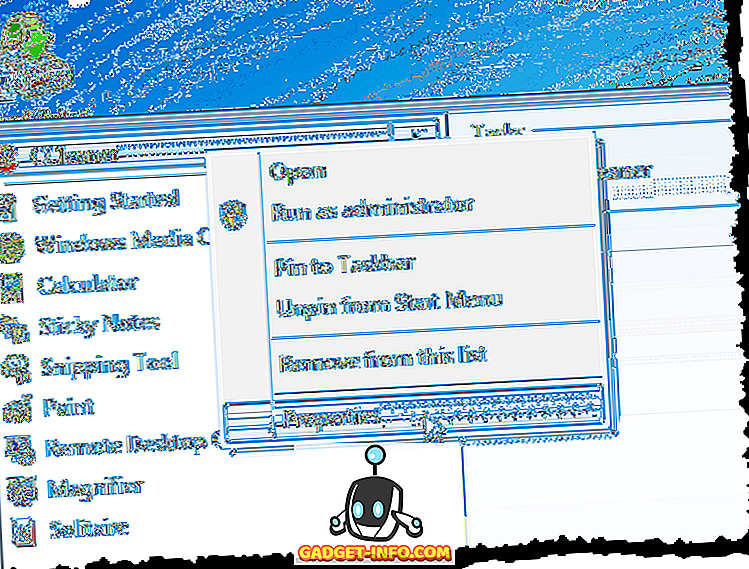
Klikk kategorien Kompatibilitet . Hvis du er logget inn som administratorbruker, velger du Kjør dette programmet som administrator i boksen Privilege Level, så det er et merke i boksen. Hvis du er logget inn som en vanlig bruker, er kryssruten Kjør dette programmet som administrator ikke tilgjengelig. Hvis du vil slå på denne innstillingen som en vanlig bruker, klikker du på Endre innstillinger for alle brukere .
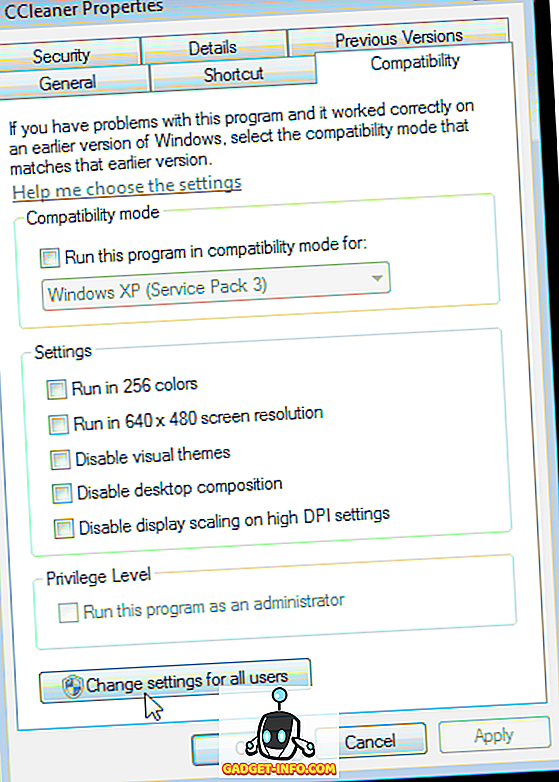
Dialogboksen Egenskaper endres for å bare inneholde kategorien Kompatibilitet for alle brukere . I feltet Privilege-nivå velger du Kjør dette programmet som administrator, så det er et merke i boksen. Klikk på OK .
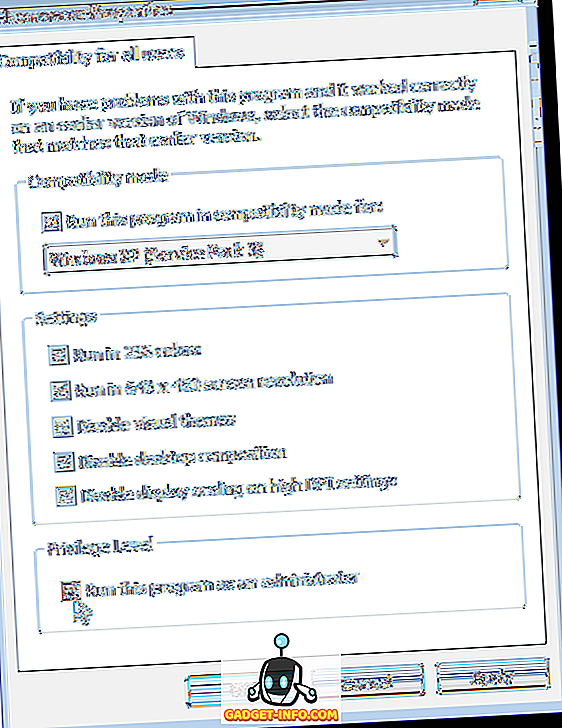
Du kommer tilbake til kategorien Kompatibilitet i dialogboksen Standardegenskaper. Klikk på OK for å lukke det. Hvis dialogboksen UAC vises, klikker du Ja for å la programmet kjøre med full administrative rettigheter.
Neste gang du åpner programmet, kjører det som administrator.
Bruk Avanserte egenskaper for programmets snarvei
Hvis du vil endre egenskapene til programmets snarvei, slik at du kan kjøre programmet som administrator, høyreklikker du på programmets snarvei. Dialogboksen Egenskaper vises. Klikk på snarvei- fanen, hvis den ikke allerede er aktiv, og klikk på Avansert- knappen.
MERK: Denne metoden lar deg alltid kjøre det valgte programmet som administrator når du åpner det.
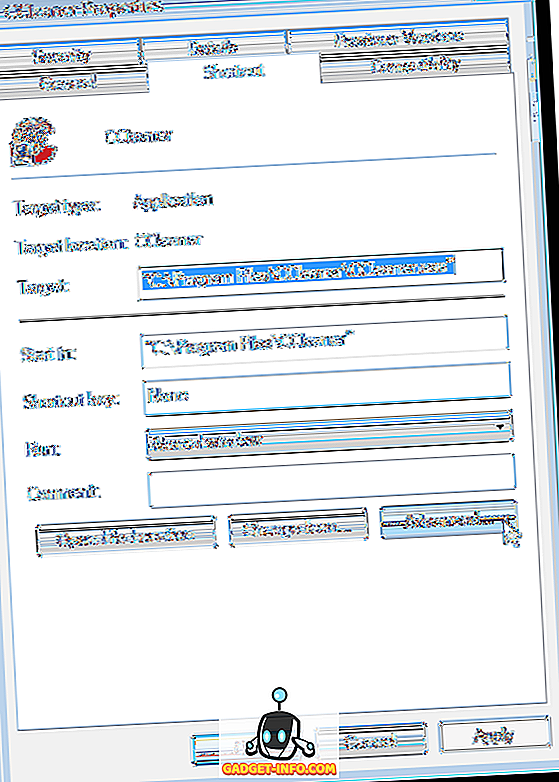
Dialogboksen Avanserte egenskaper vises. Merk av for Kjør som administrator, så det er et merke i boksen. Klikk på OK .
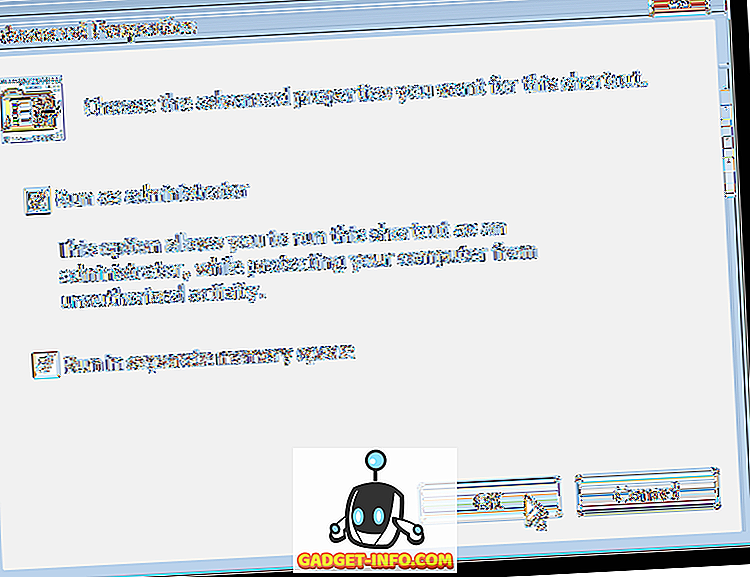
Du kommer tilbake til snarvei- fanen i dialogboksen Egenskaper . Klikk på OK for å lukke det.
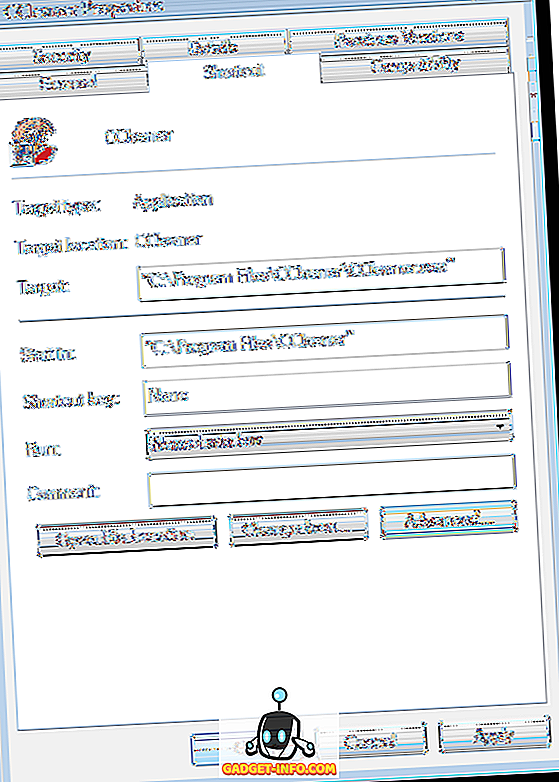
Neste gang du åpner programmet, kjører det som administrator. Husk å være forsiktig når du kjører programmer som administrator, og når du vurderer å tillate andre vanlige brukere av datamaskinadministratorens tilgang. Nyt!