Windows knytter nesten alle filer på datamaskinen med et bestemt program. For eksempel er Word-filer med filtypen * .docx naturlig knyttet til Word-programmet. Du kan imidlertid manuelt endre standardprogrammet som forskjellige filer åpner. Les videre for å lære hvordan du angir standardprogrammer i Windows 7 og Windows 10.
Hva er standardprogrammer?
De fleste filer på datamaskinen har en filtype som vanligvis er en tre eller fire bokstavsbetegnelse etter den siste prikken i filnavnet. Filutvidelser hjelper Windows å tilknytte filene med riktig program eller program.
Noen filer kan imidlertid åpnes med flere programmer. For eksempel kan Rich Text Format (* .rtf) filer leses av nesten hvert tekstbehandlingsprogram. For å gjøre livet enklere for deg, forbinder Microsoft automatisk filer med programmer for deg.
Faktisk vil Windows faktisk advare deg hvis du prøver å endre filens utvidelse. Heldigvis kan du manuelt endre standardprogrammer og applikasjoner med hvilke filer som er tilknyttet.

Endre programstandard i Windows
Hvis du vil endre standardinnstillingene for program i Windows 7, starter du ved å klikke på Start> Alle programmer og deretter finne og klikk på ikonet Standardprogrammer øverst på listen. Hvis du ikke finner dette ikonet, kan du søke etter Standardprogrammer i søkeboksen Søk programmer og filer på Start-menyen.

I vinduet som åpnes, klikk på Angi dine standardprogrammer for å åpne programmets standardvalgsvindu.

I dette vinduet vil du legge merke til på venstre side er det en liste over programmene du har installert på datamaskinen din. Klikk på noen av programmene og legg merke til at du umiddelbart får to alternativer.
Det første alternativet lar deg automatisk gjøre dette programmet til standardprogrammet for filer som normalt er knyttet til det. Nettlesere har normalt filer med * .htm, * .html, * .xhml, etc. utvidelser knyttet til dem.
Hvis du klikker på Firefox-programmet til venstre, og deretter klikker du på Sett dette programmet som standard, vil du tilknytte alle webtypefiler med Firefox. Selvfølgelig, hvilke programmer som vises på venstre side av vinduet avhenger av hvilke programmer du har installert på datamaskinen din.

Det er et annet alternativ tilgjengelig for deg som er mye mer konfigurerbar. Du kan faktisk knytte noen filutvidelser med ett program og andre filutvidelser med en annen.
Klikk på WordPad på venstre side av vinduet og klikk deretter på Velg standard for dette programmet . I vinduet som åpnes, merk at du kan dele de normale filforlengelsesforeningene mellom eller blant flere programmer.

For eksempel er * .docx og * .rtf filer begge normalt knyttet til Word. Du kan imidlertid bruke dette vinduet til kun å tilknytte * .rtf med WordPad mens du forlater * .docx-filer tilknyttet Word. På denne måten kan du helt tilpasse hvilke filer som åpnes med hvilke programmer som standard.
I tillegg, på startskjermbildet der vi klikket på Angi standardprogrammer, kan du klikke på det andre alternativet, Tilknytt en filtype eller protokoll med et program, for å velge en bestemt filtype først og velg deretter standardprogrammet for den filen type.
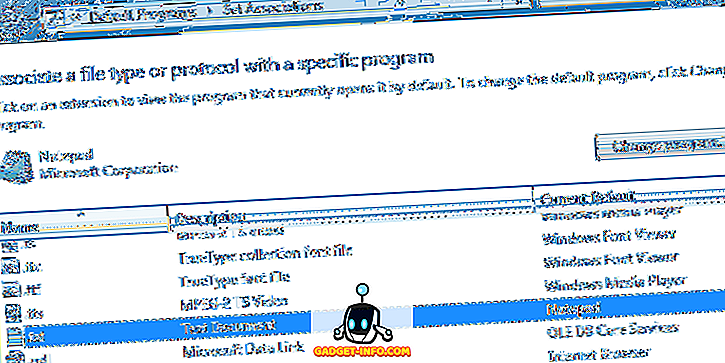
Selv om Windows 7 gjør en god jobb med å tilknytte filer med programmer, kan du tilpasse hvilke filer som åpnes med hvilke programmer på en filtillegg ved filtype. Dette lar deg sette opp datamaskinen din på en måte som er mest effektiv for deg.
Windows 10 Standardprogrammer
I Windows 10 har hele standardprogramdialogen blitt flyttet fra Kontrollpanel til Innstillinger- dialogboksen. For å få tilgang til det, klikker du bare på Start og skriver inn standard appinnstillinger .

Som standard har den noen hovedkategorier som e-post, kart, musikkspiller, videospiller og nettleser. Klikk på programmet, og du får en liste over kompatible apper som kan fungere for den kategorien. Hvis ingenting annet er oppført, kan du se etter en app i App Store.
Nederst kan du klikke på Velg standardapper etter filtype, Velg standardapper etter protokoll eller Angi standard av app, som alle ligner på alternativene jeg nevnte for Windows 7.

Det handler om det! Windows gjør det bra med å gi brukerne svært tilpassbare alternativer for å kontrollere hvilke programmer som åpner hvilke filer på PCen. Selv om de fleste sjelden endrer disse innstillingene, eksisterer de og kan virkelig finjusteres. Nyt!
![7 Kreative Facebook-tidslinjedesigner [PICS]](https://gadget-info.com/img/tech/493/7-creative-facebook-timeline-designs-3.jpg)








