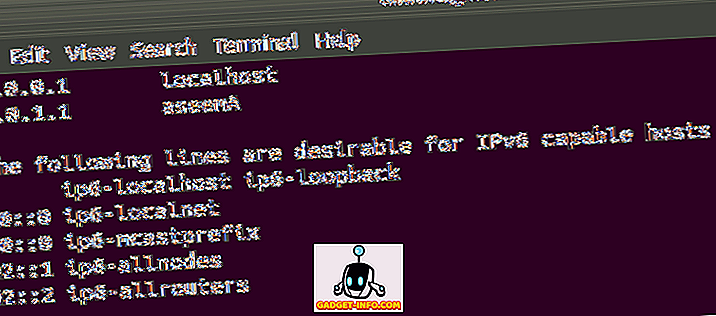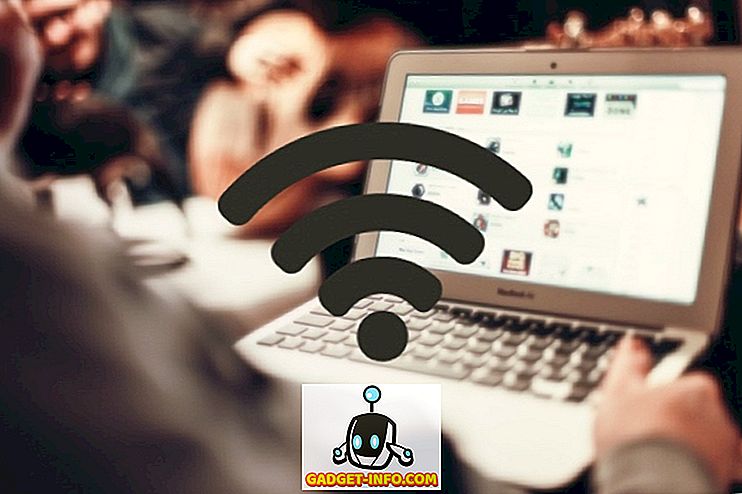Hvis du har mange feltkoder i ditt Word-dokument som du ikke skal oppdatere, kan du konvertere dem til vanlig tekst. For å gjøre dette vil du enkelt finne feltene dine ved å slå på feltskyggingen.
Dette innlegget viser hvordan du slår på og av feltskyggingen i Word 2003, Word 2007, Word 2010, Word 2013 og Word 2016. Vi vil også vise deg trinnene for å konvertere felt til vanlig tekst, som er de samme i alle tre versjoner.
Slå på og av Field Shading i Word 2007 til 2016
Prosedyren for å slå på eller av feltskygging i Word 2007 er stort sett det samme som i Word 2010 - 2016. Vi vil vise deg trinnene for Word 2007 og peke ut de få forskjellene for nyere versjoner av Word. For å starte, klikk på Office- knappen.
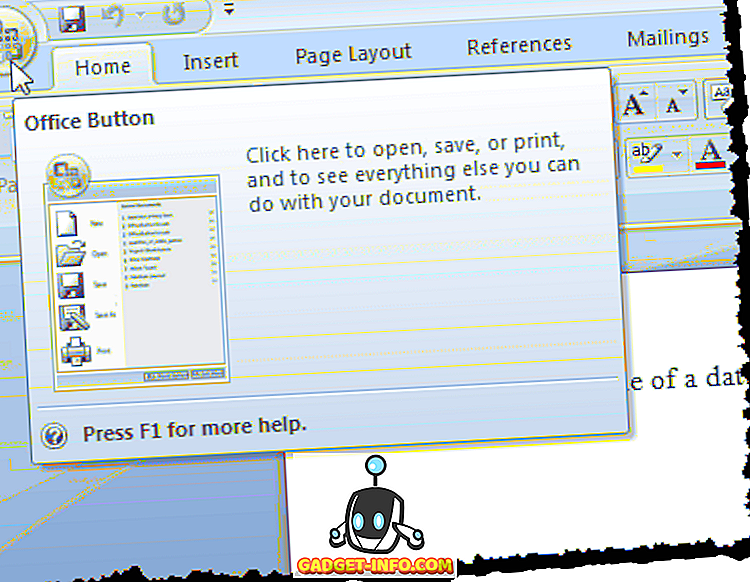
Klikk på Word Options- knappen nederst på Office- menyen.
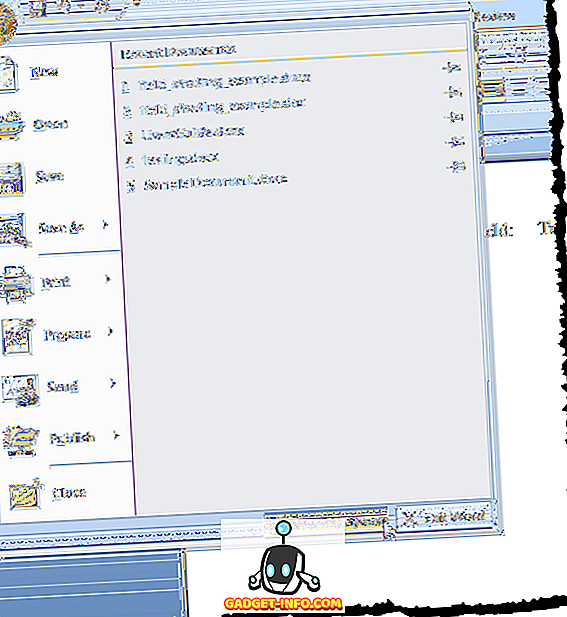
For å få tilgang til Word-alternativer i Word 2010 til 2016, klikk kategorien Fil .
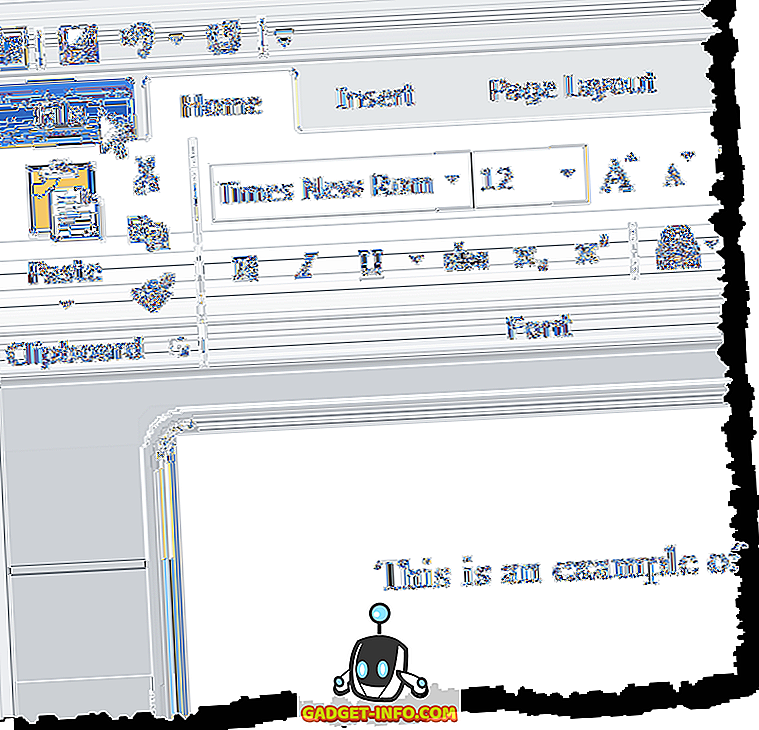
Klikk på Alternativer i kategorien Filer .
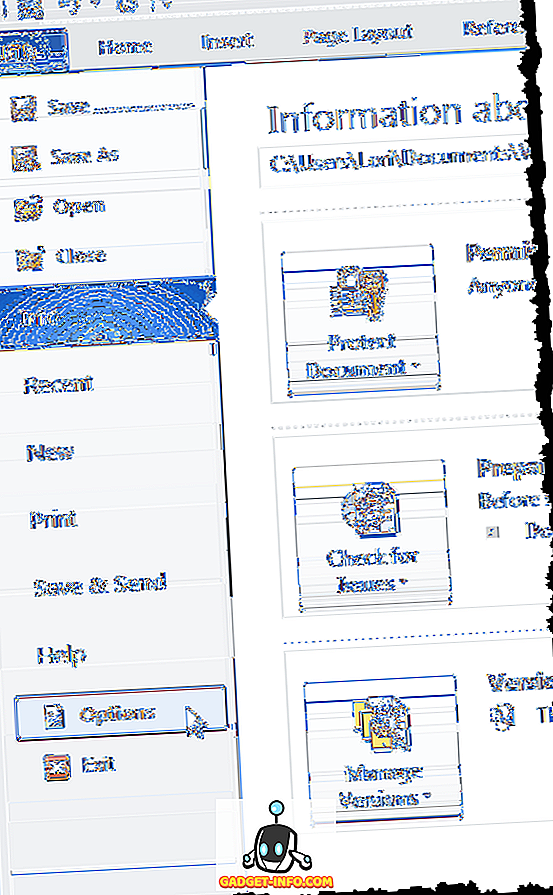
Resten av trinnene er de samme for alle versjoner av Word. I dialogboksen Ordalternativer klikker du Avansert i listen til venstre.
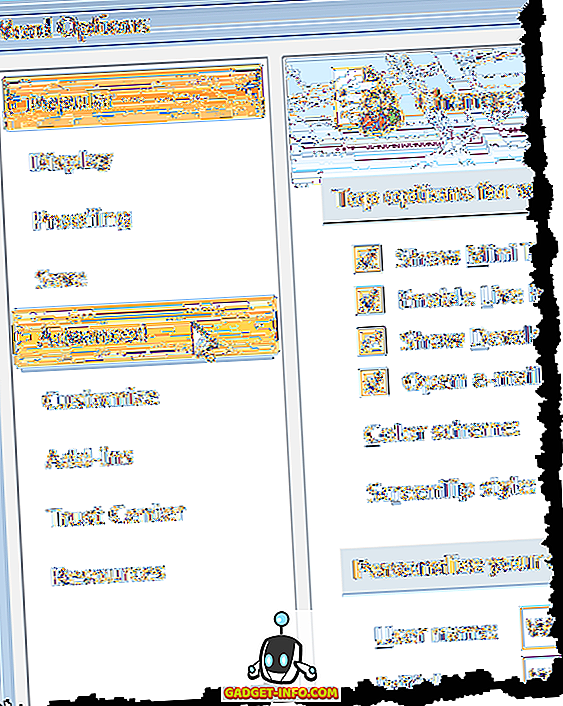
Kontroller Vis-feltkoder i stedet for deres verdier for å vise den faktiske koden som blir brukt til å generere feltverdien. Merk at du ikke kan gjemme feltet helt. Word vil enten vise koden eller resultatene, og du kan bruke denne avmerkingsboksen til å bytte mellom begge. Du kan også bruke ALT + F9-hurtigtasten til å bytte mellom feltresultater og feltkoder.
Rull ned til delen Vis dokumentinnhold . Velg ønsket alternativ fra rullegardinlisten Feltskygging . Alternativene utfører de samme funksjonene som beskrevet for Word 2003 ovenfor.
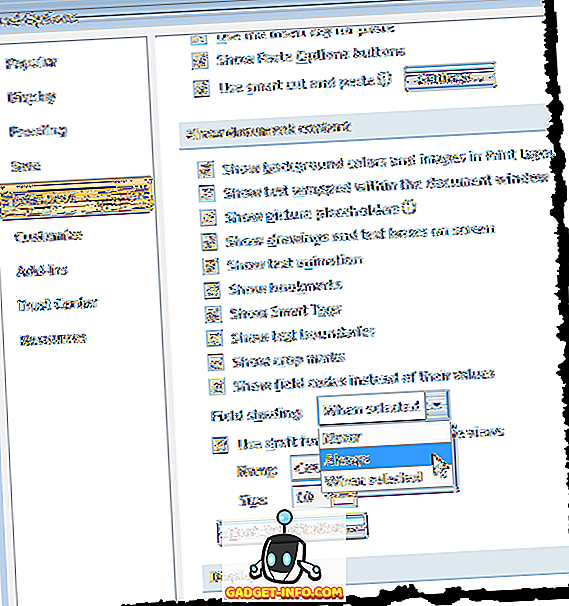
Klikk OK i dialogboksen Ordalternativer for å godta endringene og lukk dialogboksen.
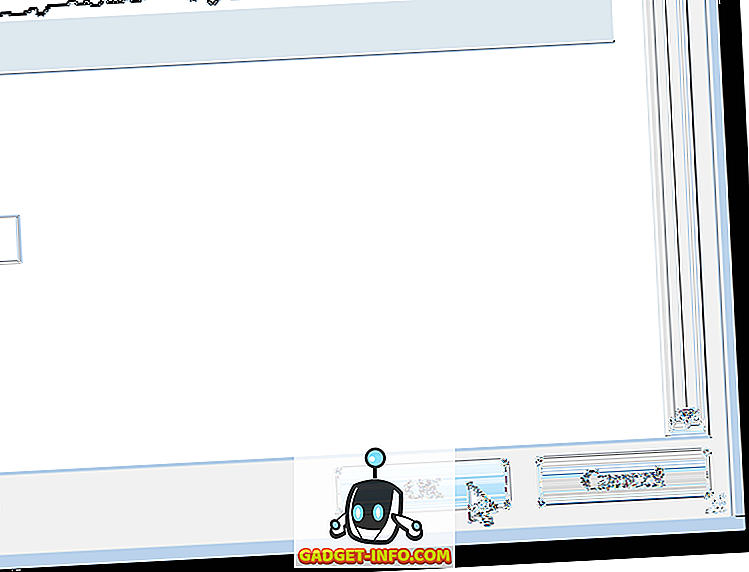
Igjen, hvis du valgte Alltid, vises feltskyggingen selv om markøren ikke er i feltet.
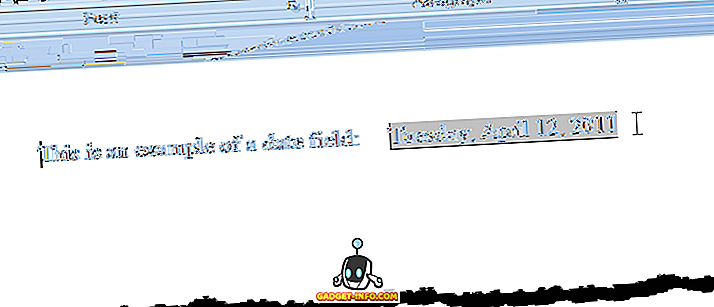
Du kan bytte feltkoder på samme måte som beskrevet for Word 2003 ovenfor.
Konverter felt til vanlig tekst
Konvertere et felt til vanlig tekst gjøres på samme måte i alle tre versjoner av Word diskutert i dette innlegget. Bare sett markøren i feltet du vil konvertere til tekst, og trykk Ctrl + Shift + F9 . Feltet er konvertert til tekst som den siste verdien den inneholdt da det var et felt.
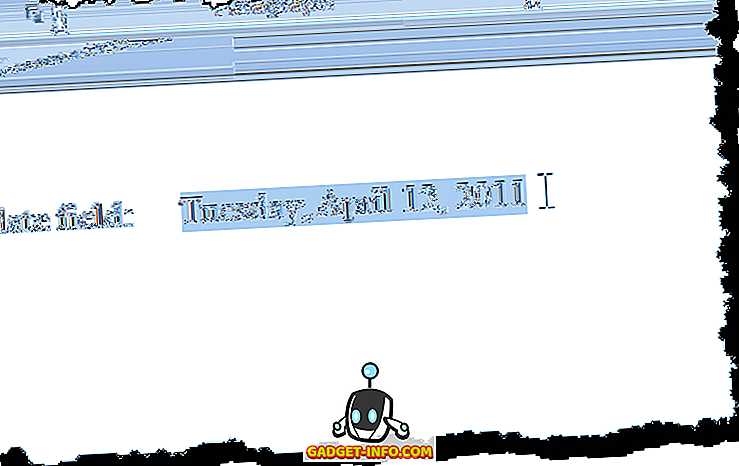
Hvis du forandrer deg og ønsker å konvertere teksten tilbake til et felt, kan du angre handlingen Unlink Fields ved å klikke på Angre- knappen på verktøylinjen Hurtig tilgang eller trykk Ctrl + Z.
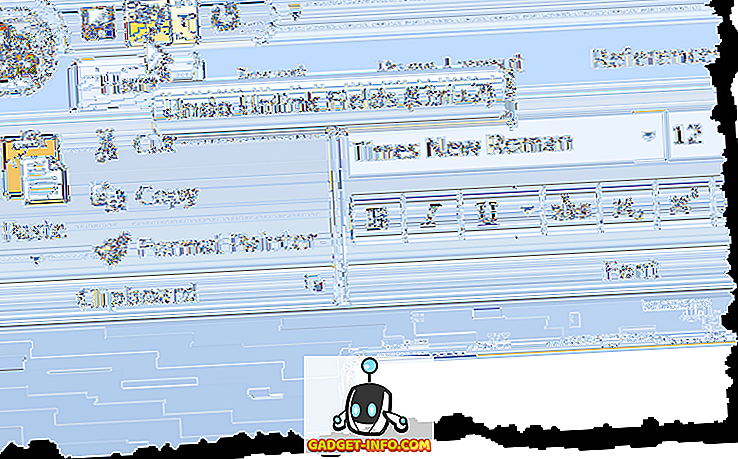
Hvis du vil konvertere alle feltene til tekst, kan du velge all teksten i dokumentet som beskrevet tidligere i dette innlegget ( Ctrl + A ), og trykk deretter Ctrl + Shift + F9 . Du vil da ikke ha flere felt i dokumentet ditt.
Oppdateringsfelt
Hvis du bestemmer deg for at du ikke trenger å oppdatere et felt lenger, og du vil konvertere det til tekst, kan du enkelt gjøre det. Men først bør du oppdatere feltet for å sikre at verdien av feltet er oppdatert. For å gjøre dette i Word 2003, høyreklikk på feltet og velg Oppdater felt fra hurtigmenyen.
MERK: Du kan også trykke F9 for å oppdatere et valgt felt. Hvis du vil oppdatere alle feltene i et dokument, trykker du på Ctrl + A for å velge all teksten i dokumentet, inkludert feltene, og trykk F9 . Alle feltene i dokumentet vil bli oppdatert.
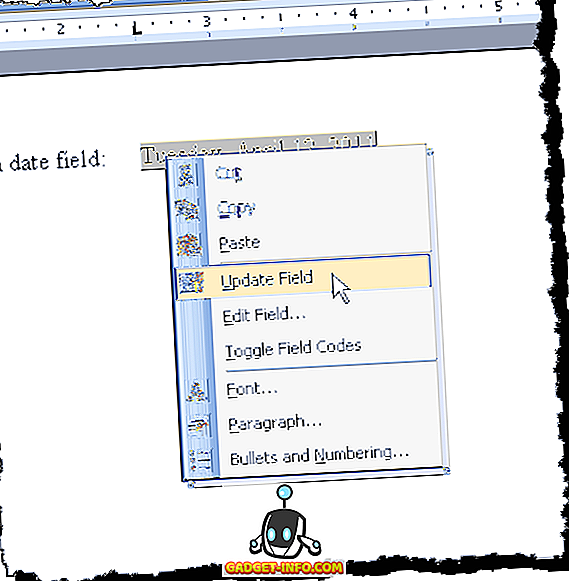
Hvis du vil oppdatere et felt i Word 2007 til 2016, plasserer du markøren i feltet og enten klikker Oppdater- knappen som vises over feltet eller trykker på F9 .
MERK: Du kan oppdatere alle feltene i dokumentet på samme måte som beskrevet ovenfor for Word 2003.
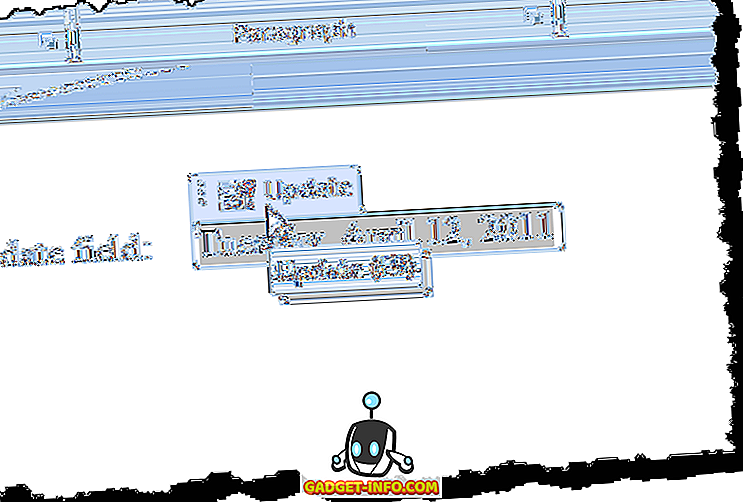
Slå på og av feltskygging i Word 2003
Hvis du vil slå på eller av feltskygge i Word 2003, velger du Valg fra Verktøy- menyen.
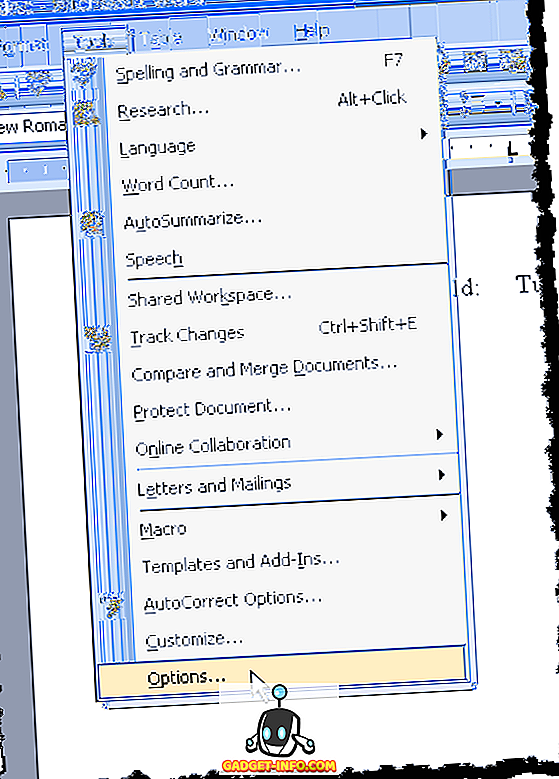
Dialogboksen Alternativer vises. For å slå av feltfarging, velg Aldri fra rullegardinlisten Feltskygging . Hvis du vil vise feltfarging hele tiden, selv om feltet ikke er valgt eller markøren ikke er i feltet, velger du Alltid fra rullegardinlisten Feltskygging .
Dette gjør at du kan se feltene dine i dokumentet ditt med et blikk. Hvis du bare vil se feltskygge når feltet er valgt, eller markøren er i feltet, velg Når valgt fra rullegardinlisten Feltskygging . Dette er standardvalget når du installerer Word.
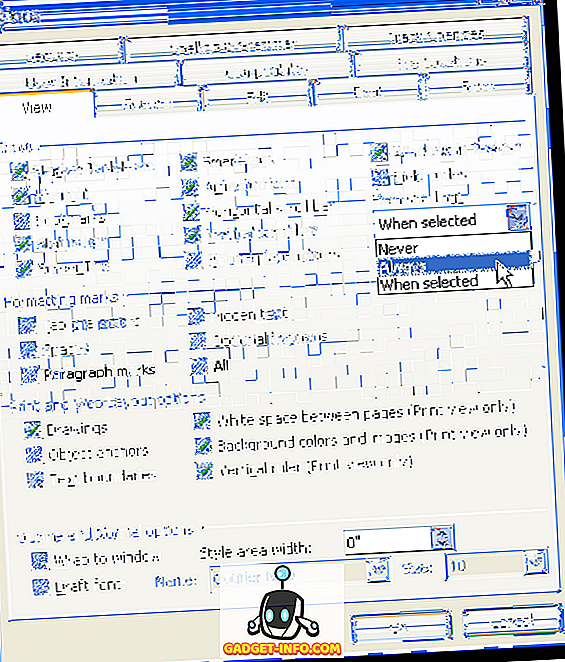
Hvis du vil skjule feltkoder i et Word-dokument, fjerner du avmerkingsboksen rett over feltfarging, kalt Feltkoder .
Klikk OK i dialogboksen Alternativer for å godta endringene og lukk dialogboksen.
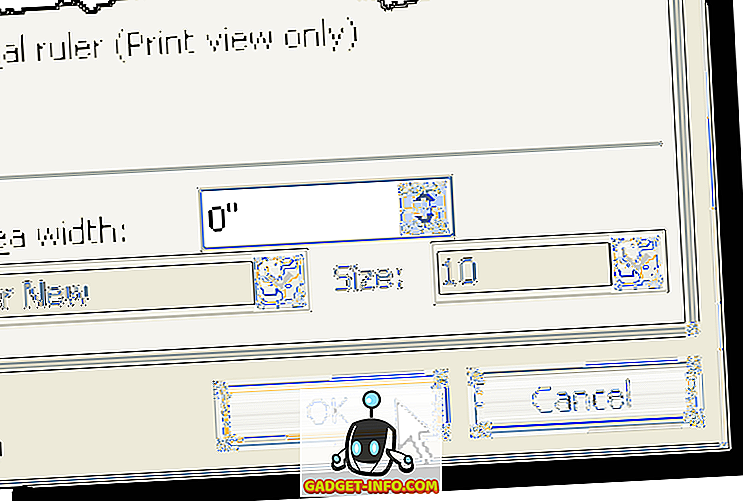
Hvis du valgte Alltid, vil du legge merke til at feltene er uthevet selv når markøren ikke er i feltet.
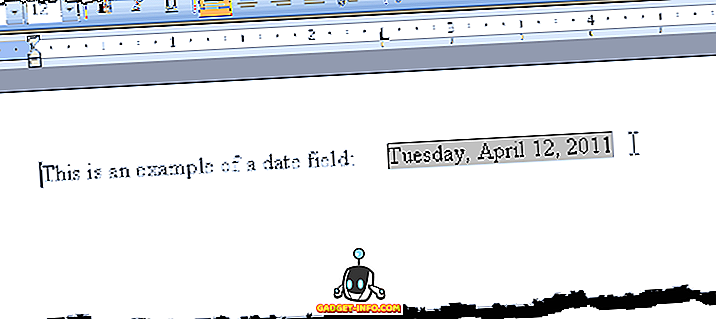
Hvis du ser hva som ser ut som kode i datafeltet, for eksempel i stedet for datoen, betyr det at feltkoder blir vist i stedet for verdien av feltet. For å vise verdien av feltet, høyreklikk i feltet og velg Skift feltkoder fra hurtigmenyen. Du vil da se datoen, som i eksemplet på bildet ovenfor.
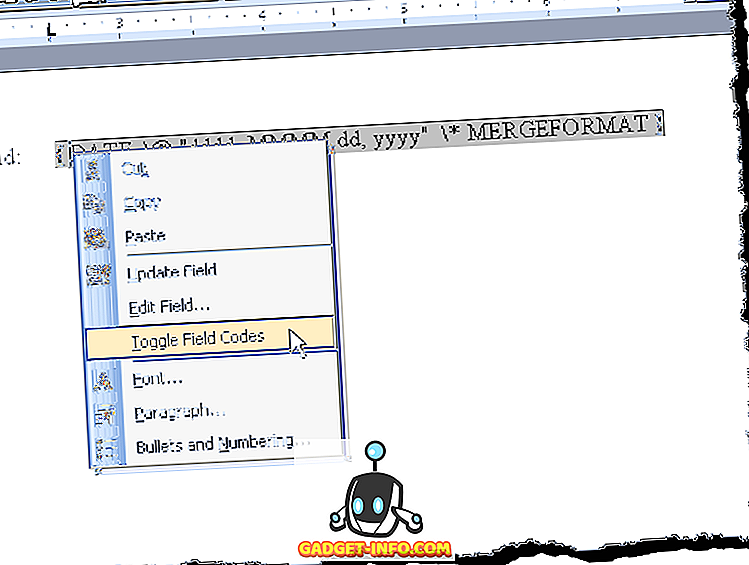
Hvis noen eller alle feltene dine viser feltkoder, kan du vise verdiene for alle feltene ved å trykke Ctrl + A for å velge all teksten i dokumentet, høyreklikke hvor som helst på teksten og velge Veksle feltkoder fra popup meny.
Du må kanskje velge alternativet to ganger til verdien av feltene vises. Feltene er alle konvertert til samme tilstand, selv om noen viser feltkoder og noen visningsverdier.