Det er noen Windows-feil som er mesterverk, noe som betyr at de har eksistert siden begynnelsen av tiden og aldri unnlater å gå vekk. En som dukker opp i mitt sinn er "Windows har gjenopprettet fra en alvorlig feil". Hvis du søker på Google for det, finner du tusenvis av oppføringer! En annen som dette er "Windows Explorer har sluttet å fungere".

Og sikkert, jeg fikk en av disse feilmeldingene på min Windows 7-PC i forrige uke. Problemet med disse feilene og grunnen til at de er så populære, er fordi de har alle slags årsaker. Det er ikke bare ett problem som forårsaker feilen, ellers ville det være enkelt å fikse. I denne artikkelen vil jeg prøve å gå gjennom alle de forskjellige metodene du kan bruke til å fikse feilen.
Metode 1 - Utfør en ren oppstart
Jakten på det! Dette problemet skyldes normalt noe på datamaskinen din annet enn operativsystemet. Windows kolliderer sjelden i seg selv med denne feilen. Så det første du må gjøre er å prøve å isolere hvilket tjeneste, program eller oppstartsposter som forårsaker problemet, hvis det er en av disse.
Du kan gjøre dette ved å utføre det som kalles en ren oppstart. Det er beskrevet her i detalj på Microsofts nettside:
//support.microsoft.com//kb/929135
I utgangspunktet bruker vi MSCONFIG til å deaktivere alle tredjepartstjenester og oppstartsposter og se om problemet går bort. Hvis det gjør det, vet du at det er en av disse tjenestene eller oppstartspostene, og du må starte en syklus for å aktivere halvparten av elementene, så omstart, sjekke osv. Det er litt tidkrevende, men verdt det å få datamaskinen til å kjøre skikkelig .

Metode 2 - Deaktiver Shell Extensions
Hvis du utfører en ren oppstart, og problemet fortsatt oppstår, kan du prøve å deaktivere alle ikke-Microsoft-utvidelser. Du kan gjøre dette ved å laste ned et gratis program fra Nirsoft kalt ShellExView.

Du vil kjøre programmet og sortere deretter alle elementene av Produsent. Alt som ikke er fra Microsoft, skal deaktiveres. Igjen, hvis problemet går vekk, vet du at det er en av de skallutvidelsene, og du kan aktivere dem en etter én. For å deaktivere, velg bare elementet og klikk deretter på den røde sirkelknappen.
Metode 3 - Oppdater Video Driver
Merkelig nok kan en gammel eller ødelagt videodriver forårsake dette problemet. Gå til produsentens nettsted og last ned den nyeste versjonen for din versjon av Windows, sørg for å få 32 eller 64-bit avhengig av systemet.
Metode 4 - Vis alltid ikoner
En annen merkelig løsning er å gå til Utforsker, Verktøy, Mappevalg og deretter kategorien Vis for Windows XP. For Windows Vista og 7, vil du klikke på Organiser- knappen, deretter Mappe og Søkealternativer, og deretter Vis- fanen.


På fanen Vis, merk av i boksen som sier: Vis alltid ikoner, aldri miniatyrbilder .

Hva gjør denne? Vel, i utgangspunktet i stedet for å prøve å vise en liten miniatyrbilde av et bilde eller en video, vil den bare vise et ikon. Det kan ikke være ideelt, men hvis det blir kvitt problemet med at explorer ikke svarer, så kan det være verdt det.
Metode 5 - Systemgjenoppretting
Hvis du installerte noe som en oppdatering eller en ny driver, og nå plutselig har du problemer med utforskeren, kan det være lurt å gjenopprette datamaskinen til en tidligere tilstand. Du kan bruke Systemgjenoppretting for å gå tilbake til en tid før oppdateringen eller installasjonen du mener forårsaker problemet. Klikk Start og skriv Systemgjenoppretting.

Metode 6 - Kjør System File Checker
Hvis dette problemet skjer forårsaket av en ødelagt fil i Windows, som er ganske sjelden, kan du fikse det ved hjelp av et par forskjellige verktøy. Den første driver kjøreturkommandoen til systemfilen ved ledeteksten. Du kan gjøre dette ved å åpne en forhøyet ledetekst (Klikk Start, skriv kommando og høyreklikk deretter og velg Kjør som administrator).

Ved ledeteksten skriver du bare inn følgende kommando:
sfc / scannow

Dette vil sjekke alle system og beskyttede filer og erstatte dem hvis noen av dem er funnet å være skadet. Hvis dette ikke virker, kan du prøve en reparasjonsinstallasjon.
Metode 7 - Reparer Installer Windows

Du kan komme til å starte opp reparasjonen fra dialogboksen Systemgjenopprettingsalternativer vist ovenfor når datamaskinen lastes inn. I utgangspunktet må du trykke og holde inne F8 mens datamaskinen starter opp. Deretter får du listen over avanserte oppstartsalternativer, der du velger Reparer datamaskinen .

Klikk Startup Repair, og la det gjøre ting. Også, mens du er i Systemgjenopprettingsalternativer, ser du et alternativ for Kommandoprompt. Derfra kan du prøve å kjøre følgende kommando:
chkdsk c: / r
Metode 8 - fjerning av virus eller skadelig programvare
Hvis absolutt ingenting annet fungerer for deg, kan du være offer for virus eller skadelig programvare. Hvis du tror du kan ha et virus, bør du prøve å installere noe antivirus- og anti-spywareprogramvare for å se om du kan finne noen problemer. Hvis du har en virkelig dårlig virusinfeksjon eller masse skadelig programvare, kan det være ditt eneste valg å gjøre en fersk installasjon av operativsystemet.
Hvis du fortsatt har dette problemet, legg inn dine spesifikasjoner her, noe du nylig hadde gjort på datamaskinen, og vi vil prøve å hjelpe! Nyt!
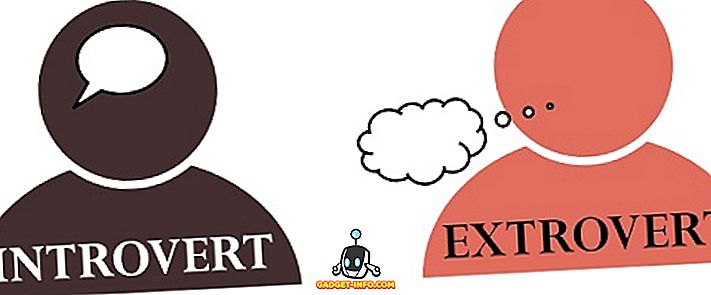

![Facebook Hacker Cup 2012 Vinneren er Roman Andreev Fra Russland [Bilder]](https://gadget-info.com/img/social-media/285/facebook-hacker-cup-2012-winner-is-roman-andreev-from-russia-6.jpg)






