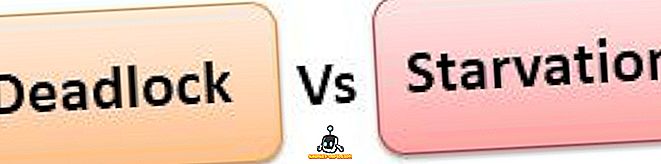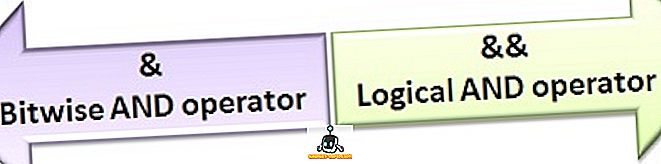Henger Windows når du prøver å slå den ned? På en av mine bærbare datamaskiner løp jeg inn i problemet der Windows bare ville henge på skjermbildet for avbrudd for unormalt lang tid.
Noen ganger vil det til slutt stenge, men det kan ta alt fra 4 minutter til 10! Den bærbare datamaskinen er helt ny og kjørte Windows 10, så det var ingen problemer med spesifikasjonene.
Etter å ha spilt med flere løsninger, var jeg i stand til å kvitte seg med det irriterende avslutningsproblemet! I dette innlegget går jeg gjennom de ulike løsningene jeg prøvde, og forhåpentligvis vil man jobbe for deg.
Metode 1 - Installer Network Drivers på nytt
For noen merkelig grunn kan nettverksdrivere virkelig forårsake mange problemer under nedleggelse. Windows prøver å sende bestemte kommandoer til nettverkskortet ditt for å drepe nettverksforbindelser, og hvis det er noe problem med denne kommunikasjonen, kan du oppleve en veldig lang nedleggingsperiode.
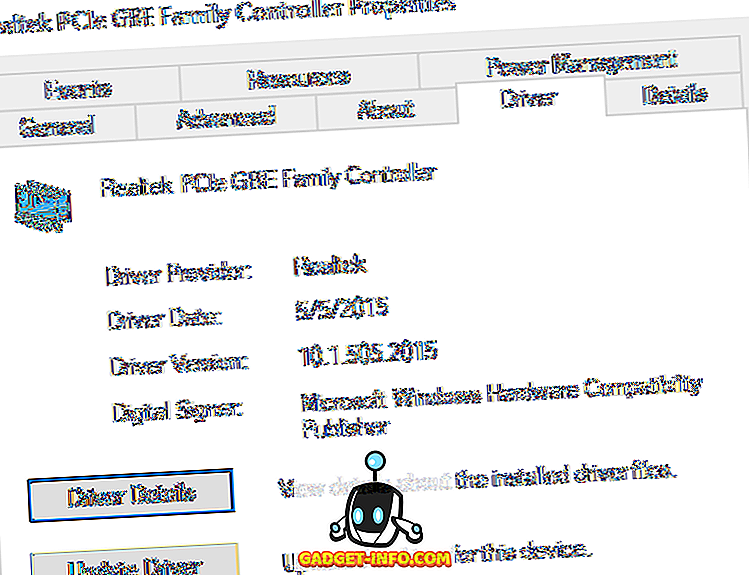
Gå videre og last ned de nyeste nettverksdriverne og installer dem. Start datamaskinen på nytt (kanskje må du drepe strømmen for første gang) og se om den fortsatt henger mens du slår av.
Metode 2 - Fjern maskinvare og enheter
En annen grunn til at en nedleggelse kan ta for alltid er om det er noen ny maskinvare som er installert på datamaskinen.
Hvis du nylig har installert noe maskinvare, deaktiver det i Enhetsbehandling og se om det løser problemet. Hvis det er tilfelle, må du kanskje oppdatere driverne for det aktuelle maskinvaren. Pass også på å koble fra en hvilken som helst USB-enhet fra datamaskinen, for eksempel USB-pinner og eksterne harddisker.
Metode 3 - Feil på harddisken
I mitt tilfelle var problemet relatert til harddisken min. Stasjonen var flere år gammel og tungt skilt. Et eller annet sted langs linjen begynner dårlige sektorer å poppe opp. Det er en god ide å kjøre chkdsk-verktøyet i Windows for å se om det er noen diskfeil som kan forårsake avmatningen.
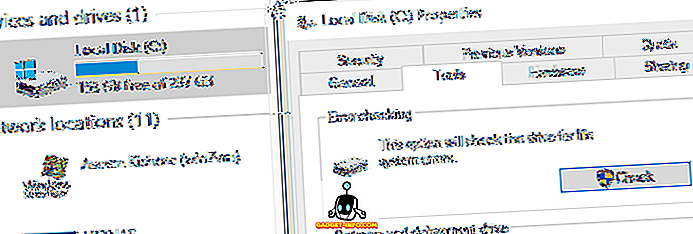
Du bør også lese mine innlegg om hvordan du feilsøker en sviktende harddisk og flere gratis verktøy du kan bruke til å teste og diagnostisere en harddisk.
Metode 4 - Avinstaller programvare
En annen måte å løse dette problemet på er å åpne Oppgavebehandling og drepe noen prosesser og deretter prøve å starte på nytt. Hvis det er et program som kjører i bakgrunnen som forårsaker problemet, avsluttes datamaskinen umiddelbart.
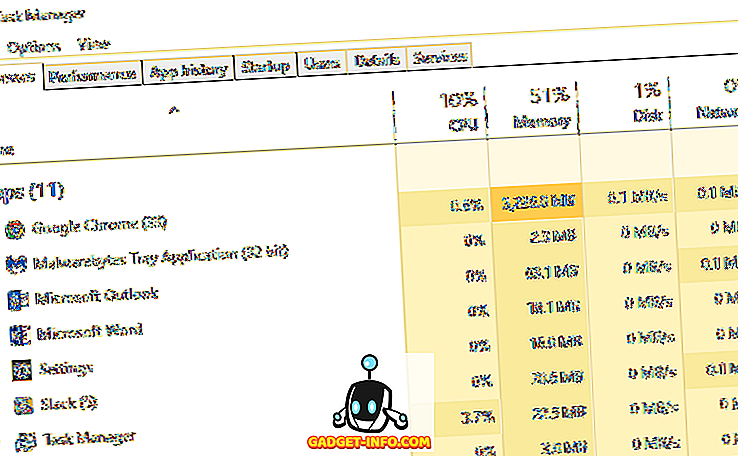
Jeg la merke til at dette var et problem på datamaskiner som hadde antivirus og batteri backup (UPS) programvare installert samtidig. De to ville være i konflikt med hverandre under nedleggelse og forhindre at datamaskinen slås av.
Du kan prøve å deaktivere antivirusprogram eller sikkerhetsprogramvare først da disse har en tendens til å henge og forårsake problemer under nedleggelse.
Du kan også deaktivere programmer fra å starte opp helt ved å gå til Oppstart i MSCONFIG. Deaktiver så mange tjenester (unntatt Microsoft) og oppstartsprogrammer som mulig, og prøv å slå av. Dette kalles å utføre en ren oppstart, og Microsoft har en grundig artikkel om hvordan du gjør det.
Vær oppmerksom på at den langsomme stoppingen også kan skyldes Windows-tjenester som Terminal Services eller grafikkorttjenester. Du kan deaktivere tjenester ved å bruke MSCONFIG eller ved å skrive services.msc til CMD.
Metode 5 - Paging File Setting
Noen brukere kan ha et problem der sidelfilen er satt til å bli slettet under hver stopp av datamaskinen. Dette gjøres noen ganger av sikkerhetshensyn, men de fleste brukere trenger aldri denne funksjonen.
Det kan imidlertid slås på av visse sikkerhetsprogrammer. Du kan deaktivere den ved å gå til Start, Kjør, skrive GPEDIT.MSC og klikke OK.
Deretter går du til Computer Configuration, Windows Innstillinger, Sikkerhetsinnstillinger, Lokale retningslinjer, Sikkerhetsalternativer, og finn Avslutt: Slett virtuelt minne sidefil . Pass på at den er deaktivert .

Metode 6 - Logoff-skript
Hvis du befinner deg i et domenemiljø, kan en langsom nedleggelse skyldes logoffskript som håndheves på PCen, og det kan faktisk være et problem når du ikke er koblet til kontornettverket ditt.
I disse tilfellene søker datamaskinen etter bedriftsnettverket, men kan ikke finne avloggingsskriptene og deretter tider ut etter en viss tid. Du kan spørre nettverksadministratoren din hvis du tror det er grunnen til at du slår av.
Metode 7 - AHCI BIOS-innstilling
Hvis du nylig slått på harddisken på datamaskinen, vil du kanskje sjekke BIOS-innstillingene og enten aktivere eller deaktivere AHCI. AHCI brukes slik at programvaren kan kommunisere med en SATA-stasjon eller enhet.
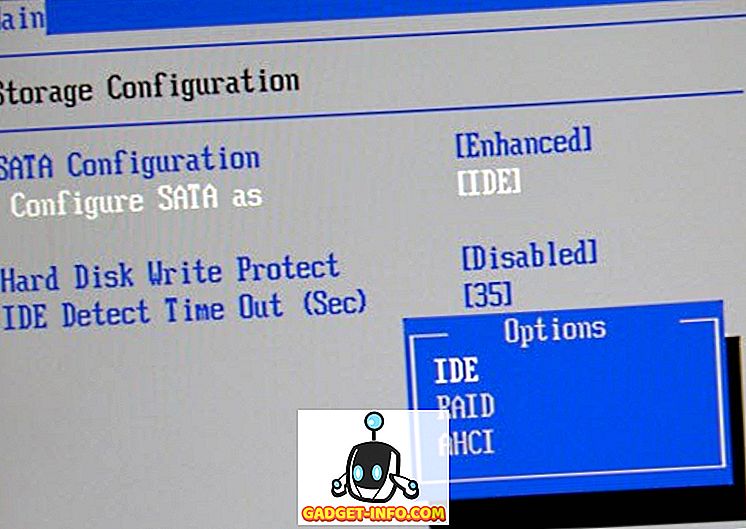
Hvis datamaskinen ikke starter opp riktig etter at du har endret denne innstillingen, ikke bekymre deg, bare gå tilbake til BIOS og endre den tilbake til den opprinnelige verdien, og alt fungerer bra.
Hvis du fortsatt har problemer med nedleggelse i Windows, legg inn en kommentar her med spesifikke detaljer, og vi vil prøve å hjelpe!