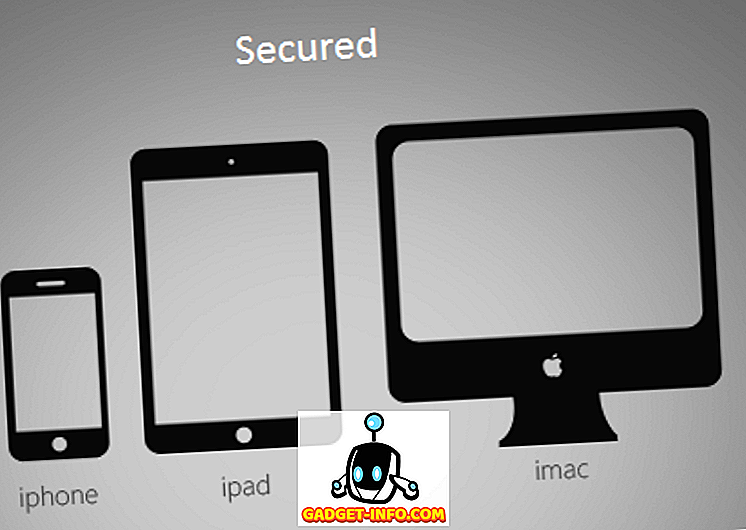Hvis du har brukt Windows for en stund, har du sjansen til å starte opp i Safe Mode på en gang eller en annen. Hvis ikke, sjansene er at du har sett muligheten til å starte opp i sikkermodus etter at datamaskinen din er gjenopprettet fra den blå skjermen til døden (BSOD).
Oppstart i Windows Safe Mode krever ofte å holde ned eller gjentatte ganger trykke på F8-tasten under POST, prosessen datamaskinen går gjennom før den starter opp i Windows. Noen ganger vil det imidlertid ikke fungere å trykke på F8-tasten på noen måte eller når som helst.
Heldigvis gir Windows 7/10 deg muligheten til å gå inn i Safe Mode neste gang du starter datamaskinen på nytt. I tillegg er det ulike alternativer tilgjengelig ved hjelp av denne metoden som ikke er tilgjengelig ved hjelp av F8-metoden. Les videre for å lære å tvinge Windows 7 til sikker modus neste gang datamaskinen starter på nytt.
Start Windows 7/10 Safe Mode uten F8
For å starte datamaskinen på nytt i sikker modus, start ved å klikke på Start og deretter Kjør. Hvis Windows Start-menyen ikke har Run-alternativet, holder du nede Windows-tasten på tastaturet og trykker på R-tasten. Uansett hvilken metode du bruker, bør du nå se på dialogboksen Kjør. Skriv msconfig i kjøreboksen og klikk OK.

Du bør nå se på System Configuration-vinduet. Klikk på Boot- kategorien for å se alle oppstartsalternativene Windows har å tilby.

Finn avsnittet Boot Options i System Configuration vinduet. Her kan du sjekke alternativet Safe Mode . Legg merke til at Minimal Safe Mode er standard Safe Mode-alternativet.

Alternativet Minimal Safe Mode er standard fordi det er den samme typen Safe Mode du får ved hjelp av F8-metoden. Når du har valgt alternativene dine, klikker du OK-knappen. Windows vil da spørre om du vil starte på nytt eller avslutte uten å starte om på nytt . Klikk på Restart Now-knappen, og datamaskinen starter på nytt i Sikker modus.

Flere sikre modusalternativer
Som det viser seg, ved å bruke metoden beskrevet ovenfor for å starte Windows i Safe Mode, har flere fordeler over F8-metoden. Alternativene som er tilgjengelige i vinduet Systemkonfigurasjon, er kraftige feilsøkingsverktøy og diagnostiske verktøy for å finne ut hva som er galt med datamaskinen.
Det kan hende du finner at denne metoden for å gå inn i sikkermodus foretrekkes selv når F8-metoden fungerer på datamaskinen. Hvis du ikke kan komme inn i Windows av en eller annen grunn og få tilgang til MSCONFIG, kan du prøve å komme inn i sikker modus når datamaskinen først starter opp.
Microsoft har en artikkel om hvordan du får tilgang til skjermbildet for avansert oppstartsalternativer ved å trykke på F8 eller lignende tast mens systemet starter opp. Du bør se Sikker modus, Sikker modus med nettverk og sikker modus med kommandoprompt .

Hvis du kan komme til denne skjermen, men Windows vil ikke starte opp selv i Safe Mode, så er det noe galt med Windows-installasjonen. I så fall må du opprette en systemreparasjonsplate ved hjelp av en annen arbeidskopi av Windows 7/10 først og deretter starte problematisk PC med den aktuelle CDen eller USB-pinnen.
Du kan gjøre dette ved å gå til Kontrollpanel - System og vedlikehold - Sikkerhetskopiering og gjenoppretting .

Klikk på Opprett en systemreparasjonsplate og følg instruksjonene i veiviseren for å opprette en gjenopprettings-CD eller DVD. Du må da endre oppstartssekvensen i BIOS og starte fra CD / DVD. Prøv å utføre en oppstartreparasjon for å se om det løser problemet. Hvis du kan få Windows til å starte opp igjen, kan du bruke noen av de to metodene ovenfor for å komme inn i sikkermodus.
Hvis du ikke kan bruke F8-metoden eller komme inn i Windows, er det eneste alternativet du har å bruke kommandoprompten fra systemreparasjonsplaten.

Ved ledeteksten må du kopiere og lime inn følgende kommando for å gå til sikker modus:
bcdedit / set {default} safeboot minimal For sikker modus med nettverk, bruk denne kommandoen:
bcdedit / set {default} safeboot nettverk Til slutt, for Safe Mode med Command Prompt, bruk disse to kommandoene:
bcdedit / set {default} safeboot minimal bcdedit / set {default} safebootalternateshell ja Når du skriver inn kommandoen og trykker på Enter, bør det si noe som Operasjonen er fullført. Deretter lukker du ledetekstvinduet og klikker Fortsett eller Start på nytt .
Det bør starte på nytt i ønsket modus for sikker modus. Det er alle måtene du kan komme inn i Safe Mode ved hjelp av Windows 7. Hvis du kjører Windows 10, er det noen ekstra måter å komme inn i sikkermodus, som du kan lese ved å følge koblingen. Nyt!