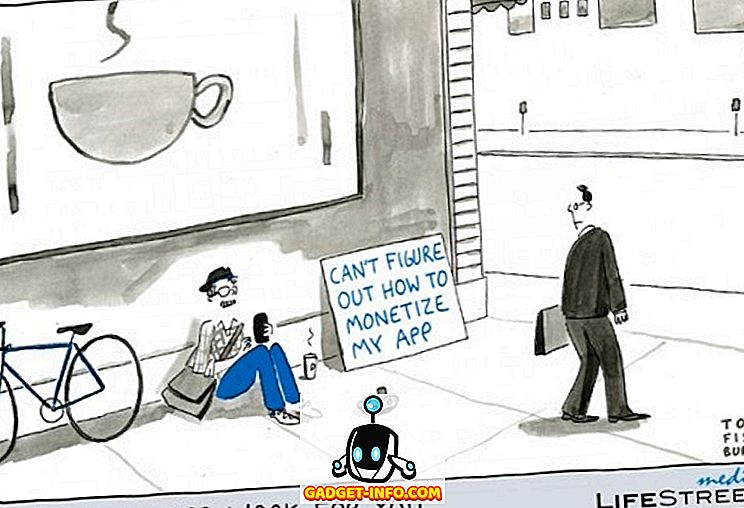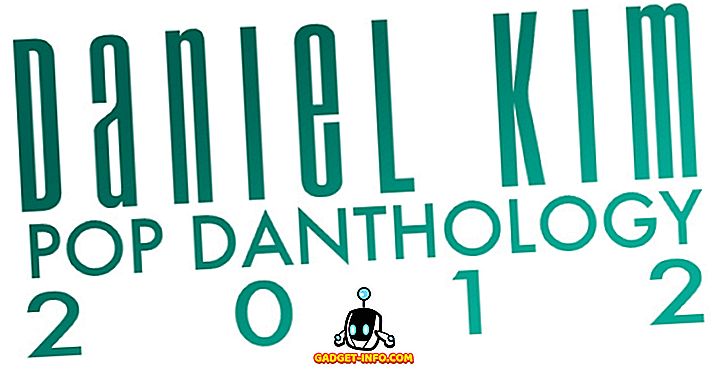Google Chrome er utvilsomt den mest populære nettleseren der ute, til tross for at det finnes en rekke solide alternativer. Og det bør ikke være overraskende, gitt det robuste settet av funksjoner den har, for eksempel dyp integrasjon med andre Google-tjenester, et minimalt brukergrensesnitt, og mye mer. Nå er jeg sikker på at du alle er ganske kjent med (mest av) Google Chrome-funksjonene. Men er det alt?
Nesten, som verdens mest populære nettleser inneholder mange skjulte funksjoner og funksjoner, som kan gjøre det enda mer nyttig. Fascinert? Les videre, ettersom vi tar en titt på de 15 av de beste Google Chrome-triksene, garantert å overlate produktiviteten din.
1. Lukk og bokmerk flere faner, tilgangsflikhistorikk og mer, med ett klikk

Google Chrome inneholder mange avanserte tabulasjonsalternativer, som er lett tilgjengelig via fanebokmenyen. Bare høyreklikk på hvilken som helst (aktiv eller inaktiv) -fan, og du vil finne alternativer for å lukke alle fanene til høyre for den aktive kategorien, laste på og duplisere faner, bokmerke alle faner, etc. Her finner du en oversikt over alle tilgjengelige alternativer i kategorien Kontekstmeny:
- Ny fane: Kryss en ny nettleserfane, umiddelbart til høyre for den aktive.
- Oppdater: Oppdater innholdet på den aktive kategorien.
- Dupliser: Opprett en ny fane til høyre, med samme innhold som den aktive fanen.
- Pin-fan: Permanent pek en fane til nettleseren. Pinned-faner flyttes til venstre for alle de andre kategoriene, og holder seg fast selv når nettleseren er stengt.
- Mute Tab: Slå av lydspillet i kategorien. Selvfølgelig virker dette bare hvis fanen spiller litt lyd (angitt av et lite høyttalerikon på).
- Lukk kategorien, Lukk andre faner, Lukk faner til høyre: Selvforklarende.
- Åpne gjenåpnet lukket fane: Åpne den nylig lukkede kategorien, og last opp nettsiden lastet inn i det ved avslutning.
- Bokmerke Alle faner: Lagre alle gjeldende åpne faner (eller mer spesifikt innholdet) som bokmerker i en brukerdefinert mappe.

Ikke bare det, du kan rett og slett høyreklikke på Back og Forward navigeringsknappene på en hvilken som helst kategori for å se nettsidens nettlesingshistorikk for den aktuelle økten. Sjekk ut følgesvenn skjermbilde ovenfor.
2. Utfør beregninger, enhetskonverteringer etc., direkte fra Omniboxen

Omniboxen, som er den kombinerte søke- og adresselinjen til Google Chrome, er et ganske allsidig verktøy i seg selv. Du kan bruke den til å raskt utføre alt fra grunnleggende aritmetiske beregninger (tillegg, subtraksjon, multiplikasjoner, osv.) Til enhetskonverteringer (Valutakonverteringer, Miles til Kilometer, Kilde til Kilo osv.) På nesten alle enheter. Det kan til og med brukes til å raskt skrive e-post (ved hjelp av den konfigurerte standard e-postklienten), og legge til hendelser i Google-kalenderen din.
For å utføre en aritmetisk beregning, skriv det bare i Omnibox, etterfulgt av det samme som (=) tegn, og resultatet vises i nedtrekksruten, i sanntid. Kult, ikke sant?
3. Få bokmerkene, utvidelsene, innstillingene etc. på alle enhetene
Kanskje et av de beste eksemplene på Googles Chrome-tette integrasjon med andre Google-tjenester, er innloggingsfunksjonen for nettleseren. I utgangspunktet, når du logger på Google Chrome med Google-kontoen din, blir alle nettleserinnstillingene dine, inkludert bokmerker, installerte utvidelser, nettlesingshistorikk, lagrede passord, automatisk kryptert og synkronisert til samme Google-konto. Dette kan enkelt gjøres ved å navigere til Chrome- innstillinger (Hamburger-ikon) > Logg på og angi Google-legitimasjonene dine.


Det betyr at det å få favorittbokmerkede nettsteder, utvidelser og andre data på alle enhetene du bruker Google Chrome, er så enkelt som å logge på de enhetene med samme Google-konto. Du kan til og med bruke avanserte synkroniseringsinnstillinger alternativ (Se over skjermbilde) for å selektivt synkronisere bare noe av innholdet.
4. Pek nettsider til skrivebordet for ett klikk tilgang
Ønsker du rask tilgang til dine favorittwebsider? Pek dem til skrivebordet som apper. Ja, Google Chrome lar deg lage direkte skrivebordsveier til favorittwebområdene dine. For å gjøre dette kan du bare navigere til nettstedet som skal festes, og gå til Chrome-innstillinger (Hamburger-ikon)> Flere verktøy> Opprett programgenveier. Se skjermbildet nedenfor.

Som av den nyeste testte versjonen av Google Chrome ( versjon 47 ) fungerer de faste nettsidene som skrivebordsprogrammer, og åpnes i egne vinduer, uten noen påtrengende nettleser-grensesnittelementer, for eksempel adresselinje og navigasjonsknapper. Hvor kult er det?

5. Viktige hurtigtaster for Chrome som du må bruke
Nesten alle skrivebords- og webprogrammer støtter tastaturgenveier, gitt hvor nyttig de er, og Google Chrome er ikke annerledes. Den inkluderer støtte for dusinvis av hurtigtaster, og disse kan brukes til å gjøre alt fra å administrere / navigere faner, for å rydde nettleserhistorikken. Her er noen av de mest nyttige:
- Ctrl + Shift + N : Åpne et nytt vindu i Incognito- modus.
- Ctrl + Shift + T : Åpne den siste lukkede kategorien igjen. Opptil 10 nylig lukkede faner blir husket.
- Shift + Esc : Åpne Google Chromes oppgavebehandling.
- Alt + Enter : Etter å skrive inn en URL: Åpne URL i en ny kategori.
- Ctrl / Shift + F5 : Oppdater den nåværende siden, ignorerer bufret innhold.
For å se en liste over alle Google Chrome-tastatursnarveier, klikk her.
6. Bruk utvidelser for å gjøre Chrome mye mer enn bare å surfe på nettet.
Hvis du bruker Google Chrome, er det ganske mye gitt at du bruker et par utvidelser. Chrome Nettmarked inneholder hundretusener av slike nyttige utvidelser, og disse lar deg bruke Google Chrome for en rekke ulike formål. Noen ekstremt praktiske utvidelser inkluderer goo.gl URL Shortner, noe som gjør det enkelt å lage goo.gl korte koblinger for deling, og LastPass, som lar deg lagre og administrere alle dine passord på webkontoen din. Vil du ha enda mer? Sjekk ut listen over 35 beste Google Chrome-utvidelser vi har samlet.
7. Kjør utvidelser i inkognitomodus

Inkognitomodus I Google Chrome kan du surfe på nettet privat, uten å måtte bekymre deg om at nettleserloggen din (og andre data) blir lagret av nettleseren. Som standard fungerer de installerte tilleggene ikke i inkognitomodus.
Ikke et problem, da det er utrolig enkelt å aktivere utvidelsene til å kjøre i inkognitomodus. Bare gå til Chrome-innstillinger (Hamburger-ikonet)> Utvidelser for å vise listen over installerte utvidelser , og merk av for Tillat in incognito- alternativet for alle de som du vil arbeide i Incognito-modus. Lett som kake!
8. Tilpass New Tab-siden for å vise nyttig informasjon

Som standard er siden Ny fane av Google Chrome er ganske vanlig og kjedelig utseende. Du kan imidlertid bruke mange tilpasningsutvidelser for fane som er tilgjengelige i Chrome Nettmarked, for ikke bare å gjøre det mer attraktivt, men også mye mer nyttig. Disse utvidelsene gjør det mulig å legge til informasjon som klokke, nåværende temperatur, kommende kalenderhendelser etc. til Ny faneblad. Ta en titt på følgesvenn skjermbilde over, som illustrerer siden New Tab, som tilpasset av Momentum, en slik utvidelse.
9. Blokker bestemte nettsteder i Chrome
Det er mange nettsteder der ute med eksplisitt / motstandsdyktig innhold, som ikke passer for brukere av bestemte aldersgrupper, for eksempel barn. Heldigvis kan du enkelt blokkere nettsteder i Google Chrome, ved hjelp av en rekke metoder. Du kan deaktivere tilgang til upassende nettsteder i Google Chrome enten manuelt (ved å opprette en overvåket konto), eller ved å bruke en av de mange utvidelsene (for eksempel SiteBlock ) tilgjengelig for det samme.
10. Hurtig søk et bilde ved hjelp av Google-omvendt bildeoppslag

Dette er et annet eksempel som illustrerer hvordan Google Chrome drar nytte av dyp integrasjon med andre Google-tjenester. Ønsker du å finne bilder som ligner på det du bare snublet over på et nettsted? Bare høyreklikk på bildet, og klikk på Søk Google for bildealternativ. Chrome starter en ny kategori, og ved hjelp av Googles omvendte bildeoppslagsmagi finner du alle de tilsvarende bildene. Ett klikk er alt som trengs!
11. Få ekstern tilgang til andre datamaskiner fra Chrome

Eksternt skrivebordstilgang er en ganske praktisk metode for sikker kontroll / deling av en ekstern datamaskin over nettverket. Det er mange programmer tilgjengelig for det, for eksempel Teamviewer (den mest kjente), eller dets mange alternativer, men hvis du vil, kan du til og med bruke Google Chrome til å vise / kontrollere en ekstern datamaskin over nettverket.
Det er riktig. Alt du trenger å gjøre er å installere Google Chrome Remote Desktop App på begge datamaskiner, og følg de enkle instruksjonene som tilbys. Deling av eksternt system er sikkert og godkjent av brukerdelte PIN-koder.
12. Aktiver skjulte nettleserfunksjoner ved hjelp av Chrome-flagg

Vil du låse opp det skjulte potensialet i Google Chrome? Sjekk ut flagg I hovedsak er flagg eksperimentelle Google Chrome-funksjoner (skjult under krom: // flaggsiden ) som ennå ikke er klare for prime time. Følgelig kan de endre, eller til og med slutte å jobbe helt sammen med senere nettleseroppdateringer. Imidlertid kan de sikkert gi mange kule tilleggsfunksjoner til nettleseren, for eksempel automatisk passordgenerering, flerspråklige stavekontrollverktøy og mer. Det er mange Google Chrome-flagg tilgjengelig for deg å leke med, hvis du vil leve på blødende kanten av nettleserens tech. Bare vær sikker på at du bruker dem forsiktig, eller du kan ende opp med en ikke-funksjonell nettleser .
13. Se oversikt over bufret websider i Chrome
Som en hvilken som helst nettleser sparer Google Chrome også lokale kopier av websider du får tilgang til, for å øke hastigheten på fremtidige sidetilpasningstider. Og hvis du vil vise oppføringen av alle de bufrete nettsidene, er alt du trenger å gjøre å gå til webadressen " Chrome: // cache " (uten anførselstegn). Ta en titt på skjermbildet nedenfor:

Og gjett hva? Det er mange grunnleggende (og avanserte) funksjoner i Google Chrome som kan nås via lignende systemadresser. Få eksempler er krom: // minne (for å se detaljert minneforbruk statistikk for nettleseren og dens prosesser) og krom: // retningslinjer (for å vise brukerpolitikk). Og det morsomme er at oppføringen av alle disse systemadressene kan nås med en annen nettadresse: " chrome: // chrome-urls " (uten anførselstegn). Sjekk dem alle, du kan bare finne noe nyttig, og kanskje enda morsomt.

14. Bruk Chrome så raskt notisblokk

Det skjer ofte at mens du surfer på nettet, kommer du over litt (tekstlig) informasjon som du raskt vil skrive ned for senere referanse. I et slikt tilfelle kan du ganske enkelt bruke en Chrome-fane som en hurtigstart-notisblokk. Ja, det er sant. Alt du trenger å gjøre er å skrive inn strengen " data: text / html, " (uten anførselstegn) i Omniboxen, trykk Enter og start å skrive. Du kan beholde denne linken som et bokmerke for en klikktilgang til Google Chrome-notisblokken senere. Bare husk at det skrevne innholdet vil gå tapt hvis fanen er stengt.
15. Administrer kjørende faner og utvidelser med Chromes oppgavebehandling

Google Chrome er en ganske ressurs sulten (nesten for sulten) program, med alt fra aktive faner til utvidelser som spiser opp store deler av systemminnet. Hvis du vil ha et håndtak på nettleserens minneforbruk, kan du gjøre det via sin egen oppgavebehandling. Oppgavebehandleren gir detaljert informasjon om løpende faner, utvidelser, plugin-moduler etc., som viser oppdateringsstatistikk i realtid som minnebruk, prosess-ID, bildebuffer og mye mer. Ikke bare det, du kan også bruke den til å drepe ikke-responsive faner og utvidelser. Oppgavebehandleren kan nås enkelt via Shift + Esc- tastaturgenveien.
Konklusjon
Å være en powerhouse-nettleser laget for å håndtere kravene til det moderne webområdet, er Google Chrome fullt lastet med alle slags unike funksjoner. Men dens egenskaper er ikke bare begrenset til det du ser på overflaten. Fra nyttige utvidelser, til kraftige flagg, til umiddelbare beregninger, er det mye som verdens mest populære nettleser har å tilby, for å gjøre deg mer produktiv. Så prøv disse triksene ut, og la meg få vite hvordan de trener for deg. Vet noen andre triks som kunne vært inkludert i listen ovenfor? Røy ut i kommentarene nedenfor.