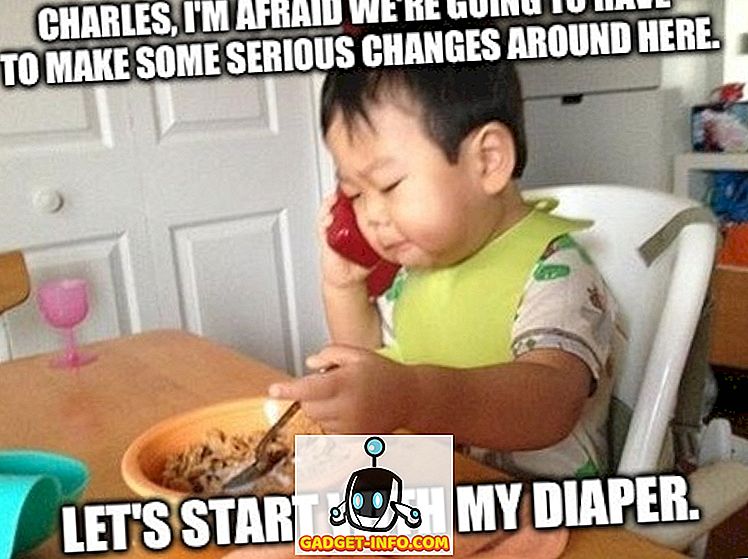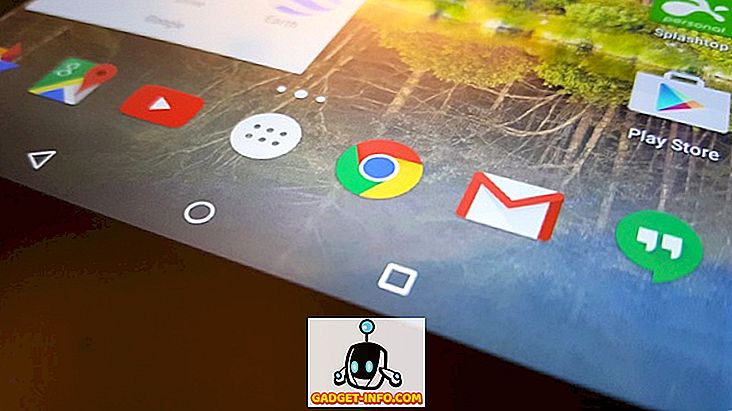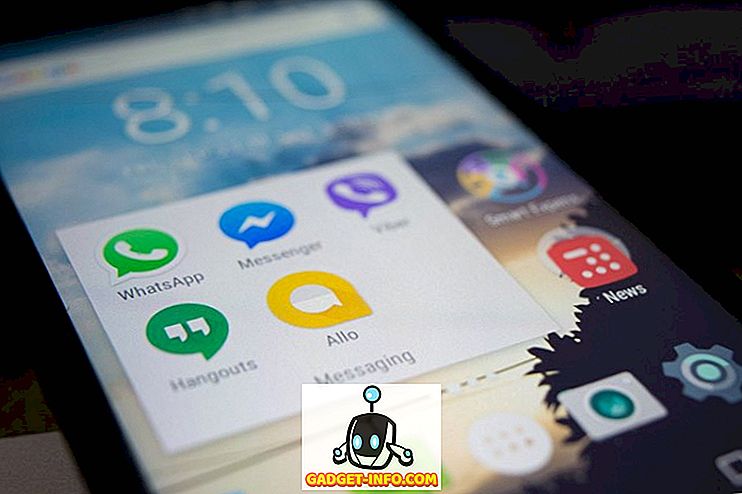Raspberry Pi er den ultimate tinkererens leketøy. De fleste av brukerne elsker å eksperimentere og bryte arbeidsinstallasjoner i prosessen. Til tross for hvor mye moro det er, elsker alle å ha en fungerende grunnlinjekonfigurasjon som at de kan komme tilbake til etter at forsøket er over.
Et annet vanlig scenario er at du bare fikk vite om et kult nytt Raspberry Pi-basert prosjekt eller Linux distro, og du er døende for å prøve det ut. Problemet er at du bare har ett micro SD-kort, og har allerede en arbeidsinstallasjon på den som du ikke vil miste.
I begge scenariene ovenfor er det nyttig å ha en nøyaktig, bit-for-bit-identisk sikkerhetskopi av din fungerende Raspberry Pi-installasjon. Så i dag lærer vi å klone eller sikkerhetskopiere Raspberry Pi micro SD-kortet til en bildefil, og gjenopprette bildet etter at vi er ferdig med å eksperimentere. Vi vil forklare hvordan du gjør det på Windows, Linux, og til slutt macOS.
Merk : Denne metoden vil opprette en bildefil nøyaktig størrelsen på SD-kortets totale kapasitet. Hvis du for eksempel har et 16 GB SD-kort, vil den resulterende bildefilen også være 16 GB, uansett hvor mye plass installasjonen faktisk bruker. Det er en metode for å krympe bildestørrelsen, men det fungerer bare på Linux, og vi vil forklare det senere i opplæringen.
Windows instruksjoner
Backup Raspberry Pi SD-kort
1. Sett inn micro SD-kortet du vil klone på PCen, ved hjelp av en USB- eller innebygd kortleser.
2. Last ned og installer Win32DiskImager, og kjør det. Du ser en skjerm som denne:

3. Under enheten- delen i øverste høyre hjørne velger du stasjonen på SD-kortet ditt . Det er D: i mitt tilfelle. Klikk nå på mappikonet til venstre, og velg et sted og filnavn der bildefilen vil bli lagret. Jeg valgte filnavnet raspbian_backup_19_oct.img . Du kan velge hvilket filnavn du liker, men det er å foretrekke å ha en .img utvidelse. Når du er ferdig, klikk på Les- knappen.

4. Dette vil lage en klon av SD-kortet på stedet du angav. Kopiering vil ta litt tid å fullføre, så ikke slå av eller sett PCen i dvale i denne perioden. Når det er gjort, får du en "Read Successful" melding.

Du er nå ledig til å sette kortet tilbake i Raspberry Pi og bryte ting eller installere en ny distro. Når du er ferdig med å spille og vil gjenopprette det sikkerhetskopierte bildet, følger du trinnene i neste avsnitt.
Gjenopprett bringebær Pi SD-kort
Sett inn micro SD-kortet i PCen, og åpne Win32DiskImager. Velg bildefilen du opprettet tidligere, og riktig stasjon i Enhetsavsnittet . Klikk nå på Skriv- knappen. Bildet blir lagret på SD-kortet, akkurat slik det var, da du kopierte det.

Igjen, denne prosessen vil ta en stund, avhengig av størrelsen på SD-kortet. Når gjenopprettingen er fullført, kan du fjerne kortet fra PCen, og sette det tilbake i Raspberry Pi.
Linux Instruksjoner
Backup Raspberry Pi SD-kort
1. Sett inn SD-kortet i PCen ved hjelp av en USB- eller innebygd kortleser. Åpne nå et Terminal- vindu, og skriv inn kommandoen sudo fdisk -l . Dette vil liste opp alle filsystemene som er tilstede på systemet ditt.
2. Prøv å finne ut navnet på ditt SD-kort. Jeg har et 16 GB SD-kort, så det er enkelt identifisert som enheten /dev/sdb som har en størrelse på 14, 9 GB. Dette skyldes at den faktiske lagringen på en enhet alltid er litt lavere enn annonsert. Merk ned dette navnet på enheten .

3. Bruk dd kommandoen til å skrive bildet til harddisken din. For eksempel:
sudo dd if=/dev/sdb of=~/raspbian_backup.img
Her spesifiserer if- parameteren (inngangsfil) filen som skal klones. I mitt tilfelle er det /dev/sdb, hvilket er SD-kortets navn på enheten. Erstatt den med navnet på enheten din. Parameteren (utdatafil) angir filnavnet som skal skrives til. Jeg valgte raspbian_backup.img i hjemmekatalogen min.
Merk : Vær forsiktig, og dobbeltkjekker parametrene før du utfører dd kommandoen. Det kan potensielt ødelegge dataene på stasjonene dine ved å legge inn feil parametere.
Du vil ikke se noen utdata fra kommandoen før kloning er fullført, og det kan ta en stund, avhengig av størrelsen på ditt SD-kort. Når det er fullført, vil du se en utgang som følgende.

Du kan nå fjerne SD-kortet og bruke det i Pi. Når du er klar til å gjenopprette det sikkerhetskopierte bildet, følger du instruksjonene nedenfor:
Gjenopprett bringebær Pi SD-kort
1. Sett inn SD-kortet i PCen. Før vi gjenoppretter bildet, er det viktig å sørge for at SD-kortets partisjoner er demontert . For å bekrefte dette, åpne Terminal, og kjør kommandoen sudo mount | grep sdb sudo mount | grep sdb . Her erstatter sdb med ditt SD-korts enhedsnavn.
Hvis du ser en tom utgang, trenger du ikke å gjøre noe. Hvis du ser noen monterte partisjoner, fjerner du de oppførte. For eksempel:
sudo umount / dev / sdb1 / dev / sdb2 / dev / sdb3 / dev / sdb4
2. Bruk dd kommandoen til å skrive bildefilen til SD-kortet:
sudo dd hvis = ~ / raspbian_backup.img av = / dev / sdb
Dette er som kommandoen vi pleide å lage en klone, men reversert . Denne gangen er inngangsfilen if sikkerhetskopibildet, mens utdatafilen til SD-kortenheten er.
Igjen, bekreft og dobbeltkryss parametrene her, da det vil føre til permanent tap av data ved å skrive inn feil kommando.
Når skrivingen er fullført, vil du se en bekreftelse fra dd. Du kan deretter fjerne kortet fra PCen, og sett det tilbake i Raspberry Pi.
macOS instruksjoner
Backup Raspberry Pi SD-kort
1. Sett inn SD-kortet i din Mac ved hjelp av en USB- eller innebygd kortleser. Åpne nå et Terminal- vindu, og skriv inn kommandobeskyttelseslisten. Prøv å identifisere enhetens ID på SD-kortet ditt. For eksempel vises minen som /dev/disk3 .

2. Demonter ditt SD-kort:
diskutil unmountDisk /dev/disk3 Her erstatter disk3 med navnet på SD-kortet du identifiserte i trinn 1.
3. Bruk dd kommandoen til å skrive bildet til harddisken din. For eksempel:
sudo dd if=/dev/disk3 of=~/raspbian_backup.img
Her spesifiserer if parameteren (inngangsfil) filen som skal klones. I mitt tilfelle er det /dev/disk3, som er SD-kortets navn på enheten. Erstatt den med navnet på enheten din. Parameteren (utdatafil) angir filnavnet som skal skrives til. Jeg valgte raspbian_backup.img i hjemmekatalogen min.
Merk : Vær forsiktig, og dobbeltkjekker parametrene før du utfører dd kommandoen. Det kan potensielt ødelegge dataene på stasjonene dine ved å legge inn feil parametere.
Du vil ikke se noen utdata fra kommandoen før kloning er fullført, og det kan ta en stund, avhengig av størrelsen på ditt SD-kort. Du kan da fjerne SD-kortet og bruke det i Pi. Når du er klar til å gjenopprette det sikkerhetskopierte bildet, følger du instruksjonene nedenfor:
Gjenopprett bringebær Pi SD-kort
1. Sett inn SD-kortet i Mac-en. Åpne et Terminal- vindu, og avmonter det ved hjelp av følgende kommando:
diskutil unmountDisk /dev/disk3 Her erstatt disk3 med navnet på SD-en din som du identifiserte i trinn 1 i forrige seksjon.
2. Bruk dd kommandoen til å skrive bildefilen til SD-kortet:
sudo dd hvis = ~ / raspbian_backup.img av = / dev / disk3
Dette er som kommandoen vi pleide å lage en klone, men reversert . Denne gangen er inngangsfilen if sikkerhetskopibildet, mens utdatafilen til SD-kortenheten er.
Igjen, bekreft og dobbeltkryss parametrene her, da det vil føre til permanent tap av data ved å skrive inn feil kommando.
Når skrivingen er fullført, vil du se en bekreftelse fra dd. Du kan deretter fjerne kortet fra din Mac, og sett det tilbake i Raspberry Pi.
Slik krymper du klonet bringebærpi-bildet (kun Linux)
Som nevnt ved starten av artikkelen, lager disse metodene en bildefil som er lik den totale kapasiteten til SD-kortet. For eksempel vil kloning av et SD-kort med en kapasitet på 32 GB skape en bildefil på 32 GB, selv om bare 5 GB faktisk er i bruk på kortet. Dette er greit hvis du bare har ett eller to slike bilder, men mer enn det (spesielt hvis du bruker en SSD) vil føre til at du går tom for plass.
For å omgå denne begrensningen, bruker vi PiShrink, et skript som automatisk krymper et Pi-bilde som automatisk vil endre størrelsen på SD-kortets størrelse på oppstart. Dette gjør også kopiering av bildet på SD-kortet mye raskere.
Dessverre er dette verktøyet bare tilgjengelig på Linux. Hvis du ikke har Linux installert, kan du installere den nyeste versjonen av Ubuntu eller Linux Mint i en virtuell maskin, og kjør dette skriptet der. Slik bruker du det:
1. Last ned PiShrink-skriptet, og gjør det kjørbart. I en terminal angir du følgende to kommandoer:
wget //raw.githubusercontent.com/Drewsif/PiShrink/master/pishrink.sh chmod + x ./pishrink.sh
2. Kjør skriptet, etterfulgt av navnet på bildet du vil krympe.
sudo ./pishrink.sh ./raspbian_backup.img

3. Bildet vil da krympes. Når du er ferdig, kan du skrive den krympede bildefilen til SD-kortet som nevnt i metodene som er oppført ovenfor. For eksempel på Linux:
sudo dd hvis = ~ / raspbian_backup.img av = / dev / sdb
Klon Raspberry Pi SD-kort for enkel gjenoppretting
Så det er alt på kloning aka backing-up og gjenoppretting av eksisterende Raspberry Pi-installasjoner. Aldri igjen må du miste en perfekt fungerende installasjon av Raspbian OS på Raspberry Pi for å prøve et nytt distro eller et kult prosjekt. Bare vær sikker på at du installerer, tinker rundt, og gjenoppretter bildet når du er ferdig. Får ikke noe enklere enn det.
Hvordan likte du denne metoden for å sikkerhetskopiere Raspberry Pi-installasjonene dine? Fikk en bedre måte? Spørsmål? Kommentarer? Gi oss beskjed i kommentarfeltet nedenfor.