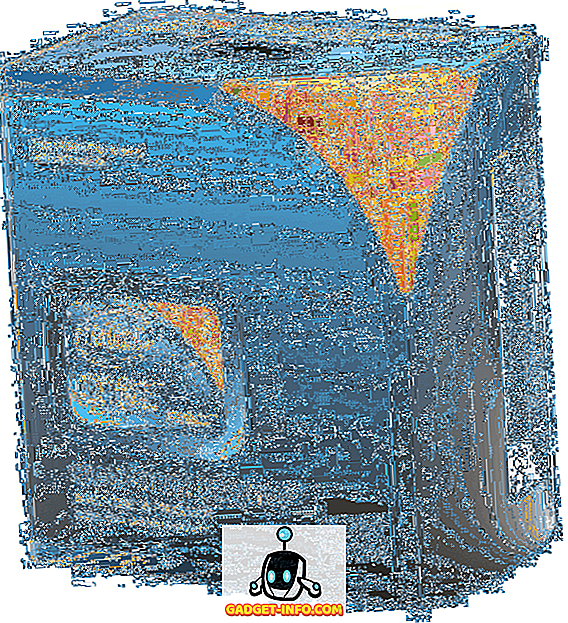Hvis du jobber mye med Excel hjemme, på jobb eller på hjemmekontor, har du det lurt å sette opp regnearkene akkurat som du vil ha dem. Hver person har imidlertid sine egne kjennskaper og metoder for å jobbe med Excel. Noen foretrekker å organisere data i kolonner og andre i rader.
Hvis noen gir deg en Excel-fil, og du foretrekker at dataene skal vises i et annet arrangement, kan du enkelt slå kolonner i rader og rader i kolonner ved hjelp av Excels innebygde Transpose- funksjon. Det er i utgangspunktet to måter å transponere data i Excel: ved å kopiere og lime inn eller ved å bruke transponeringsfunksjonen. Selv om begge vil transponere dataene dine, fungerer de annerledes, som jeg vil forklare nedenfor.
Transponere ved hjelp av TRANSPOSE-funksjonen
Anta at noen gir deg en Excel-fil med dataene som er arrangert i kolonner, og du foretrekker at dataene skal være i rader.

Begynn med å velge området der du vil omdanne dataene fra kolonner til rader. Legg merke til i eksemplet ovenfor at dataene inntar A1 til B6. Det er en 2 x 6 (2 × 6) datatabell. For å velge området for transponering, trenger du det motsatte eller et 6 til 2 (6 × 2) område. Starter i celle A12 (eller hvor annet du vil ha transponerte data), marker et 6 × 2-område .

Legg merke til at cellene vi valgte inkluderer A12 til F13, et 6 × 2 område. Med dette området valgt, klikk på formellelinjen ovenfor. Pass på at området du valgte fortsatt er valgt før du begynner å skrive inn formelen. Skriv inn følgende formel i formellinjen
= Transponere (a1: b6)
men ikke trykk Enter ennå. Å skrive denne formelen i Excel, er forskjellig fra de fleste andre formler. Du må holde nede Ctrl og Shift-tasten når du trykker Enter. Så trykk Ctrl + Shift + Enter . Excel-regnearket ditt skal nå se slik ut:

Ctrl + Shift + Enter-tastekombinasjonen setter et sett braces rundt formelen. Dette forteller Excel at formelens utgang vil være en rekke data i stedet for bare en enkelt celle. Merkelig, du kan ikke skrive braces i deg selv; du må bruke Ctrl + Shift + Enter-tastekombinasjonen.
Når du bruker transponeringsfunksjonen til å transponere data, er begge datasettene koblet sammen. Dette betyr at hvis du endrer dataene i A1, for eksempel, vil det endre verdien i A12 også. Selv om cellene har formler, vil det oppdatere verdiene på begge steder.
I eksemplet nedenfor har jeg noen data om arbeidstakere, arbeidstid og total lønn. Jeg brukte transponeringsfunksjonen til å transponere dataene.

Jeg gikk videre og endret et navn og timene som ble arbeidet for alle enkeltpersoner, og som du kan se, synkroniseres begge settene med data.

Dette betyr også at hvis du sletter celler eller rader med originaldata, får du en referansefeil i de transponerte cellene! Hvis du ikke vil ha de to datasettene, er det bedre å bruke kopierings- og limemetoden nedenfor, som dupliserer dataene i stedet for å koble den til.
Transponere ved hjelp av Kopier og Lim inn
Den enklere måten å transponere data i Excel er å bruke kopiere og lime inn funksjonen. Dataene blir ikke koblet sammen, så du kan trygt slette det opprinnelige datasettet hvis du vil. Men hvis du gjør endringer i det opprinnelige datasettet, blir det ikke reflektert i de transponerte dataene, siden det bare er en kopi.
Velg dataene du vil transponere, og høyreklikk deretter og velg Kopier eller trykk CTRL + C på tastaturet.
Høyreklikk på en tom celle der du vil lime inn dataene, og klikk på Transpose- knappen. Hvis du bare holder over transponeringsknappen, vil den faktisk gi deg et levende forhåndsvisning av dataene på arket.

Hvis du endrer data i det opprinnelige datasettet, påvirker det ikke de transponerte dataene og omvendt. Det handler om det.