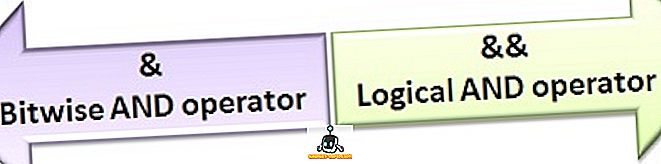MacOS App Store er hjemmet til tusenvis av apps, og du kan potensielt få en app for nesten alt. Men mens du er opptatt med å foraging for nye apper, er det enkelt å gå glipp av Mac-appene på lager. Apple pakker mange nyttige apper til Mac-maskinen, og i dag forteller jeg om 7 hendige innebygde Mac-apper du kanskje ikke vet om:
1. Digital fargemåler
Det er et greit lite verktøy som viser RGB / heksadesimale verdier av en farge for omtrent hvilken som helst del av skjermen. Dette er spesielt nyttig for designere, som raskt vil få verdien av hvilken som helst farge på skjermen uten å plage å installere noen tredjepartsapps.

For å få tilgang til det, åpne Spotlight-søk (CMD + Space) og skriv inn "Digital Color Meter".

Alternativt kan du også finne det ved å gå til "Finder" -> "Programmer". Ved å trykke CMD + Shift + C kopieres fargekoden til utklippstavlen.
2. Emoji / Unicode Viewer
Mac flaunts et enhetlig sted for å få tilgang til alle Unicode-tegnene, inkludert emojis. For å hente Character Viewer, trykk Ctrl + Cmd + Space fra hvor som helst. Her kan du se alle emojiene pent kategorisert. Emojis har en beskrivelse under dem, som gjør at du raskt kan søke etter en emoji. For eksempel, dette er hva som vises når jeg søker etter en emoji for "gråte" -

Bare dobbeltklikk på emoji og det blir kopiert til det åpne tekstfeltet. Du kan gjøre det samme med piler, kuler og andre spesialtegn. Nivå opp ditt emoji-spill ved å finne den nøyaktige emojien for dine følelser!
3. Ta tak i
På denne tiden vet du sikkert at du kan ta skjermbilder på en Mac ved hjelp av hurtigtaster (Cmd + Shift + 3). Mac inneholder imidlertid et nytt verktøy for å legge til noen fancy alternativer til det innebygde skjermdumpverktøyet . For å få tilgang til disse ekstra alternativene, åpne Spotlight (Cmd + Space), skriv inn "Grab" og trykk Enter.

Grab-appen har ikke et synlig vindu, men du kan se Grab's menylinje på toppen. Klikk på menyelementet " Capture ". Dette avslører to nye måter å fange skjermen på.

Alternativet " Vindue " lar deg fange hele vinduet. Med alternativet " Timed Screen " kan du stille inn en timer for å ta opp skjermen automatisk etter 10 sekunder .
4. Bildeopptak
Image Capture lar deg raskt importere bilder til din Mac fra en hvilken som helst USB-tilkoblet iPhone / iPad eller digitalkamera. Åpne Spotlight (Cmd + Space), skriv inn "Image Capture" og trykk Enter.
Koble til ditt iPhone / iPad / digitalkamera, og du bør se det som er oppført i kategorien " Enheter" på venstre side. Alle bildene og videoene fra enheten din skal vises her. For å kopiere bildene / videoene til din Mac, bare dra og slipp dem til hvor som helst på din Mac.

En viktig ting å merke seg er at Image Capture lar deg importere bilder til din Mac, ikke omvendt. Hvis du vil importere bilder til iPhone / iPad, må du bruke iTunes eller lignende alternativer.
5. Grapher
Grapher er en av de mest underrated verktøyene på Mac. Grapher lar deg skrive inn en ligning og tegner den aktuelle grafen for den. Det kan plotte komplekse 2D og 3D grafer . For å åpne den, skriv inn "Grapher" i Spotlight-søk.

Den har også mange 2D og 3D eksempelgrafer for å komme i gang. På tilpasningsfronten kan du endre graflinjestil, pilestil og farger. Grapher er et kraftfullt verktøy, og kan være veldig nyttig for alle andre matematikere der ute!
6. Skjermtastatur
De fleste Mac-brukere vet ikke at Mac-en kommer med et tastatur på skjermen, selv om jeg ikke ville skylde dem, forutsatt at den er gjemt i innstillingene. For å aktivere tastaturet på skjermen, naviger til " Systemvalg" -> " Tastatur" og merk av i boksen hvor det står " Vis tastatur og Emoji-visning i menylinjen ".

Et ikon som ligner på som vist nedenfor, skal legges til menylinjen. Klikk på " Show Keyboard Viewer " her.


Dette kan komme veldig praktisk når noen av maskinvare tastatur knappene ikke fungerer lenger eller du er bare skeptisk til maskinvare keyloggers stjeler dine sensitive data.
7. Automator
Automator er et kraftig verktøy som følger med macOS, som gjør at du kan automatisere hverdagsoppgaver på din Mac, som å omdøpe flere filer eller konvertere ett videoformat til et annet. Skriv inn "Automator" i Spotlight-søk og trykk Enter. I første omgang vil den presentere deg med muligheten til å velge typen dokument.

Et " Workflow " -dokument lar deg bygge egendefinerte arbeidsflyter (instruksjoner) som kan utføres fra Automator. Et "Application" -dokument vil tillate deg å bygge den samme arbeidsflyten, men den kan løpe fra hvor som helst utenfor Automator.
Du kan velge filene / mappene du vil motta som input og deretter utløse bestemte handlinger på dem som - batch omdøpe dem. Alternativet " bibliotek " gir tilgang til dusinvis av handlinger som skal utløses.

Du kan også klikke på " Record " -knappen øverst til høyre for å ta opp en serie med mus / tastetrykk, slik at du kan " Run " den senere for gjentatte oppgaver.

Selvfølgelig er dette bare toppen av isfjellet. Automator er et stort og kraftig program. Du vil kanskje søke på nettet for Automator-arbeidsflyter eller bare peke rundt appen for å gjøre noen veldig kule arbeidsflyter.
Prøv ut disse Mac-appene for lager
Jeg tror at disse 7 innebygde MacOS-appene ikke er spesielt kjent av mange brukere, noe som er synd fordi de er helt sikkert veldig praktiske. Disse appene kan ikke interessere alle, men de er sikkert ganske nyttige for ulike scenarier. Jeg håper du finner dem nyttige og hvis du tror det er en annen lagerapp verdt å nevne, slipp en kommentar nedenfor.