Har du noen gang hatt et stort antall bilder på din Mac, som du trengte å sortere gjennom, endre størrelse og eksportere til samme format? Jeg må regelmessig gjøre det, og hvis du er som meg, vil du sikkert også gjøre det så raskt som mulig. Vel, heldigvis eksisterer det en veldig enkel og ganske intuitiv metode i MacOS Sierra, som lar deg endre størrelsen på en rekke bilder på samme tid. Du kan også konvertere et antall bilder direkte. Først, la oss ta en titt på hvordan du kan batch endre størrelse på bilder i Mac:
Batch Resize Images i MacOS Sierra
Standardprogrammet på en Mac for å åpne, og utføre grunnleggende redigeringer på bilder, er Preview. Mens denne appen ser utrolig enkelt ut, skjuler den en mengde funksjoner som gjør det svært nyttig. En slik funksjon er evnen til å endre størrelsen på et stort antall bilder på en gang. For å gjøre dette kan du bare følge trinnene nedenfor:
1. Velg alle bildene du vil endre størrelsen på, og åpne dem alle i Preview, ved å trykke på " kommando + O ".

2. I forhåndsvisningsfeltet kan du se miniatyrbildene for alle bildene du har åpnet. Velg en av dem, og trykk " kommando + A " for å velge alt. Klikk nå på " Show Markup Toolbar " -knappen i Preview. Når markeringsverktøylinjen åpnes, klikker du på knappen " Juster størrelse ".
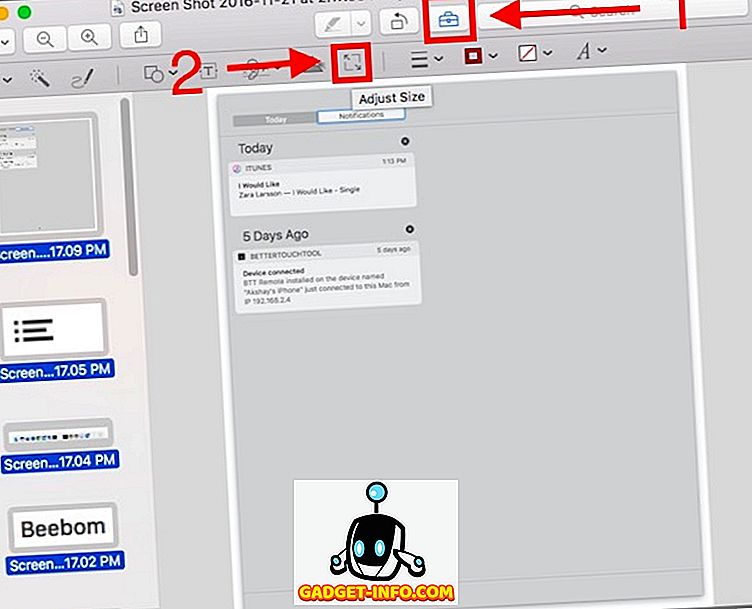
3. I dialogboksen som åpnes, skriv inn bredden eller høydeverdien du vil ha for alle bildene, og klikk på " OK ".
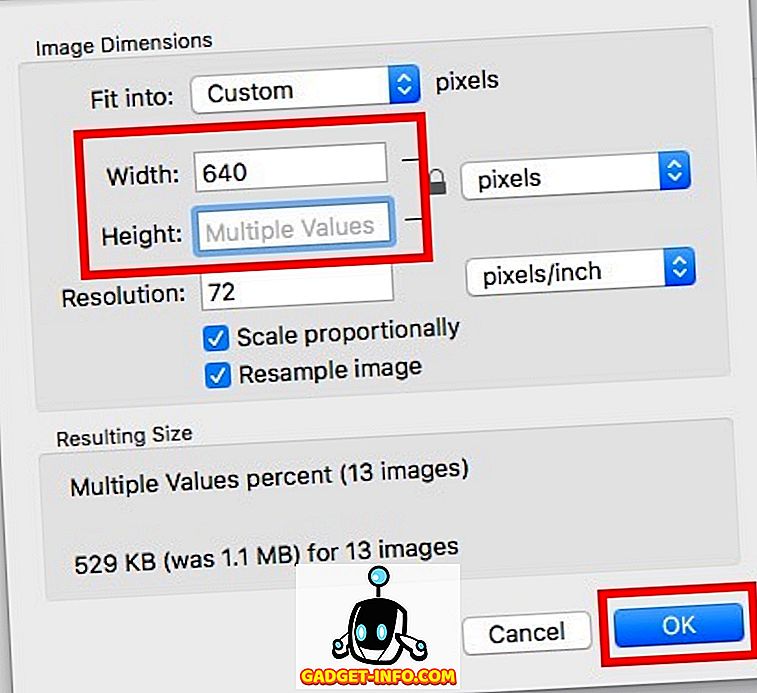
Merk : Angi bare høyden eller bredden for å bevare bildeforholdet. Hvis du angir en høyde- eller breddeverdi som er større enn høyden eller bredden på noen bilder, blir de utvidet slik at de passer inn i verdien du angav.
Når du klikker på " OK ", blir alle valgte bilder endret slik at de passer de verdiene du skrev inn. Enkelt, ikke sant? Du kan bruke denne metoden til å raskt endre størrelsen på et stort antall bilder slik at de passer inn i verdiene du vil ha for dem.
Batch Konverter formater av flere bilder i MacOS Sierra
En annen kul ting du kan gjøre med Preview, konverterer formatene til et antall bilder på en gang. Du kan bruke denne metoden til raskt å konvertere et stort antall bilder fra JPG til PNG, PNG til JPG og mer. Faktisk kan du bruke denne metoden til raskt å konvertere bilder til et hvilket som helst format som støttes av Preview. For å gjøre dette, følg bare trinnene nedenfor:
1. Velg alle bildene du vil konvertere formatet til, og åpne dem i Preview.

2. I forhåndsvisningsfeltet velger du et av bildene, og trykk deretter på " kommando + A " for å velge alt. Gå til " Fil -> Eksporter valgte bilder ".
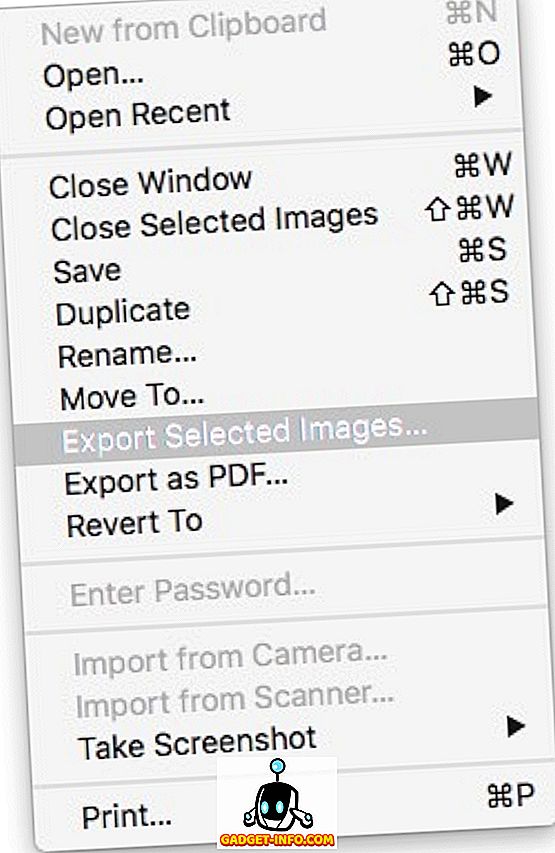
3. I dialogboksen som åpnes, klikk på "Valg" for å vise formatet du eksporterer til. Fra rullegardinmenyen velger du formatet du vil konvertere bildene til, og klikker på "Velg".
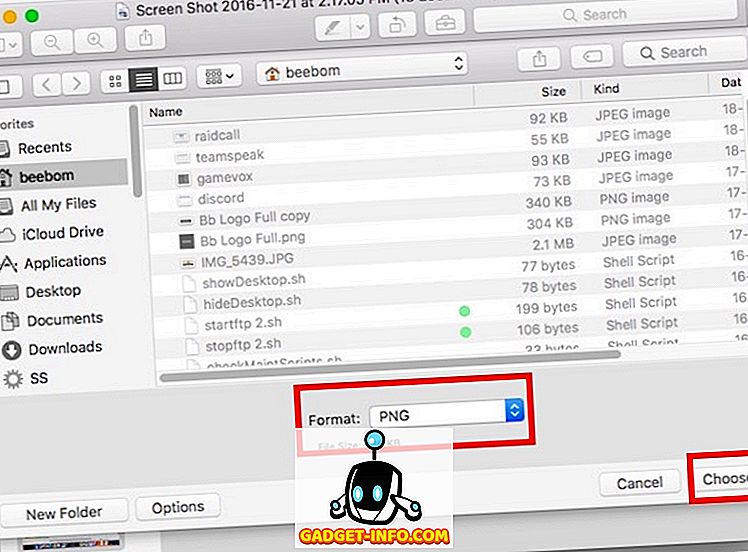
Når du gjør dette, blir alle de valgte bildene eksportert til formatet du valgte. Du kan bruke denne metoden til raskt å eksportere et antall bilder til et hvilket som helst format som støttes av Preview.
Batch resize og konverter bildene dine raskere med forhåndsvisning på Mac
Forhåndsvisning er et program som skjuler en overraskende mengde strøm, og kan enkelt gjøre mange ting du kan bruke en tredjepartsprogram eller nettside for. Du kan bruke disse metodene for å raskt sortere gjennom alle bildene dine, og utføre oppgaver som omstart av batch, endre størrelse og til og med konvertere bildeformater. Det finnes mange andre alternativer i Preview, og du bør definitivt leke med dem for å avdekke mer av det er skjulte evner. Hvis du står overfor problemer med å bruke Forhåndsvisning for batchformatering, eller konvertere bildeformater, eller hvis du vet om en enklere metode for å gjøre det, kan du også gi oss beskjed i kommentarfeltet nedenfor.


![Mark Zuckerberg og Eduardo Saverin Venner igjen Courtesy TICKER [PIC]](https://gadget-info.com/img/entertainment/559/mark-zuckerberg-eduardo-saverin-friends-again-courtesy-ticker.png)






