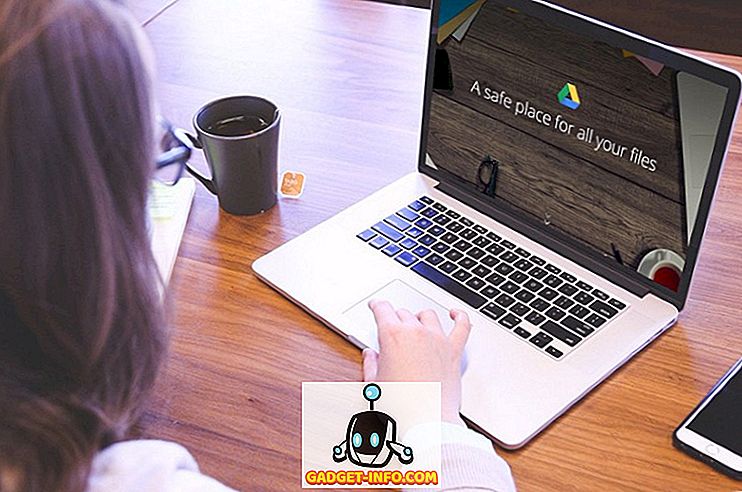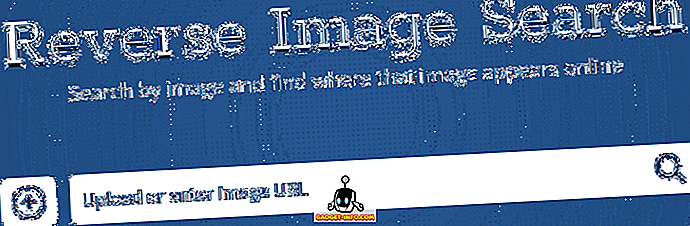Mange bruker og foretrekker Google Dokumenter over slike som Microsoft Word, på grunn av det enkle faktum at Googles tilbud er enkelt å bruke og har et brukergrensesnitt som fokuserer på det som er viktig. Det er imidlertid mer til Google Dokumenter enn det som møter øyet. Google Dokumenter har noen forbløffende kraftige funksjoner som kan hjelpe deg med dokumentasjon og samarbeid. I denne artikkelen skal vi hjelpe deg med å få mest mulig ut av Google Dokumenter og lage perfekte dokumenter gjennom det. Her er vår liste over 13 tips og triks for Google Dokumenter for å gjøre deg til et Google Dokumenter-program:
1. Bruk Google Dokumenter Maler
Når du oppretter et "Tomt" -dokument i Google Dokumenter, må du ha lagt merke til ulike dokumenttyper tilgjengelig til høyre. Vel, dette er dokumentmaler som gjør at dokumentoppretting er en bris. Det finnes dusinvis av maler som du bare trenger å fylle med tekst, for å lage et profesjonelt dokument. Bare klikk på "Mer" knappen på høyre side for å åpne alle tilgjengelige maler. Malerne inkluderer forskjellige bokstaver og gjenoppta typer, essay, rapport, notater, planer, brosjyrer og mer.

Malerne er ganske gode og gjør redigering enkelt, takket være klare retningslinjer for hva du må skrive inn. Alt du trenger å bekymre deg for er teksten din, og Google Dokumenter håndterer all formatering.
2. Bruk forslagsmodus
Mens Google Docs samarbeider på et dokument, kan alle gjøre endringer i sanntid. Men, om andre ikke er enige med endringene dine, vil det ikke gjøre det vanskelig, å spore endringene du har gjort, og deretter endre dem? Dette er hvor forslagsmodus kommer inn i spill. Modusen hjelper deg ved å konvertere alle dine (eller andres) redigeringer til forslag i sidefeltet, som andre redaktører kan bekrefte eller nekte.
For å aktivere forslagsmodus, klikk på blyantikonet på høyre side av menylinjen og velg " Forslag ". Dette vil sette deg i forslagsmodus og dine endringer vil bli forslag.

3. Bruk webutklippstavlen
Operativsystemets innebygde utklippstavle fungerer fint for raskt å flytte tekst og bilder, men det er ganske begrenset. Google Dokumenter har et innebygd nettutklippstavle som lar deg lagre flere valg og lagre dem i skyen, slik at du får tilgang til dem i en annen enhet. Velg teksten eller bildet i Google Dokumenter, og klikk deretter på " Rediger " -menyen over, og hold musemarkøren over " Web utklippstavle ". Her velger du " Kopier utvalg til webutklippstavlen " for å kopiere elementene.

Du kan gjenta prosessen for å kopiere flere elementer, og de kan nås fra hvilken som helst enhet som kjører Google Dokumenter (også Sheets og Slides). Valgene blir der i 30 dager.
4. Dra nytte av tastaturgenveier
I likhet med andre Google-tjenester kommer Google Dokumenter også med pålitelige hurtigtaster. Disse snarveiene kan gjøre redigering av dokumenter en bris, og det er sikkert en mye raskere måte i forhold til å bruke musen. Du kan endre formatering, sette inn koblinger, finne innhold, navigere i dokumentet, kommentere, få tilgang til menyer og mange andre nyttige ting ved hjelp av ulike hurtigtaster. For å se hele listen over tastatursnarveier, trykk " Ctrl +?" I Windows eller " Kommando +? "På Mac. Tastaturgenveiene er tilgjengelige for alle enhetene som støtter Google Dokumenter.

5. Bruk funksjonen for revisjonshistorikk
Google Dokumenter holder en fullstendig oversikt over redigeringer som er gjort av alle i dokumentet. Du kan bruke den til å se hvordan dokumentets opprinnelige tilstand og til og med gjenopprette til en tidligere tilstand, om nødvendig. For å få tilgang til revisjonsloggen, klikk på " Fil " -menyen og velg " Se revisjonshistorikk ".

Du vil kunne se revisjoner med store endringer i sidefeltet, sammen med dato og klokkeslett og navn på personen som har gjort endringene. Klikk på knappen " Vis flere detaljerte endringer " nedenfor for å se alle revisjonene.

Deretter kan du klikke på " Gjenopprett denne revisjon " -knappen for å gjenopprette den aktuelle revisjonen.

6. Skriv med stemmen din
Hvis du bruker Google Dokumenter i Chrome, kan du dra nytte av taleopptaksfunksjonen for å skrive og kontrollere dokument utelukkende med stemmen din. Du trenger en mikrofon og Google Dokumenter som kjører i Chrome-nettleseren. For å gjøre det, klikk på " Verktøy " -menyen ovenfor og velg " Stemmekoding " fra alternativene.

Et lite mikrofonikon vises på venstre side av siden. Klikk på det og begynn å snakke med å diktere ordene du vil skrive. Når du er ferdig, klikker du på mikrofonikonet igjen for å stoppe. Bortsett fra å skrive med stemmen din, kan du legge til tegnsetting og bruke kommandoer til å kontrollere nesten alle funksjonene i Google Dokumenter (her er den fulle listen). For eksempel kan du si "legg til spørsmålet" for å legge til et spørsmålstegn eller si "Åpne filmeny og velg se revisjonshistorikk" for å få tilgang til revisjonsloggen.

Stemmekodning støtter også dusinvis av populære språk, inkludert engelsk, tysk, spansk, arabisk og kinesisk, etc.
7. Rediger bilder i Google Dokumenter
Google Dokumenter lar deg også gjøre grunnleggende redigeringer til et bilde, slik at du ikke trenger å ty til en tredjepartsredigerer. Når du legger til et bilde, høyreklikker du på det, og du vil finne muligheten til å beskjære det. Fra samme meny kan du klikke på " Bildealternativer ", som åpner alternativer som juster kontrast, gjennomsiktighet og lysstyrke .

Hvis du trenger flere redigeringsalternativer, kan du laste opp bildet i Google Docs tegneverktøy og deretter importere det i dokumentet. Klikk på " Sett inn " -menyen og velg " Tegning " fra listen. Bruk alternativet " Bilde " på slutten for å laste opp bildet i Tegneverktøyet.

Når du har lastet opp, vil du kunne legge til former, tekst, eller tegne på den, endre farge og mer. Når du er ferdig, klikk på " Lagre og lukk " -knappen ovenfor for å sette inn bildet.

8. Last ned dokumenter i et annet format
Hvis du trenger å sende inn dokumentet ditt i et annet format, kan du bruke Google Dokumenter til å laste ned dokumenter i populære formater som DOCX, ODF, PDF, rik tekst, vanlig tekst, etc. Bare klikk på " Fil " -menyen og hold musemarkøren over alternativet " Last ned som ". Du vil se flere formater å velge mellom . Så snart du velger et format, lastes det ned.

9. Bruk tilleggene
Google Dokumenter har støtte for tredjeparts add-ons som du kan bruke til å øke funksjonaliteten til Google Dokumenter. Det finnes en rekke kule tillegg som legger til funksjoner som å legge til en innholdsfortegnelse, fikse grammatiske feil, legge til grafer og diagrammer, oversette innhold og mye mer. For å få tillegg, klikk på " Add-ons " -menyen og velg " Få tillegg ".

Du vil se alle tilleggene som er tilgjengelig for Google Dokumenter som du kan installere. Hold musemarkøren over dem for å se flere detaljer og klikk på "+" knappen nedenfor for å installere dem .

10. Bruk Research Feature
Google Dokumenter har en innebygd forskningsfunksjon som lar deg søke på nettet for å få informasjon og legge det raskt til i dokumentet . Klikk på " Verktøy " -menyen og velg " Forskning " fra den.

Forskningsverktøyet åpnes i sidefeltet, og du kan bruke " Søk " -alternativet for å lete etter bilder, søke etter artikler fra Google Scholar, legge til vakre sitater og annen nyttig informasjon som kan hjelpe deg med dokumentet du lager. Du kan også finne royaltyfrie bilder og legge dem direkte inn i dokumentet.

Videre har Research-funksjonen også mulighet til automatisk å hente nøkkelemner fra innholdet ditt og foreslår at du finner mer informasjon om disse emnene.
11. Merk personer i kommentarer
Hvis du vil få oppmerksomhet fra en annen redaktør i dokumentet ditt, kan du merke dem og en e-post vil bli sendt til dem som varsel. Mens du kommenterer, skriv "+" og en liste over alle dine kontakter åpnes. Velg personen du vil varsle, og klikk på " Kommentar " for å skrive inn kommentaren og send også varselet.

Meldingen vil bli sendt hvis dokumentet allerede er delt med dem, ellers ser du et vindu, hvor du kan dele og spesifisere redigeringsrettigheter. Videre kan du også skrive inn e-posten manuelt, i stedet for å velge en Gmail-kontakt.

12. Søk effektivt i Google Dokumenter
Hvis du har masse dokumenter, kan det bli litt vanskelig å raskt finne et gammelt dokument, spesielt hvis du har forskjellige dokumenter på samme emne. Heldigvis gjør søknadsfeltet for Google Dokumenter det veldig enkelt å finne akkurat det du trenger. Å skrive inn et søkeord i søkefeltet vil raskt resultere i alle dokumentene med det aktuelle søkeordet i tittelen.
Det er mer til det, men hvis det vanlige søket ikke hjelper deg med å finne dokumentet du trenger, kan du også dra nytte av de avanserte søkekommandoene . For eksempel kan du bruke "ELLER" til å søke med flere søkeord, for eksempel "Android eller iOS" for å finne dokumenter med ett eller begge disse vilkårene. Du kan finne en fullstendig liste over Google Dokumenter avanserte søkekommandoer på Googles støtteside.

13. Google Dokumenter-oversiktsfunksjon
Hvis du jobber med et langt dokument, kan det være litt vanskelig å navigere det. Det er her Google Docs 'Outline-funksjonen kommer til nytte for deg. Funksjonen oppretter en innholdsfortegnelse i dokumentet, på venstre side. Du kan klikke på overskriftene i oversikten for å raskt flytte til det. Vær oppmerksom på at du må formatere dokumentet ditt riktig ved hjelp av overskrifter (som overskrift 1 eller overskrift 2) for konturfunksjonen til å fungere.

Forbedre Google Dokumenter-opplevelsen din med disse tipsene og triksene
Disse tipsene og triksene for Google Dokumenter bør definitivt forbedre opplevelsen din og hjelpe deg med å få ting gjort raskere. Jeg bruker de fleste av disse Google Docs-funksjonene i dag til dag, og de hjelper meg med å skrive bedre. Jeg anbefaler også deg å lære noen snarveier for Google Dokumenter, da de raskt gir raskere oppgaver.
Vel, vi håper du likte disse kule Google Docs-tipsene og triksene, men hvis det er noen kule Google Dokumenter-funksjoner som vi har gått glipp av, kan du gi oss beskjed i kommentarfeltet nedenfor.