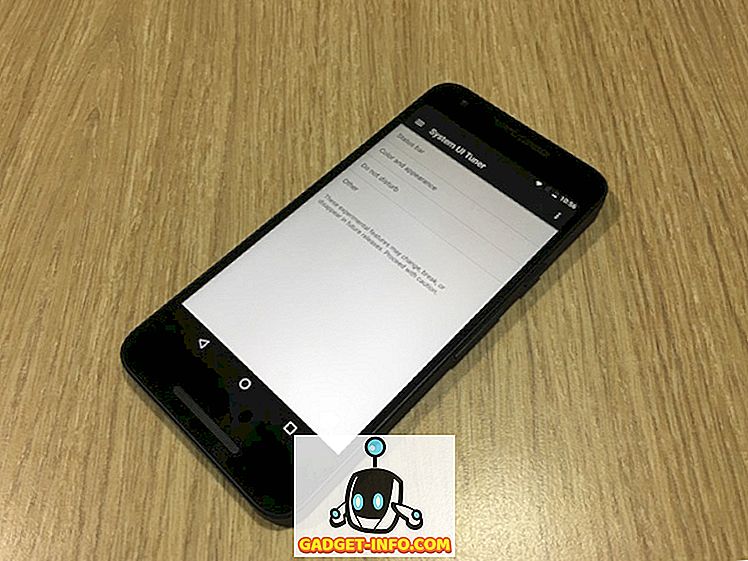Windows og Mac OS X er iboende forskjellige operativsystemer, selv om de begge tjener samme formål med personlig databehandling. Det er heller ikke nektet at Microsofts tilbud er langt den mest populære, med en rekke programmer tilgjengelig bare for Windows, som du kan finne alternativer for på OS X, men de er ikke tilgjengelige. Det samme gjelder for et stort antall spilltitler, som primært anses som en forte av Windows. Dette blir en utfordring når du eier et system som egentlig er ment å kjøre Mac, og / eller du arbeider i et miljø som krever Windows-baserte programmer for drift.
Da jeg migrert til Mac for et par år siden, så ser jeg aldri helt tilbake, men til tross for min bias mot OS X som et overordnet operativsystem var behovet for å kjøre Windows-programmer uunngåelig. Jeg anerkjenner fullt ut at jeg ikke er den eneste som står overfor dette dilemmaet heller, og så beskriver denne artikkelen de beste måtene å enten kjøre en fullblåst versjon av Windows på Mac, eller kjøre Windows-programmer mens du bor i OS X.
Merk: Kravene til å kjøre Windows på en Mac varierer med forskjellige systemer og versjoner av Windows OS som du forsøker å ansette. I denne artikkelen skal vi snakke om 64-biters Windows 10 Professional som kjører på MacBook Pro 13 "med retina-skjerm, med en Core i5-prosessor, 8 GB RAM og 256 GB SSD.
Slik kjører du Windows på Mac
Parallels Desktop
Parallels har laget et navn for å være (uten tvil) den beste måten å kjøre Windows på en Mac. Kjernen til det, Parallels oppretter en virtuell maskin som enten kan kjøre som et eget grensesnitt som bærer Windows-installasjonen, eller kan til og med integreres med Mac med god hilsen "Coherence" -modus, noe som er en flott løsning hvis du bare trenger noen få spesifikke Windows-apper som kjører som en del av det vanlige operativsystemet.
Konfigurere paralleller Desktop
For å sette opp Parallels Desktop må du først laste ned programvaren og få en ISO av Windows-versjonen du vil kjøre (sammen med produktnøkkelen, selvfølgelig, akkurat som du ville gjøre med en vanlig Windows-installasjon). Start Parallels Desktop og siden du ikke allerede har en eksisterende virtuell maskin, går programvaren automatisk til den nye VM-oppsettskjermen. Her får du faktisk en masse alternativer. Du kan enten sette opp en ny Windows-installasjon eller migrere Windows fra en eksisterende PC, langs siden en rekke gratis ressurser, inkludert automatisk nedlastinger for Chrome OS, Linux, Android eller til og med OS X-installasjon fra en gjenopprettingspartisjon, for å nevne noen. Hvis du har en eksisterende virtuell maskinfil tilgjengelig, kan du legge til det for å sette det opp med Parallels også.

Slå på det nye Windows-installeringsalternativet, og Parallels vil automatisk skanne harddisken eller tilkoblede USB-stasjoner for Windows ISO-bilder. Hvis du har flere ISO-er tilgjengelig, vil alle bli oppført. Alternativt kan du også manuelt peke på en også hvis programvaren ikke kan automatisk finne, eller hvis du har installasjonsbildet i en nettverksplassering.

Fordi Parallels er innstilt for å håndtere Windows-installasjoner på en Mac, gir neste skjerm deg muligheten til å utføre en " Express-installasjon ", som i utgangspunktet betyr at du ikke trenger å gå gjennom noen av Windows-innstillingsskjermene for denne installasjonen - alt vil bli gjort basert på anbefalte innstillinger. På denne skjermen kan du også oppgi Windows-produktnøkkelen som blir lagt til automatisk under installasjonsprosessen. Du kan selvfølgelig forutse dette per din preferanse.
Merk: For denne artikkelen går vi videre med Express Installasjon.

Neste skjerm vil spørre deg om din primære bruk av denne Windows-installasjonen, der du har muligheter til å velge fra Software Development, Software Testing, Designing, Productivity and Gaming. Siden hver virtuell maskin har sitt eget sett med konfigurasjoner når det gjelder allokert RAM, videominne, CPU og lagring, vil Parallels automatisk foreslå en VM-konfigurasjon basert på bruksmønsteret du identifiserer under denne delen. Alt dette kan endres senere, selvfølgelig, men hele ideen med Parallels er lett å komme opp og kjører, og så vil disse automatiske konfigurasjonene holde tro på det meste av tiden hvis du velger riktig brukstilfelle.

Neste skjerm ber om navnet på den virtuelle maskinen og hvor den vil bli plassert. Her har du også en rekke andre alternativer, som om du vil dele denne VM med andre brukere av din Mac, inkludere en snarvei på skrivebordet eller om du vil tilpasse VM-innstillingene før du konfigurerer den. Du vil også se hvor mye plass er tilgjengelig og hvor mye av det vil bli tatt opp av den virtuelle maskinen.

Når du fortsetter fra dette punktet, starter installasjonen for Windows. Du må fortsatt gå gjennom "noen" trinn i Windows-installasjonen, men det meste vil være en jevn seilingsprosess, og på under en halv time vil du få din Windows-virtuelle maskin oppe og kjøre enkelt.

Vær oppmerksom på at dette på ingen måte er en uttømmende veiledning for bruk av Parallels Desktop - dette er bare for å gi deg en ide om hvordan du setter det opp og får det til å kjøre. Programmet er omfattende uttømmende, og den offisielle Parallels nettsiden tilbyr et vell av kunnskap og opplæringsprogrammer for grundig bruk. Hver virtuell maskin i Parallels kommer med sitt eget konfigurasjonspanel som lar deg endre og manipulere en rekke alternativer, fra maskinvare til programvare og integrasjon med OS X.

Prissetting og dom
Parallels Desktop kommer i forskjellige smaker og prisalternativer, med den beste til bruk for hjemme og student. Denne versjonen kan du hente på $ 79, 99 en gang, eller en årlig betalingsplan som et abonnement. Selv om det kan virke litt dyrt, innser at Parallels Desktop tilbyr den beste opplevelsen blant alle muligheter, og derfor kommer det sterkt anbefalt. Det tilbyr også en gratis 30-dagers prøveversjon hvis du først vil ta det for en testtur. Oh, og Parallels fortsetter å holde salg med veldig gode kjøp fra tid til annen, så du bør i hvert fall registrere deg for nyhetsbrevet for å få det mens du tar det til en redusert pris.

Mens du kjører en virtuell maskin, er aldri den mest optimale opplevelsen, har Parallels virkelig brutt gapet i sine år med utvikling. VM kjører jevnt, fungerer selvstendig, og koherensmodusen gjør det virkelig til at du føler at du bruker Windows-apper på din Mac i stedet for en VM. Hva er enda bedre, dette er en av de få programvarene som gjør at du fullt ut kan utnytte maskinvarefunksjonene til din Mac, inkludert USB 3.0-porter, lynkoblinger og til og med netthinnen, takket være den dype integrasjonen. Filene dine deles enkelt, dra og slipp er fullt støttet, og generelt vil du bli presset hardt for å fortelle det fra hverandre at du kjører to separate OS på maskinen din. Jeg anbefaler at du gir Parallels Desktop et forsøk før du tar et alternativ.
VMware Fusion
VMware Fusion er et annet alternativ som ligner Parallels Desktop på forsiden, men varierer betydelig i oppsett, utseende og andre fasetter. Den grunnleggende forutsetningen forblir imidlertid den samme med begge deler: begge oppretter en virtuell maskin som vil kjøre Windows-installasjonen i en Mac. Med VMware Fusion får du en lang historie om å håndtere virtuelle maskiner på profesjonelt nivå og gi virtuelle databehandlingsløsninger, så Fusion er verdt å sjekke ut.
Konfigurere VMware Fusion
Fra begynnelsen vil du begynne å se forskjellene mellom Fusion og Parallels. Fra lanseringen er Parallels alt om letthet og få satt opp i minst mulige trinn. Fusjon, derimot, er annerledes. Det første skjermbildet tilbyr en rekke installasjonskilder, inkludert fra et diskbilde, migrering fra en eksisterende PC, fra bootcamp - i utgangspunktet alt som Parallels tilbød. En rask sammenligning, selv om skjermbilder som vi oppgav, vil imidlertid fortelle deg at Parallels er mer snygg og grei, med VMware som forvirrende.

For formålet med denne artikkelen går vi naturlig med installasjon fra en vanlig ISO.
I det andre trinnet ser du tydelig forskjellen fra Parallels, hvor Fusion faktisk ikke finner noen ISO-er på harddisken uansett hvor de er. I stedet må du manuelt peke på den aktuelle ISO som du vil installere fra.

Det neste trinnet lar deg konfigurere Windows-installasjonskontoen din, og gir deg muligheten til å velge kontonavnet, et valgfritt passord, gi Windows-produktnøkkelen og noe der Fusion har en klar kant over paralleller, velge versjonen av Windows som du vil installere. Dette er nyttig hvis ISO-en inneholder installasjonsfiler for mer enn én versjon, fordi du kan velge av bat hvilken Windows du vil komme opp og kjøre. Oh, og det er også et enkelt installeringsalternativ her.

Det neste trinnet omhandler integrasjonen du vil ha mellom Windows og OS X. Akin til Parallels lar Fusion også kjøre en slags koherensmodus (kalt Unity i dette tilfellet), der Windows ikke oppfører seg som en separat installasjon, men har en nærmere forbindelse med standard OS X.

Det endelige trinnet gir deg en oversikt over installasjonsalternativene dine, og muligens gjør det mulig å konfigurere den virtuelle maskinen. Jeg sier angivelig fordi selv om du velger det, kan du i utgangspunktet endre lagringsplassen for VM-filen og ingenting mer. Fusion tar seg av alt annet av seg selv. Dette kan tolkes som et dobbeltkantet sverd; Du er lagret konfigurasjonshas, men samtidig har du mindre kontroll over ulike aspekter når du lager VM.

Utover dette punktet kan du ganske enkelt lene deg tilbake og slappe av ettersom VMware Fusion tar vare på Windows-installasjonen. En stor fordel at du kommer hit over Parallels er at fordi du tok vare på alle innstillingene på forhånd, behøver du ikke gjøre noe i løpet av installasjonen - Fusion husker alle dine innstillinger og implementerer dem når tiden kommer for dem alle . Dette er ærligens den mest sømløse installasjonen av Windows jeg noensinne har sett, periode.

Tilpasse VMware Fusion Virtual Machine
Fordi Fusion ikke tillater tilpasning av VM under installasjonen, er det viktig å ta en titt på konfigurasjonsruten du kan få tilgang til når VM er oppe. Det første du vil merke, er hvordan lignende Fusions konfigurasjonsrute ser til OS Xs standard systeminnstillinger, med alle muligheter som er lagt ut akkurat som du har innfødt. Dette gjør det enklere å navigere rundt alternativene, noe som gjør dette til en mer behagelig opplevelse (dette er subjektivt, selvfølgelig). Med hensyn til antall alternativer du får, er de også bedre og mer mangfoldige enn Parallels tilbud, noe som gir en mer granulær kontroll. Det er også lettere å få tilgang til disse innstillingene i forhold til Parallels, men vi vil kommentere det i dommen.

Prissetting og dom
Når det gjelder prising, er det neppe noen forskjell, med Fusion kommer også inn på $ 80, og kommer med en gratis prøveperiode. Selv om det ikke gir så mye fleksibilitet i prisplaner som Parallels, kan noen mennesker sette pris på denne enklere, mer punktlige tilnærmingen enn Parallels 'mer komplekse tilbud.
VMware har en lang historie med å lage og administrere virtualiseringsprogramvare, og Fusion 8 er ærlig et testamente for det. Det er flere ting å like i Fusion: det er muligheten til å installere Windows sømløst, det faktum at den plasserer de mest brukte VM-kontrollene på et klikks avstand, noe som er ganske komplisert i Parallels (som Innstillinger, Stillbilde, Lyd, Kamera osv.), Og at det føles bare mer robust når det gjelder pålitelighet. En av de største bonusene som Fusion bringer over Parallels, er hvordan det kan utnytte en eksisterende Bootcamp Windows-installasjon, hvor du enkelt kan ringe på den installasjonen for å kjøre Windows-programmer i OS X uten å måtte hoppe frem og tilbake. Med en 256 GB SSD er dette en ekte velsignelse da det sparer de dyrebare gigabytene som du ellers ville ha mistet for en dobbel installasjon.
Et annet aspekt som jeg vil berøre er strømforbruk . Hvis du er plugget inn, bør dette ikke være noen vurdering, men hvis du bruker MacBook-maskinen din ofte, kan du finne Parallels et bedre alternativ enn Fusion. Etter min erfaring er det å kjøre samme VM i Parallels vennligere på ikke bare batteriet, men også kjernetemperaturen, da det samme på Fusion begynte å skyve kjernetemperaturen over 70 ° C, noe som resulterte i høyere batteridrift. Merkelig nok har jeg ikke observert det mens Macbook var plugget inn, så det kan også ha med strømkilden.
Samlet gir Fusion en solid, punch-packing opplevelse som du definitivt bør ta for en tur. Siden både Parallels og Fusion tilbyr gratis forsøk, bør du prøve dem begge før du tar beslutningen om å holde fast ved en. Mens jeg fortsatt favoriserer Parallels, er det et personlig valg, og jeg oppfordrer deg til å gjøre din.
Andre muligheter
Alternativene som vi har diskutert så langt, er utenfor argumentet de beste for å få det beste fra begge verdener, men de er ikke alle. Det er to flere som må diskuteres når vi snakker om beste måter å kjøre Windows på en Mac.
Boot Camp Assistant
Hvis du noen gang har ønsket å kjøre Windows på Mac, er det nesten umulig at du ikke har hørt om Boot Camp. Det er en innfødt OS X-applikasjon som gir mulighet for en fullstendig Windows-installasjon på din Intel-baserte Mac (Intel-basert er det operative ordet her). Hvis det er innfødt, hvorfor anbefalte vi det ikke i utgangspunktet? Fordi Boot Camp oppretter et dobbelt oppstartssystem, og det skar det egentlig ikke for alle.
Det er ganske enkelt å sette opp Boot Camp. Bare start den fra Launchpad eller gjennom OS X-søk, og følg instruksjonene på skjermen. Du må selvfølgelig ha Windows ISO-bildet og produktnøkkelen, men en stor fordel er at Apple automatisk laster ned og gir de nødvendige Windows-driverne for MacBook-maskinen, noe som gjør det til et veldig praktisk alternativ hvis du ikke har noe imot å starte på nytt det andre OS hver gang du trenger noe fra den andre verden. Og fordi det er en separat installasjon som en egen NTFS-partisjon er opprettet på harddisken, glemmer du å dele mapper mellom de to operativsystemene heller; det vil bare ikke fungere. Plassen som blir formatert som NTFS, er heller ikke tilgjengelig for Mac-maskinen din, så hvis du skal allokere, si 50GB til Boot Camp-installasjonen og bare 25GB ut av den som brukes, blir de resterende 25GBene bortkastet med mindre du forbruker det, som ikke er tilfelle med alternativer som Parallels og Fusion.
CrossOver
CrossOver pleide å være veldig populær, men har noe mistet sin appell i nyere tid. Appen ble opprettet med ideen om å kjøre Windows-baserte spill på OS X, men har utvidet seg betydelig siden den gang. CrossOver fungerer ved å lage "flasker" -beholdere i OS X-miljø som lurer på et program for å tro at det er i x86 Windows-arkitekturen, og dermed tillate brukeren å kjøre dette programmet gjennom CrossOver på en Mac (eller Linux - CrossOver støtter begge). Listen over støttede titler er ganske stor, med over 13 700 applikasjoner i CrossOver-databasen. De har også et intrikat rating system der brukerne kommenterer ikke bare om et Windows-program kjører via CrossOver eller ikke, men også hvor bra det går og hva som fungerer etc.

CrossOver kommer inn på en pris på $ 60, og tilbyr en fullt funksjonell 14-dagers prøveversjon. Nettstedet har en flott søkefunksjon som gjør at du kan sjekke for støtte til målprogrammet ditt før du foretar kjøpet, og forsøket skal bidra til å bekrefte funnene for deg selv også.
Endelige ord
Mens du kjører Windows på Mac OS X, er det ikke en eksakt vitenskap, finnes det en rekke gode alternativer som du kan bruke, avhengig av dine behov og budsjett. Uansett hvilket alternativ du vurderer, vil det bli avvik og kostnadsfaktorer som vil komme inn i spill. Med unntak av CrossOver må du kjøpe lisensen for Windows-versjonen du kjører, så det er nesten konstant. Boot Camp er gratis, men stresset med å bytte frem og tilbake kan ikke gjøre det verdt tiden din. Men hvis du planlegger å kjøre spill på Mac, er Boot Camp det beste valget, da en virtuell maskin eller container aldri kan bli så jevn som ekte, maskinvarenivåintegrasjon. CrossOver kan være attraktivt fordi det ikke innebærer en Windows-lisenskostnad og er omtrent $ 20 billigere enn både Parallels og Fusion, men du må sørge for at målprogrammene dine vil fungere med denne løsningen, slik at de $ 60 vil gå til spill. Paralleller og fusjon er begge faste, men til slutt er de virtuelle maskiner likevel.
Til slutt er valget ditt. Heldigvis tilbyr alle løsningene som diskuteres her gratis prøveversjoner og fullt funksjonelle, så jeg oppfordrer deg sterkt til å gå gjennom dem selv og bestemme ut fra omstendighetene dine. Åh, og la oss få vite hva du plukket og hvorfor i kommentarene nedenfor.