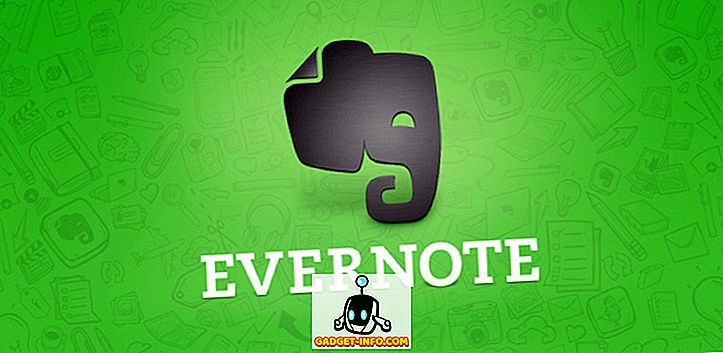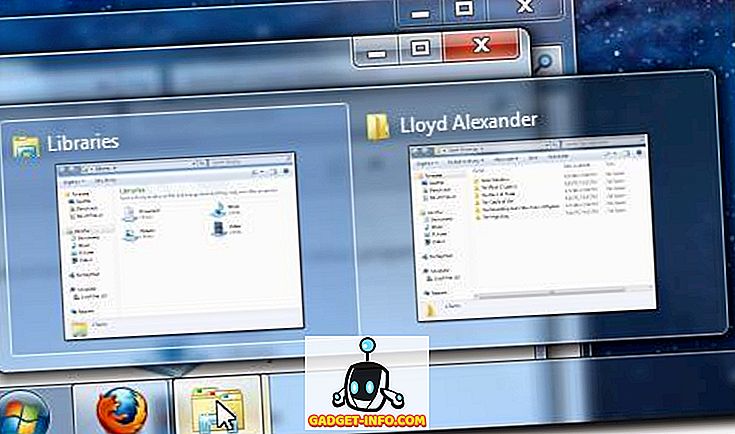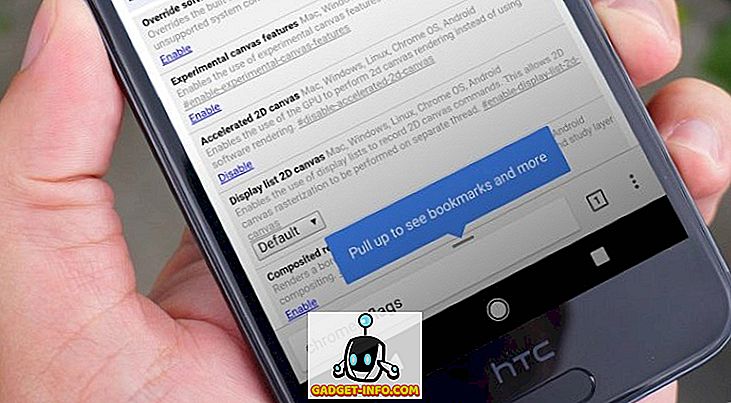Mozilla Firefox-nettleseren er elsket av mange, da den tilbyr massevis av alternativer for å tilpasse det slik du vil. Hvis du er en Firefox-bruker, må du være oppmerksom på de vanlige alternativene og innstillingene, men visste du at det også er noen skjulte innstillinger tilgjengelig? På samme måte som Opera og Chrome, kommer Firefox også med en avansert innstillingsside, som pakker hundrevis av eksperimentelle funksjoner du kan justere.
Selv om disse funksjonene kan påvirke surfingopplevelsen din på en negativ måte, er de i de fleste tilfeller stabile nok med noen få niggles, selvfølgelig. Men ikke alle tweaks er ment for alle, som noen er spesifikke for utviklere. Dermed har vi opprettet en liste over 10 Firefox-skjulte funksjoner som sikkert vil forbedre nettleseropplevelsen din. De skjulte alternativene vi har valgt, er svært stabile og bør ikke ha noen negativ innvirkning på surfingen.
Alle de skjulte alternativene i Firefox er til stede på siden for avanserte innstillinger, så la oss først se på hvordan du får tilgang til de avanserte Firefox-innstillingene:
Få tilgang til skjulte innstillinger i Firefox
For å få tilgang til de skjulte Firefox-innstillingene, skriv " om: config " i adressefeltet og trykk Enter. En advarsel vil dukke opp, klikk på " Jeg vil være forsiktig, jeg lover! "-Knappen for å få tilgang til alle de skjulte alternativene.
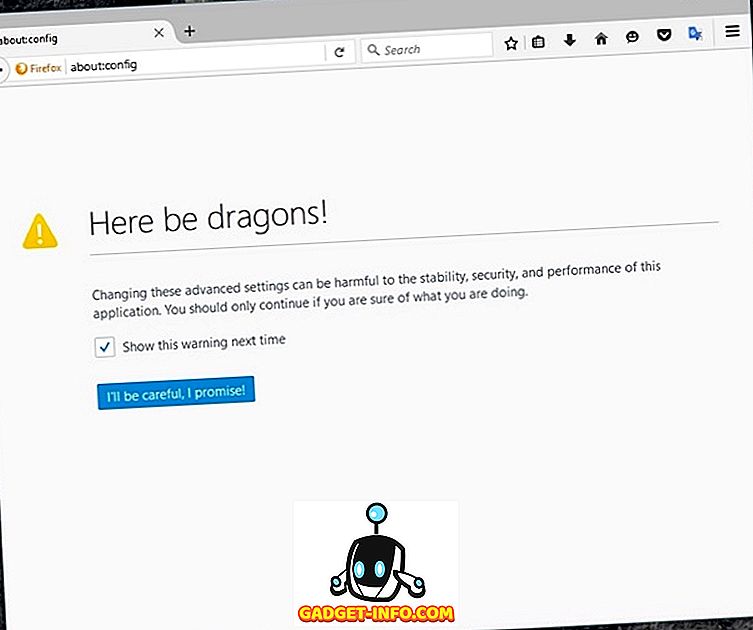
På siden for avanserte innstillinger finner du en søkefelt øverst som du kan bruke til å raskt søke etter innstillinger som vi har oppført nedenfor:
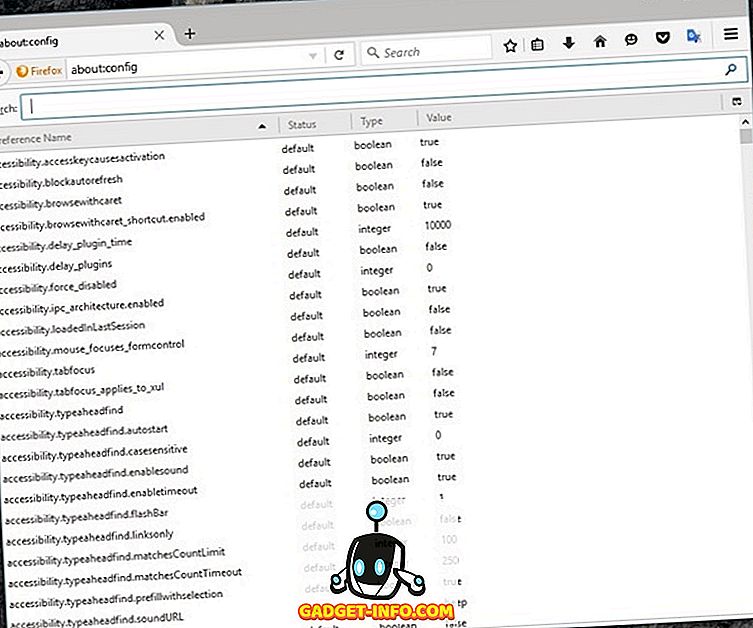
Nå som du har alle de avanserte mulighetene for Firefox til din disposisjon, her er de 10 Firefox-skjulte innstillingene du burde vite:
1. Se Tab Previews
Når du trykker på Ctrl + Tab-tasten i Firefox, flytter du til neste fane i raden. Dette er praktisk for å raskt flytte til neste fane, men det kan være litt vanskelig å finne den rette kategorien. Du kan imidlertid gjøre denne funksjonen ligner på Windows-forhåndsvisningsfunksjonen, der alle forhåndsvisninger i kategorien vises, slik at du enkelt kan velge den rette.
I søkefeltet i Firefox avanserte innstillinger skriver du browser.ctrlTab.previews, og du bør se innstillingen vises. Den blir satt til "false" som standard, dobbeltklikk på den for å sette den til " true ".
Nå når du trykker på "Ctrl + Tab", vil det vise en forhåndsvisning av faner som du kan klikke på, for å flytte direkte til fanen eller fortsette å trykke på Tab for å gå videre.
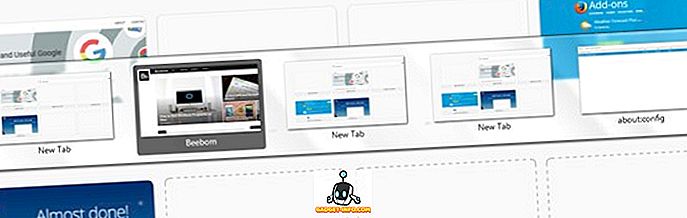
2. Blokker automatisk oppdatering
Noen nettsteder oppdaterer automatisk nettsider når de oppdateres eller bare for å få flere annonsevisninger. Dette er imidlertid en veldig irriterende fra brukerperspektivet, ettersom oppdateringen tar 2-3 sekunder. I tillegg spiser forfriskende nettsider også din dyrebare båndbredde, definitivt en bekymring hvis du har en begrenset datapakke. Heldigvis gjør Firefox det enklere å stoppe automatisk oppdatering.
Skriv accessibility.blockautorefresh i søkefeltet og dobbeltklikk på det for å sette det til « true ». Nå vil alle automatisk forfriskende nettsteder ikke oppdatere, og du kan lete på med letthet.
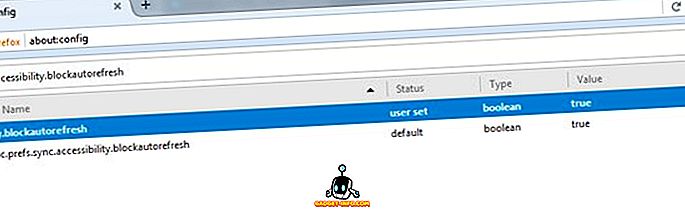
3. Lim inn innhold med middels museklikk
Høyreklikk i et tekstfelt og velg "Lim inn" er ikke det raskeste alternativet, og når tastaturet trykker på Ctrl + V, er det også en oppgave. I Firefox kan du sette den midtre museknappen til å fungere som klistra inn for å raskt lime inn alt fra utklippstavlen. Best av alt, vil det ikke overstyre den nåværende funksjonen til den midtre museknappen, det vil si at du fremdeles kan bla automatisk sider.
Skriv middlemouse.paste og dobbeltklikk på innstillingen som vises for å sette den til " true ". Nå kan du bare trykke på den midtre museknappen for å lime inn innhold kopiert til utklippstavlen. Selv om det bare vil fungere i Firefox-nettleseren.
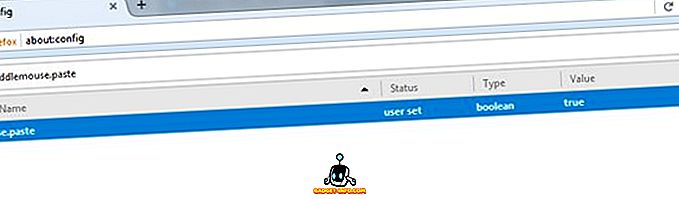
4. Deaktiver Firefox-animasjoner
Firefox kommer med animasjoner for å gjøre overganger se kulere. Disse glatte overgangene kan imidlertid også resultere i et lite lag. Vel, du kan deaktivere Firefox-animasjoner for å gjøre ting snappier. Selvfølgelig vil det fjerne alle de kule animasjonene, men det vil gjøre navigasjonen mye raskere. Det er en tweak verdt å gjøre hvis din Firefox-nettleser virker langsommere.
Du må skrive " animere " i søkefeltet for å se alle alternativene for å deaktivere animasjoner. Det vil være flere innstillinger for tweak, bare sett alle alternativene til " False " ved å dobbeltklikke på hver enkelt. Dette vil deaktivere alle animasjonene under lukke / åpne faner, hovedmeny, meldinger og andre områder hvor animasjoner er fremtredende.
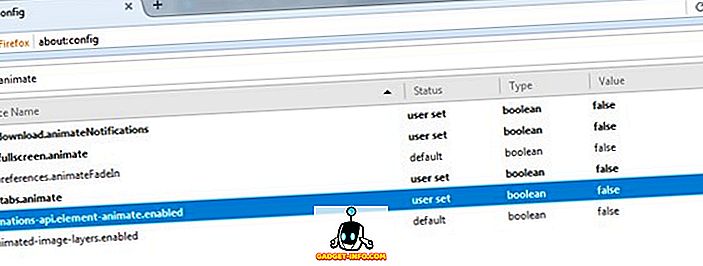
5. Åpne koblinger på slutten av linjen
Som standard åpner Firefox koblinger i en ny fane ved siden av den nåværende, noe som er greit. Men hva om du foretrekker å åpne nye linker på slutten av linjen? Selv om det helt avhenger av dine preferanser, men åpningslinkene på slutten av linjen kan være et bedre alternativ hvis du ikke liker nye faner som kommer mellom faner du jobber for øyeblikket.
For å åpne nye koblinger på slutten av linjen skriver du browser.tabs.insertRelatedAfterCurrent i søkefeltet og setter verdien til " false ". Når du har gjort det, når du klikker på en lenke for å åpne i en ny fane, åpnes den på slutten av linjen.
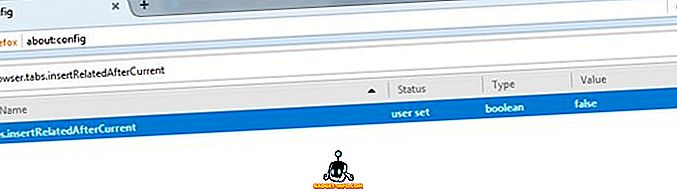
6. Aktiver Pipelining i Firefox
Du kan bruke aggressiv pipelining for å opprette flere tilkoblinger og øke hastigheten på siden lastingshastighet i Firefox. I likhet med hvordan nedlastingsbehandlere øker hastigheten på nedlastinger, når pipelinjen er satt til aggressiv, vil den skape flere tilkoblinger i rask rekkefølge og laste ned data raskere.
For å aktivere det, søk etter network.http.pipelining og juster følgende innstillinger som jeg sier:
network.http.pipelining - true
Network.http.pipelining.ssl - true
network.http.pipelining.aggressive - true
Network.http.pipelining.abtest -true
Network.http.pipelining.maxrequests - 8
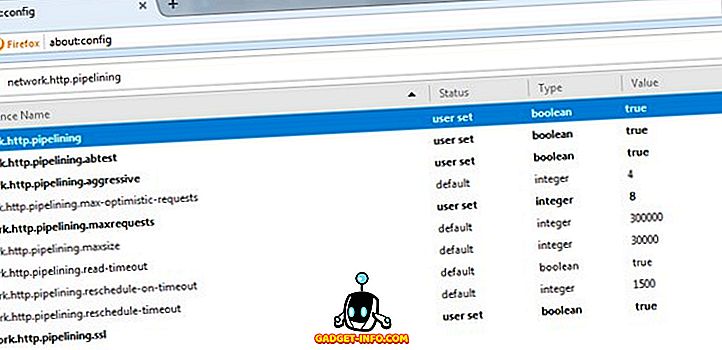
De maksimale forespørslene reduseres til et lavere nummer (fra 32 til 8) for å gjøre det lettere for aggressiv pipelining å fungere, uten at det medfører noen straff fra din ISP.
7. Forhindre Caching Kryptert innhold
Dette er et sikkerhetsmål mot et sikkerhetshull som ikke er for farlig, men det er fortsatt et skritt verdt å ta hvis du er veldig bekymret for sikkerheten din. Som standard caches Firefox alle typer innhold fra alle kilder i datamaskinens harddisk, for å gjøre det enklere å laste den samme siden neste gang du besøker den. Dette inkluderer også data fra krypterte nettsteder (SSL). Krypterte nettsteder har imidlertid vanligvis konfidensielle data, og det kan være skadelig å holde dataene lokalt på systemet.
Skriv inn browser.cache.disk_cache_ssl i søkefeltet, og dobbeltklikk på verdien for å sette den til " false ". Nå blir ikke alle dataene på krypterte nettsteder lastet ned som cache i Firefox, men dette vil øke belastningstiden, da krypterte sider må lastes ned hver gang du åpner dem.
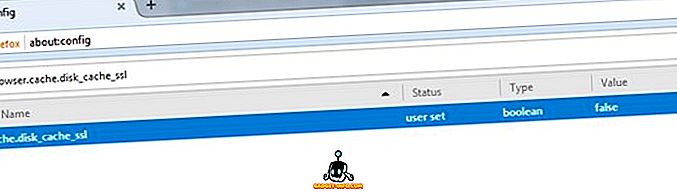
8. Deaktiver Firefox Prefetch
Som standard forhåndsfører Firefox data fra koblinger på en side som du har større sannsynlighet for å klikke på. Dette hjelper til med å raskere ting for deg, da data allerede lastes ned mens du tenker på å klikke på en lenke, men det har noen ulemper. Firefox vil bruke mer båndbredde for å laste ned data som du ikke engang har tilgang til, og tilkoblingen til nettstedet blir gjort selv om du ikke klikker på den, noe som er dårlig av personvernsgrunner.
For å deaktivere Firefox Prefetch, skriv network.prefetch-next og dobbeltklikk på den for å sette verdien til " false ". Dette kan redusere siden som laster litt, men det vil stoppe Firefox fra å laste ned unødvendige data og opprettholde personvernet ditt.
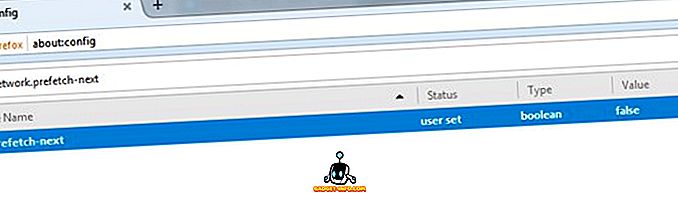
9. Flytt til nytt fane fra lenke
Vanligvis når du åpner en lenke i en ny fane, forblir fokuset på den nåværende siden, og du må klikke på den nylig åpnede kategorien for å se innholdet. Hvis du er, er ikke komfortabel med denne tilnærmingen, og vil gjerne umiddelbart flytte til den nye kategorien, kan denne innstillingen aktiveres fra de skjulte Firefox-innstillingene.
Se etter alternativet browser.tabs.loadInBackground og sett verdien til " false ". Nå, når du åpner en lenke i ny kategori, blir du umiddelbart flyttet til den. Husk at denne funksjonen kanskje ikke er bra hvis du trenger å åpne flere koblinger fra samme side, om gangen.
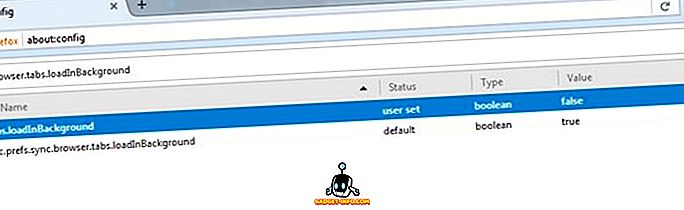
10. Installer Firefox-tillegg raskt
Mens du installerer Firefox-tillegg, har du kanskje lagt merke til at etter å ha lastet ned utvidelsen, venter Firefox for et sekund å si "Verifiser" og deretter lar deg klikke på "Installer" -knappen. Vel, den 1 sekunders ventetiden er helt unødvendig, og den er bare der, slik at du kan dobbeltsjekke hva du installerer. Heldigvis kan du deaktivere denne ventetiden og spare deg selv et sekund mens du installerer nye tillegg.
Søk etter alternativ security.dialog_enable_delay og dobbeltklikk på den for å endre verdien. Som standard er den satt til "1000", endre den til " 0 " for å gjøre installasjonen øyeblikkelig.
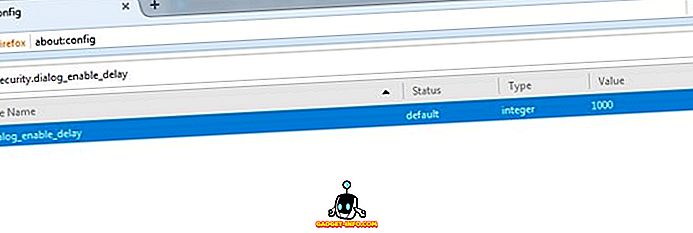
Bruk Firefox Skjulte alternativer for å forbedre din surfing opplevelse
Tweaking Firefox skjulte innstillinger er en fin måte å forbedre surfingopplevelsen din og få mest mulig ut av Firefox-nettleseren. Vi har forsøkt å velge tweaks som har minst sjanse til å forårsake en negativ innvirkning på brukeropplevelsen. Men hvis du fremdeles har problemer etter at du har tweak disse alternativene, må du gi oss beskjed om det. Også, hvis du vet om andre skjulte alternativer i Firefox som fortjener å være på denne listen, lyder du av i kommentarfeltet nedenfor.
Utvalgte bilder Courtesy: Flickr