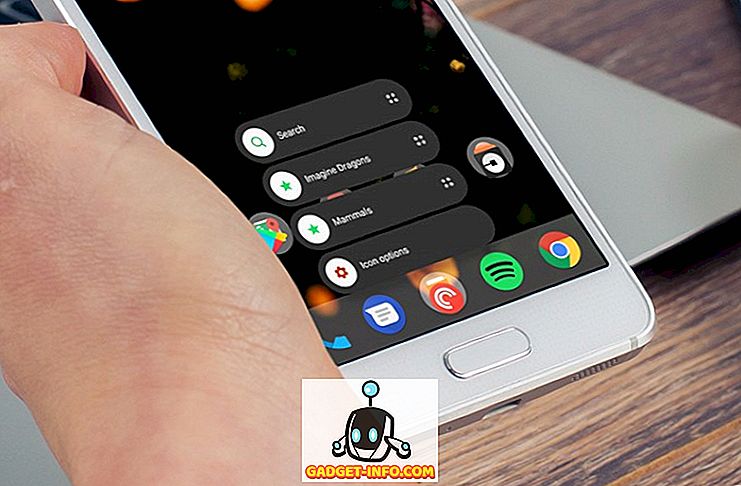Skjemaer og undersøkelser er en av de beste måtene å samle inn data, og takket være elektroniske skjemaer kan vi nå enkelt samle inn data fra hundrevis og tusen mennesker med liten innsats. Det er mange verktøy for nettverksbygging som lar deg bygge et skjema eller en undersøkelse, sende den til folk, motta svar og enkelt analysere dataene. Men nesten alle er betalt og kommer med begrensede gratis versjoner som ikke fungerer bra for et stort selskap.
Så, hvis du er på utkikk etter et gratis skjemaverktøy, skjer Google Forms for å være en flott en. Det er helt gratis å bruke, uten noen begrensninger, og tilbyr et interaktivt grensesnitt for enkelt å lage skjemaer og undersøkelser. I dette innlegget vil vi vise hvordan du kan lage en attraktiv form med Google Forms og analysere mottatte data. La oss komme igang!
Google Forms Quick Oversikt
Google Forms er et verktøy for online skjemabyggere som tilbys av Google, som har en robust funksjonsliste og er veldig enkel å bruke. Den lar deg bygge nesten alle typer skjemaer, inkludert spørreundersøkelser, spørrekonkurranser, kontaktinformasjon skjemaer, invitasjoner og andre former for skjemaer. Du kan enkelt lage skjemaer ved å fylle ut den nødvendige informasjonen og også gjøre skjemaet attraktivt med temaer og farger.
Du kan opprette skjemaer og dele dem raskt via e-post eller en felles lenke for å samle inn data. Etterpå presenterer Google Forms disse dataene på en enkel måte, og du kan også laste ned dataene for offline bruk. Nå som du har en ide om hva Google Forms tilbyr, la oss komme til å lage skjemaer.
Opprett en Google-skjema
Velg din mal
For å kunne bruke Google Forms må du først ha en Google-konto. Du kan bare gå til Google Forms og logge inn med Google-kontoen din, som tar deg til sin hjemmeside. Her klikker du på " Mer " knappen øverst til høyre for å se alle maler . Du vil se de vanlige typer skjemaene her, inkludert spørrekonkurranser, regneark, kontaktskjemaer, hendelsesregistreringsskjemaer, søknadsskjema, tilbakemeldingsskjema og andre vanlige skjemaer.


Hver mal er profesjonelt utformet med et relatert tema, eksempelspørsmål og riktig formatering for å sikre at skjemaene oppfyller sitt formål. Hvis noen av malene oppfyller dine krav, må du gå etter det, siden du bare må skrive inn informasjonen din og resten vil bli håndtert av Google Forms.
For demonstrasjonsformål skaper vi et skjema fra grunnen av, men hvis du finner en god mal som er relatert til formålet, går du til den istedenfor å lage et skjema fra grunnen av.
Rediger et tomt skjema og opprett spørsmål
Når du åpner et tomt skjema, vil du se en vanlig form uten temaer og med et enkelt redigerbart spørsmålfelt. For å komme i gang må du først oppgi en tittel for skjemaet og en beskrivelse av hva det handler om. Formeltittel er selvfølgelig viktig, men du er ikke bundet til å gi en beskrivelse hvis du føler at den ikke er nødvendig.

Før du begynner å jobbe med spørsmålene, må du velge hvilken type skjema du vil opprette. For dette, klikk på rullegardinmenyen ved siden av " Untitled Question ", og du vil se flere typer spørsmål å velge mellom, inkludert flere valg, korte svar, dropdown, avmerkingsbokser og lineær skala. For demonstrasjon vil vi opprette et flervalgsskjema, men du kan velge spørsmåletypen du vil ha.

Skriv inn spørsmålet ditt i feltet "Untitled Question" og legg til det mulige alternativet s under det. Du kan klikke på " Add option " knappen nedenfor for å legge til så mange alternativer som du vil, selv om 4-5 alternativer fungerer bra for en flervalgsform. Du kan også klikke på alternativet " Legg til annet " for å legge til et felt av andre grunner, der respondentene manuelt kan skrive inn et svar som tekst.

Du kan opprette flere spørsmål ved å klikke på "+" -ikonet i alternativene til høyre på siden. Dette åpner et annet redigerbart spørsmålfelt som du kan redigere, akkurat som vi gjorde ovenfor. Gjenta denne prosessen for å lage flere spørsmål.

Opprett seksjoner
Skjemaet du har opprettet, vil vise spørsmålene på en liste måte, men du kan også dele den i seksjoner der folk kan klikke på "Neste" for å svare på de neste spørsmålene. Klikk på " Legg til seksjon " -knappen i alternativene til høyre, og du vil se at en ny seksjon vil bli opprettet. Du kan enkelt dra og slippe spørsmål i andre seksjoner eller opprette nye.


Hvis du oppretter seksjoner i skjemaet ditt, kan du også bruke "Hopp over logikk" -tricket for å flytte respondenten til ønsket seksjon, basert på hva de svarer i forrige seksjon. For å gjøre det, klikk på trepunktsmenyen nederst til høyre på spørsmålet og velg " Gå til avsnitt basert på svar " fra menyen.

Dette legger til en rullegardinmeny ved siden av hvert av svarene du har lagt til for spørsmålet ditt. Som standard er det satt til å flytte respondenten til neste seksjon i kø, men du kan klikke på rullegardinmenyen ved siden av hvilket som helst svar og velge ønsket seksjon for å flytte respondenten hvis de velger svaret .
Denne funksjonen kan være nyttig på mange måter. Hvis du for eksempel sier "De liker ditt produkt", kan du flytte dem til en seksjon der du spør dem hva de liker om produktet ditt, og hvis de sier "De liker ikke produktet ditt", kan du flytte dem til et avsnitt hvor du spør dem hvorfor liker de ikke ditt produkt og hvordan kan du gjøre det bedre.

Videre kan du også legge til et bilde eller en video mellom spørsmål for å gjøre skjemaet enda bedre. Du finner knapper for å legge til en video eller et bilde i de høyre alternativene.

Tilpass skjemaets utseende
Legg til et tema
Nå som vi har opprettet vårt skjema, la vi legge til et tema for å krydre opp ting. Øverst på siden, klikk på "Fargepalett" -knappen, og du vil se flere farger å velge mellom. Her kan du velge en vanlig farge for å legge til som bakgrunn eller klikke på det siste ikonet for å velge et tema fra Google Forms-biblioteket med temaer .

Du finner hundrevis av temaer arrangert av kategorier som bursdag, fest, mat og servering, bryllup, sport og mer. Du kan velge et tema fra denne listen eller til og med laste opp dine egne temaer (det er egendefinerte bilder) hvis du vil. Når du velger et tema, vil det ta 2-3 sekunder å søke på skjemaet ditt.

Sjekk ut ulike skjemainnstillinger
Øverst på siden kan du klikke på " Innstillinger " for å tilpasse oppførselen til skjemaet ytterligere. La oss se på de viktige kategoriene som er tilgjengelige:

Generelt: I denne seksjonen kan du velge å begrense respondentene til bare å sende inn en undersøkelse en gang, og de må logge på med en Google-konto for å svare på undersøkelsen (identifikasjonsårsaker). Du kan også tillate respondenter å redigere deres svar og se hva andre sier.

Presentasjon: Her kan du blande rekkefølge av spørsmål hver gang noen tar undersøkelsen, og viser også en fremdriftslinje til dem.

Quizzer: Denne delen gjør at du kan gjøre skjemaet ditt til en quiz, hvor du kan tildele poeng til spørsmål, og Google Forms vil automatisk karakterisere dem (perfekt for lærere).

Når du er ferdig med de ulike alternativene, klikk på " Forhåndsvis " -knappen øverst for å se hvordan skjemaet ditt vil se ut til respondentene.


Send skjemaet
Nå som du er sikker på at skjemaet ditt er klart å bli fylt, er det på tide å sende det til respondentene. Klikk på " Send " -knappen øverst, og du vil se tre forskjellige måter å nå dine respondenter. Du kan sende undersøkelsen via e-post, hvis du kjenner deres e-postadresser eller få en lenke for å dele den hvor du vil eller bruk "Embed HTML" -delen, for å legge skjemaet på nettstedet ditt.
Hvis du skal sende skjemaet som en e-post, kan du også legge inn skjemaet rett inn i e-posten, slik at respondentene enkelt kan svare på det uten å klikke på en "Take Survey" -knapp.


Analysere svar
Du kan se individuelle svar eller et sammendrag av svar ved å gå til "Responses" -delen . Her vil du se et sammendrag av svarene gjennom et kakediagram for hvert spørsmål og totalt antall respondenter og deres valg.

Du kan klikke på " Individuell " -knappen for å se svaret fra hver enkelt person som har besvart undersøkelsen. Videre kan du også klikke på " Opprett regneark " -ikonet øverst for å ordne alle svarene i Google-ark .

Du kan også klikke på trepunktsmenyknappen og klikke på " Last ned svar " for å laste dem ned som en .CSV-fil eller bare skrive ut dem.

Når du er ferdig med å samle inn dataene, kan du slå av knappen ved siden av "Godta svar" . Dette vil sørge for at når folk åpner skjemaet, får de beskjed om at skjemaet ikke er åpent for svar lenger. Imidlertid blir dataene samlet for alltid, og du kan ønske å se dataene når som helst du vil.
Tips: Hvis du finner å lage skjemaer litt for mye arbeid, vil du være glad for å vite at du også kan invitere venner til å redigere skjemaene og hjelpe deg med å lage det perfekte skjemaet. Bare klikk på hovedmenyen ved siden av "Send" -knappen og velg "Legg til samarbeidspartnere" for å legge til andre personer.
Alt satt til å lage interaktive skjemaer og undersøkelser med Google Forms
Vel, det er slik du lager et interaktivt skjema eller en undersøkelse ved hjelp av Google Forms. Jeg personlig fant Google Forms å være veldig intuitiv og perfekt for både nybegynnere og avanserte brukere, som er på utkikk etter en gratis online formbygger. Google Forms kan kanskje ikke tilby noen avanserte funksjoner som datakryptering, elektroniske signaturer eller mulighet til å motta betalinger ved hjelp av skjemaene, men hvis du bare vil lage en rask form, er det den beste løsningen.
Hva bruker du til å lage skjemaer? Har du prøvd Google Forms? Gi oss beskjed i kommentarfeltet nedenfor.